WebAssistSearch (09.15.25)
Kako odstraniti WebAssistSearch iz Maca v treh korakihZelo moteče je, če odprete brskalnik, da obiščete spletno mesto ali opravite nekaj iskanja, potem ste preusmerjeni na neznano spletno stran, polno oglasov. Če se vam to zgodi vsakič, imate v računalniku verjetno ugrabitelja brskalnika.
Ugrabitelji brskalnikov so prav tako uvrščeni med oglaševalske programe, ker je končni rezultat, da vas zasipajo z nadležnimi oglasi. Ustvarjeni so bili za ustvarjanje prometa in klikov za stranke, ki jim plačujejo za dostavo sponzorirane vsebine. Videli boste vse vrste pojavnih oken, besedilnih oglasov, pasic in drugih vrst oglasov.
Obstaja več vrst ugrabiteljev oglasne programske opreme / brskalnika in so običajno poimenovani po spletnem mestu, preusmeritev ali orodna vrstica, nameščena v brskalniku. V primeru WebAssistSearch na Macu se razširitev doda v brskalnik prizadetega računalnika in olajša delovanje potencialno neželenega programa.
Torej, če v svojem Macu vidite WebAssistSearch, ga morate takoj odstraniti iz naprave, da preprečite resne težave z zasebnostjo in varnostjo.
Kaj je WebAssistSearch v Macu?WebAssistSearch je pogosta grožnja, ki je kategorizirana kot oglaševalska programska oprema, zahvaljujoč senčni komercialni vsebini, ki jo zagotavlja, in drugim vprašljivim dejavnostim, ki jih zlonamerna programska oprema izvaja v ozadju.
WebAssistSearch je zlonamerni program, znan tudi kot potencialno neželen program (PUP) ali potencialno neželena aplikacija ( PUA), ki prizadene predvsem naprave macOS. Najbolj očitni znaki, ki vas bodo opozorili na prisotnost te zlonamerne programske opreme, so pogoste preusmeritve in nenaravno število reklamnih materialov. WebAssistSearch je poleg tega, da se šteje za oglaševalsko programsko opremo in PUP / PUA, zaradi načina delovanja tudi kategoriziran kot ugrabitelj brskalnika.
Ta zlonamerna aplikacija prikazuje vsiljive sponzorirane materiale, sproži preusmeritve in zbira vaše osebne podatke, zato boste doživeli upad hitrosti in učinkovitosti. WebAssistSearch ni popolnoma zlonamerna ali škodljiva za operacijski sistem vašega Maca, saj vključuje le prikazovanje oglasov in preusmerjanje vašega prometa na druga spletna mesta.
Njegova resnična nevarnost je v zmožnosti, da vas pošlje na različne URL-je v ponudbi da ustvari več prometa za svoje stranke. Morda vas bo preusmeril na stran z vsebino NSFW ali na spletno mesto, ki lahko sproži namestitev druge, bolj nevarne zlonamerne programske opreme. Torej, če ima vaš Mac oglaševalsko programsko opremo WebAssistSearch, jo morate čim prej odstraniti iz sistema.
Kako WebAssistSearch na Macu dobi distribucijoUgrabitelje brskalnikov, kot je WebAssistSearch, je mogoče distribuirati na različne načine. Eden izmed najbolj priljubljenih načinov distribucije je združevanje aplikacij. Če ste pred kratkim namestili brezplačno programsko opremo, na primer prenosnik z YouTuba, upravitelj datotek, pretvornik videov ali druge brezplačne pripomočke v spletu, potem ste verjetno tako dobili zlonamerno programsko opremo. Te brezplačne pripomočke zaslužijo tako, da v svoj namestitveni paket vključijo drugo programsko opremo, in če niste previdni pri namestitvi, lahko zlonamerno programsko opremo skupaj z brezplačno programsko opremo enostavno namestite v svoj računalnik.
Če se ne spomnite, da ste pred kratkim kaj nameščali, bi morali zlonamerno programsko opremo namestiti na skrivaj z drugimi sredstvi. Pojavna sporočila, ki vas pozivajo, da posodobite Flash ali drugo programsko opremo, so lahko tudi nosilci tega ugrabitelja brskalnika. Ko kliknete na obvestilo, sproži prenos zlonamernega skripta, ki se vbrizga v kodo vašega brskalnika. WebAssistSearch lahko prihaja tudi s klikom na povezave ali prenosom skrivnostnih prilog iz e-poštnih sporočil, ne da bi jih najprej skeniral. Možno je tudi, da ste nevede obiskali spletno mesto, ki gosti zlorabo oglasov, in zlonamerni skript je bil nevidno prenesen v vašo napravo.
Ne glede na to, na kakšen način je oglaševalska programska oprema WebAssistSearch uporabila vaš Mac dejstvo, da vam ta zlonamerna programska oprema lahko škoduje in jo je treba takoj obravnavati. Oglejmo si, kaj lahko ta zlonamerna programska oprema naredi v naslednjem razdelku.
Kaj počne WebAssistSearch na Macu?WebAssistSearch ponuja predvsem vsiljive oglaševalske kampanje. Videli boste različna pojavna okna, kupone, pasice, ankete in druge oglase, označene z Ads by WebAssistSearch. Če torej v oglasih vidite to opombo, je to zanesljiv znak, da imate v sistemu zlonamerno programsko opremo. Te dejavnosti močno vplivajo na izkušnjo brskanja, ker prekrivajo vsebino spletnih strani, uporabljajo reimge računalnika in omejujejo hitrost brskanja.
Poleg tega vas bo s klikom teh oglasov preusmeril na nezaupljiva ali zlonamerna spletna mesta, ki izvajajo skripte za skrivaj prenos / namestitev druge zlonamerne programske opreme. Ugrabitelji brskalnikov, kot je WebAssistSearch, delujejo tudi tako, da URL-je lažnih spletnih iskalcev nastavijo kot domačo stran brskalnika, privzeti iskalnik in URL-je novega zavihka ali okna. V primeru WebAssistSearch se domača stran in stran novega zavihka spremeni v safefinder.com. Ko opravite iskalno poizvedbo, se zahteva najprej preusmeri na safefinder.com, preden povlečete rezultate iz iskalnika Yahoo. Vsaka dejavnost brskalnika bo preusmerjena na omenjeno spletno mesto.
Zaradi tega safefinder.com velja za lažni iskalnik, ki uporabnikom ne daje nobene prave vrednosti. Ne more zagotoviti dejanskih rezultatov iskanja, zato preprosto preusmeri ali povzroči preusmeritvene verige, ki vodijo do zakonitega iskalnika, to je Yahoo.
Bolj moteče je, da je nemogoče razveljaviti spremembe prizadetega brskalnika, ne da bi se najprej znebili ugrabitelja brskalnika. Ne glede na to, kolikokrat poskusite spremeniti domačo stran ali ponastaviti privzeti iskalnik, se vse vrne na isti URL, ki ga je dodelila zlonamerna programska oprema. Zlonamerna programska oprema uporablja skript za samodejno ponastavitev vseh sprememb nastavitev brskalnika.
Večina ugrabiteljev brskalnikov ima tudi možnosti sledenja podatkov, ki jim omogočajo, da bolje razumejo uporabnikove želje in prikazujejo bolj ciljno usmerjene oglase. WebAssistSearch na Macu lahko spremlja vse vaše dejavnosti brskanja, vključno s spletnimi mesti, ki ste jih obiskali, in poizvedbami, ki ste jih postavili. Prav tako lahko zbira vaše osebne podatke, kot so vaš naslov IP, e-poštni naslov, zemljevidi, podatki o kreditni kartici, vaš rojstni dan, gesla in druge podatke, ki ste jih vnesli v spletu. Zbrani podatki se običajno uporabljajo za prilagajanje oglasov, ki se prikazujejo na vašem zaslonu. Možno pa je tudi, da se zbrani podatki delijo s tretjimi osebami, ki jih želijo uporabiti za dobiček.
WebAssistSearch deluje tako kot druge preusmeritve brskalnika, vključno z ugrabiteljem brskalnika My Sweeps Tab, ugrabiteljem brskalnika Searchmine, brskalnikom GameSearch Extension in CreativeSearch Browser Hijacker.
Konec dneva lahko prisotnost WebAssistSearch na vašem Macu povzroči nadaljnje okužbe sistema, nekatere resne težave z zasebnostjo, finančne težave in celo krajo identitete. Za zaščito vaših podatkov in zasebnosti je treba vse zlonamerne programe in razširitve brskalnika nemudoma odstraniti.
Kako se znebiti WebAssistSearch v MacuPrvi korak pri odstranjevanju WebAssistSearch iz vašega Maca je preprečiti njegovo izvajanje v prvo mesto. Vse njegove procese morate najprej onemogočiti v programu Monitor Monitor, sicer v zvezi s tem ne boste mogli nekaj storiti. Ne glede na to, kako močno poskušate odstraniti PUP ali razveljaviti spremembe v brskalniku, boste naleteli na napako ali pa se bodo spremembe čez nekaj časa samodejno ponastavile.
Če onemogočite procese, povezane z WebAssistSearch, boste lahko preprečili izvajanje njegovih skriptov in lahko varno nadaljujete s spodnjim postopkom odstranjevanja. Če ubijanje vseh procesov WebAssistSearch ne deluje, se morate zagnati v varnem načinu, tako da med ponovnim zagonom pritisnete tipko Shift. Varni način onemogoči izvajanje vseh procesov tretjih oseb, zato bo odstranjevanje zlonamerne programske opreme v tem okolju uspešno.
Če želite odstraniti WebAssistSearch iz Maca, sledite spodnjim navodilom:
1. korak: Odstranite WebAssistSearch PUP.Kako izbrisati WebAssistSearch iz macOSmacOS je bolj varen kot Windows, vendar ni nemogoče, da je zlonamerna programska oprema prisotna v Macu. Tako kot drugi operacijski sistemi je tudi macOS občutljiv na zlonamerno programsko opremo. Dejansko je bilo že nekaj napadov zlonamerne programske opreme, ki so bili usmerjeni na uporabnike Maca.
Brisanje WebAssistSearch iz Maca je veliko lažje kot drugi OS. Tu je popoln vodnik:
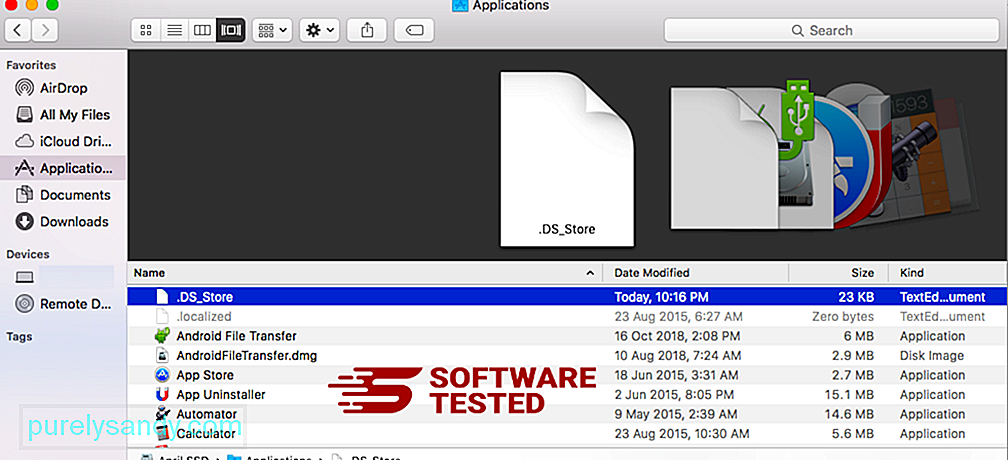
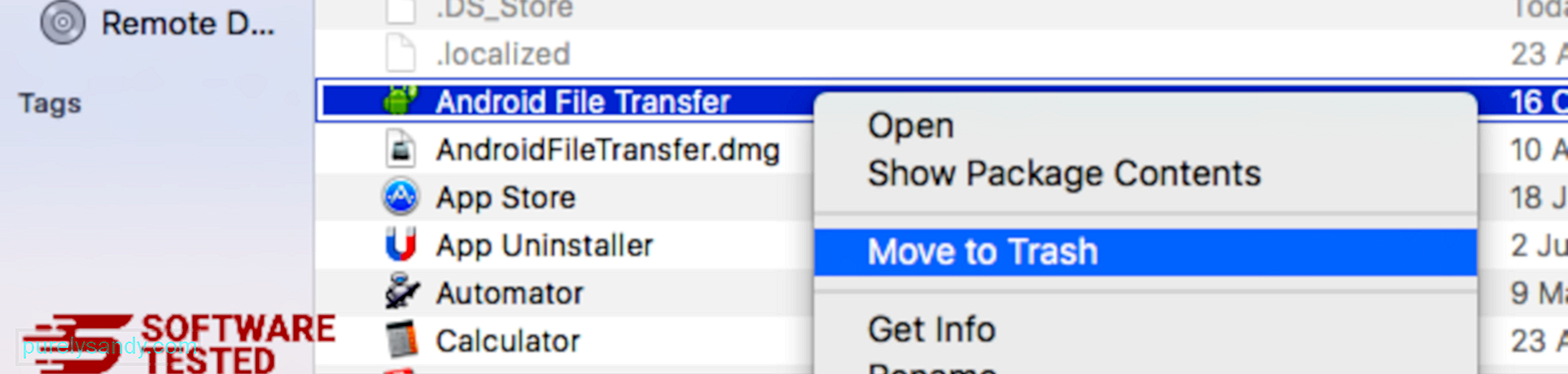
Če se želite popolnoma znebiti WebAssistSearch, izpraznite smetnjak.
2. korak: Izbrišite vse datoteke WebAssistSearch.Morate poiskati vse mape vašega Mac-a, da se popolnoma znebite vseh komponent WebAssistSearch-a na vašem Macu. Ogledati si morate vsebino določenih map, v katerih zlonamerna programska oprema pogosto shranjuje svoje datoteke.
- com.pcv.hlpramc.plist
- com.updater.mcy.plist
- com.avickUpd.plist
- com.msp.agent.plist
- UtilityParze
- ProgressSite
- IdeaShared
- com.pplauncher.plist
- com.startup.plist
- com.ExpertModuleSearchDaemon.plist
Ko izbrišete vse komponente zlonamerne programske opreme WebAssistSearch, lahko nastavitve brskalnika zdaj obnovite na privzete vrednosti. Če želite to narediti, morate odstraniti orodno vrstico WebAssistSearch, spremeniti privzeti iskalnik in urediti URL domače strani in strani novega zavihka. To lahko storite tako, da sledite spodnjim korakom za vsak brskalnik:
Kako odstraniti WebAssistSearch iz Google ChromaČe želite popolnoma odstraniti WebAssistSearch iz računalnika, morate spremeniti vse spremembe v Google Chromu in odstraniti sumljive razširitve , vtičniki in dodatki, ki so bili dodani brez vašega dovoljenja.
Sledite spodnjim navodilom za odstranitev WebAssistSearch iz brskalnika Google Chrome:
1. Izbrišite zlonamerne vtičnike. Zaženite aplikacijo Google Chrome in nato kliknite ikono menija v zgornjem desnem kotu. Izberite Več orodij & gt; Razširitve. Poiščite WebAssistSearch in druge zlonamerne razširitve. Označite te razširitve, ki jih želite odstraniti, nato kliknite Odstrani , da jih izbrišete. 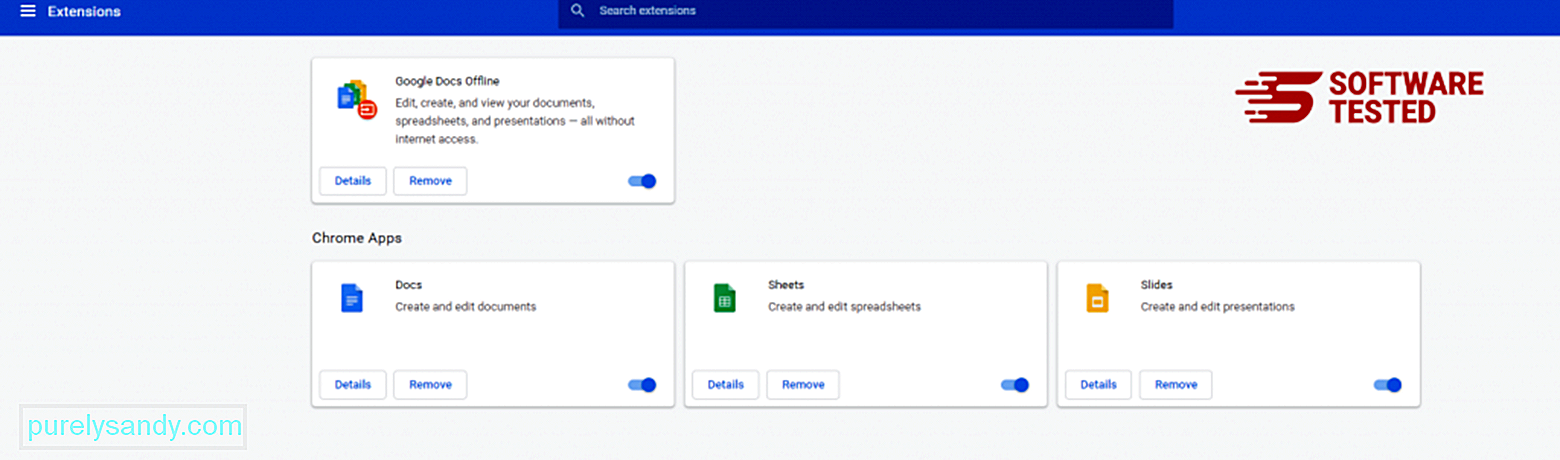
Kliknite ikono menija v Chromu in izberite Nastavitve . Kliknite Ob zagonu , nato označite Odpri določeno stran ali nabor strani . Lahko nastavite novo stran ali obstoječe strani uporabite kot svojo domačo stran. 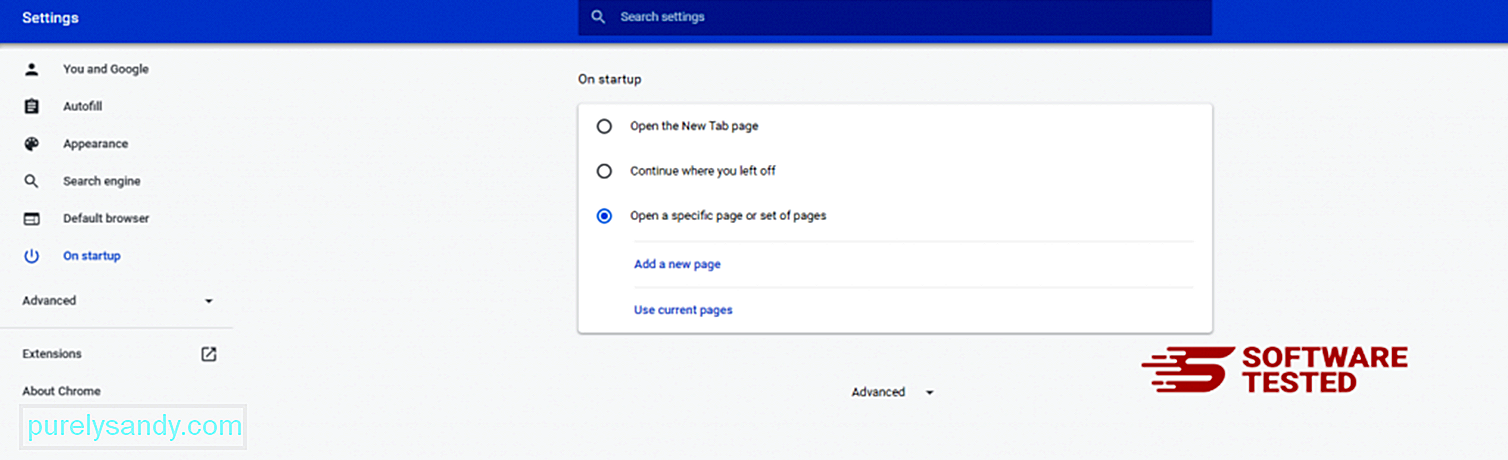
Vrnite se na ikono menija Google Chroma in izberite Nastavitve & gt; Iskalnik , nato kliknite Upravljanje iskalnikov . Videli boste seznam privzetih iskalnikov, ki so na voljo za Chrome. Izbrišite kateri koli iskalnik, ki se vam zdi sumljiv. Kliknite meni s tremi pikami poleg iskalnika in kliknite Odstrani s seznama. 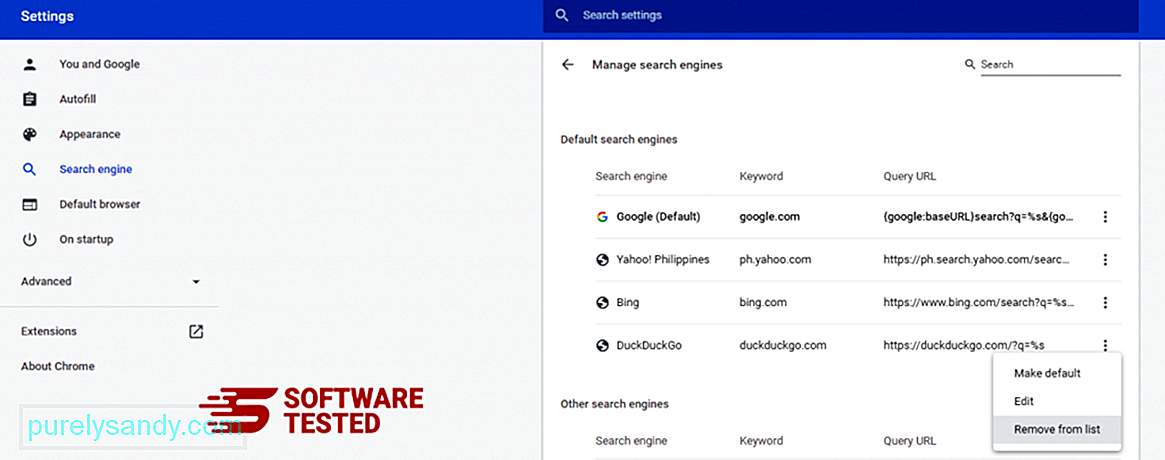
Kliknite ikono menija v zgornjem desnem kotu brskalnika in izberite Nastavitve . Pomaknite se navzdol do dna strani, nato kliknite Obnovi nastavitve na prvotne privzete vrednosti pod Ponastavi in počisti. Kliknite gumb Ponastavi nastavitve, da potrdite dejanje. 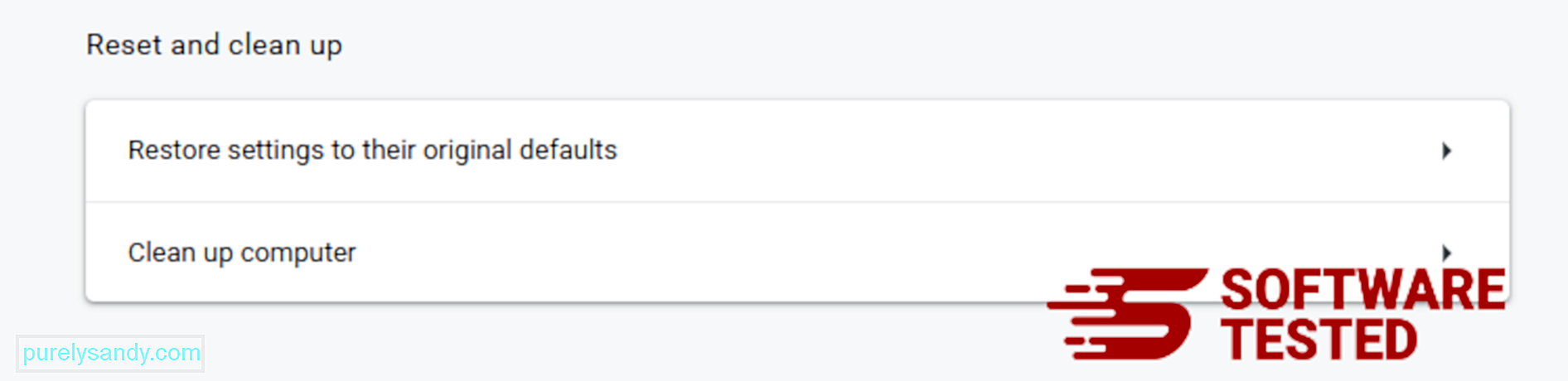
Ta korak bo ponastavil začetno stran, nov zavihek, iskalnike, pripete zavihke in razširitve. Vendar bodo shranjeni vaši zaznamki, zgodovina brskalnika in shranjena gesla.
Kako izbrisati WebAssistSearch iz Mozilla FirefoxTako kot drugi brskalniki tudi zlonamerna programska oprema poskuša spremeniti nastavitve Mozille Firefox. Te spremembe morate razveljaviti, da odstranite vse sledi WebAssistSearch. Sledite spodnjim korakom, da v celoti izbrišete WebAssistSearch iz Firefoxa:
1. Odstranite nevarne ali neznane razširitve.Preverite, ali Firefox vsebuje neznane razširitve, ki se jih ne spomnite namestiti. Obstaja velika verjetnost, da je te razširitve namestila zlonamerna programska oprema. Če želite to narediti, zaženite Mozilla Firefox, kliknite ikono menija v zgornjem desnem kotu in izberite Dodatki & gt; Razširitve .
V oknu Razširitve izberite WebAssistSearch in druge sumljive vtičnike. Kliknite meni s tremi pikami poleg razširitve, nato izberite Odstrani , če želite te razširitve izbrisati. 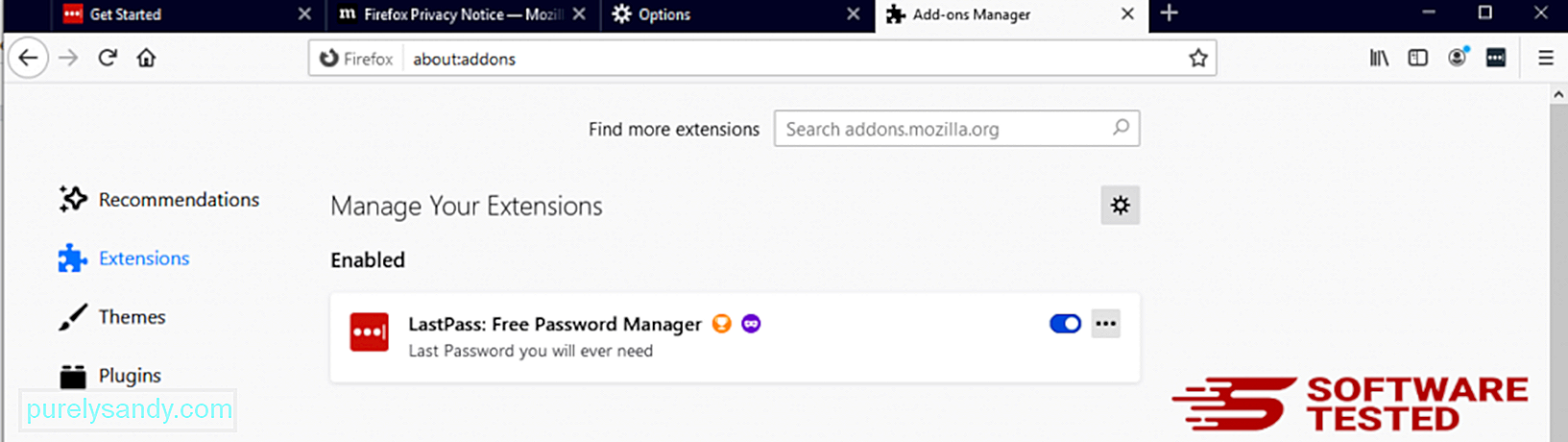
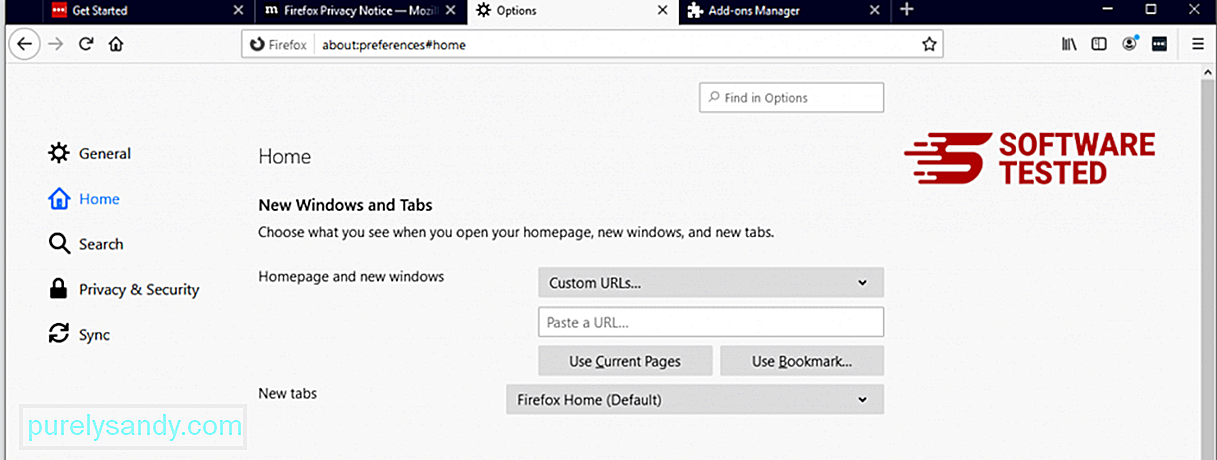
V zgornjem desnem kotu brskalnika kliknite meni Firefox, nato izberite Možnosti & gt; Splošno. Izbrišite zlonamerno domačo stran in vnesite želeni URL. Lahko pa kliknete Obnovi , da preklopite na privzeto domačo stran. Kliknite V redu , da shranite nove nastavitve.
3. Ponastavite Mozilla Firefox. Pojdite v meni Firefox in kliknite vprašaj (Pomoč). Izberite Informacije o odpravljanju težav. Pritisnite gumb Osveži Firefox , da se brskalnik požene na novo. 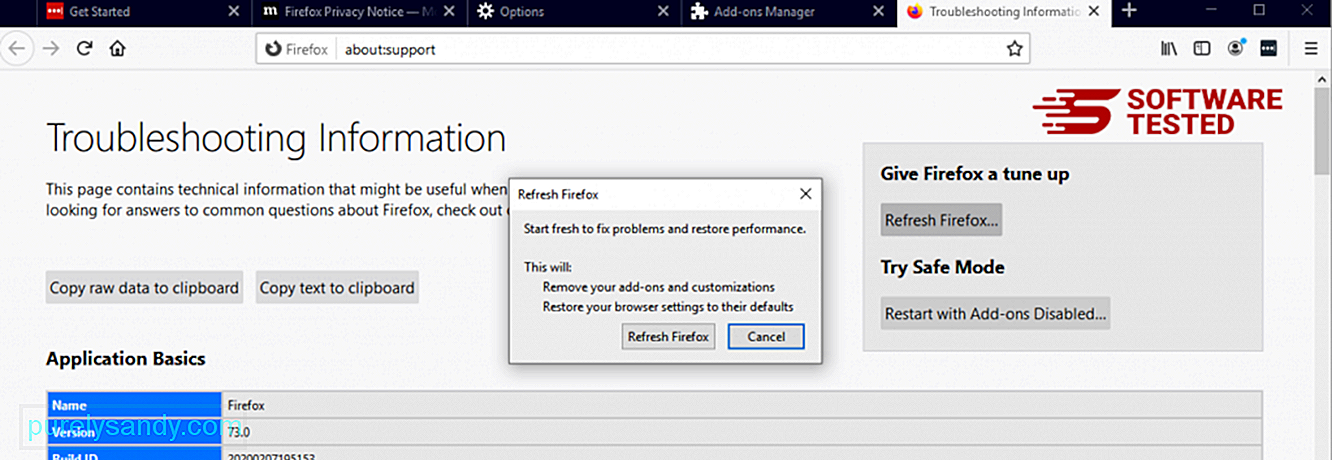
Ko dokončate zgornje korake, bo WebAssistSearch popolnoma odstranjen iz brskalnika Mozilla Firefox.
Kako se znebiti WebAssistSearch iz Internet ExplorerjaDa zagotovite, da zlonamerna programska oprema, ki vdrl v vaš brskalnik, je popolnoma izginil in da so v Internet Explorerju obrnjene vse nepooblaščene spremembe, sledite spodnjim korakom:
1. Znebite se nevarnih dodatkov. Ko zlonamerna programska oprema ugrabi vaš brskalnik, je eden od očitnih znakov, ko vidite dodatke ali orodne vrstice, ki se nenadoma pojavijo v Internet Explorerju brez vaše vednosti. Če želite odstraniti te dodatke, zaženite Internet Explorer , kliknite ikono zobnika v zgornjem desnem kotu brskalnika, da odprete meni, nato izberite Upravljanje dodatkov. 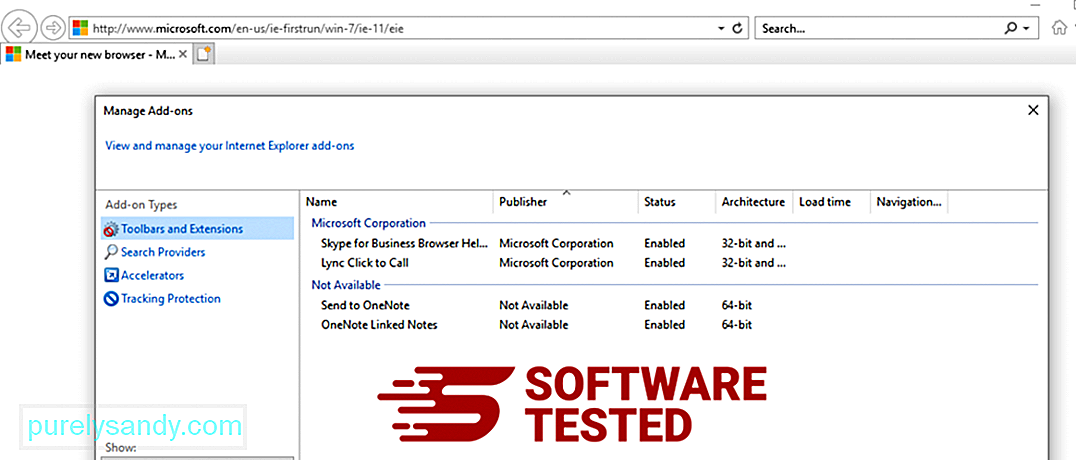
Ko se prikaže okno Upravljanje dodatkov, poiščite (ime zlonamerne programske opreme) in druge sumljive vtičnike / dodatke. Te vtičnike / dodatke lahko onemogočite s klikom na Onemogoči . 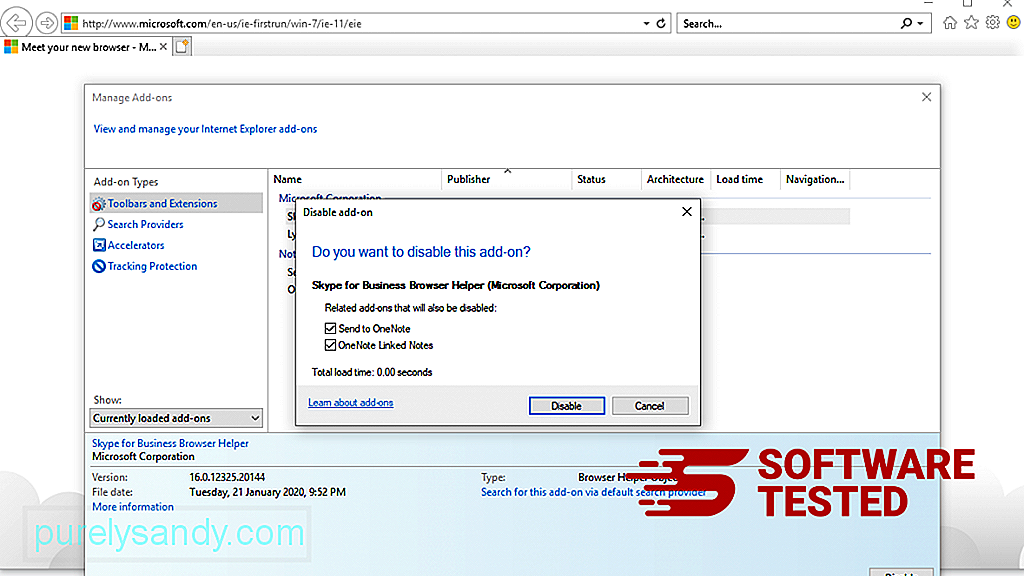
Če imate nenadoma drugo začetno stran ali je bil spremenjen vaš privzeti iskalnik, ga lahko spremenite nazaj v nastavitvah Internet Explorerja. Za to kliknite ikono zobnika v zgornjem desnem kotu brskalnika in izberite Internetne možnosti . 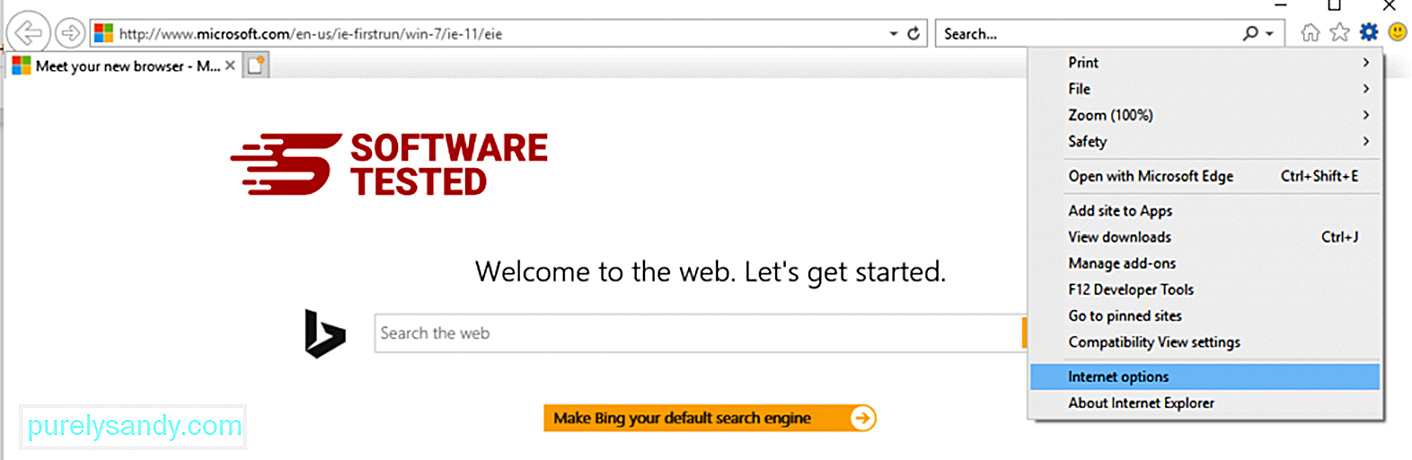
Na zavihku Splošno izbrišite URL domače strani in vnesite želeno domačo stran. Kliknite Uporabi , da shranite nove nastavitve. 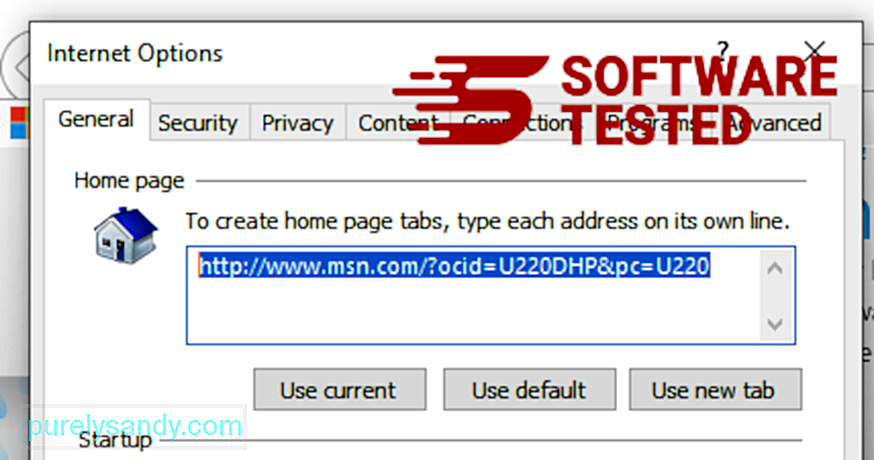
V meniju Internet Explorer (ikona zobnika na vrhu) izberite Internetne možnosti . Kliknite zavihek Napredno in izberite Ponastavi . 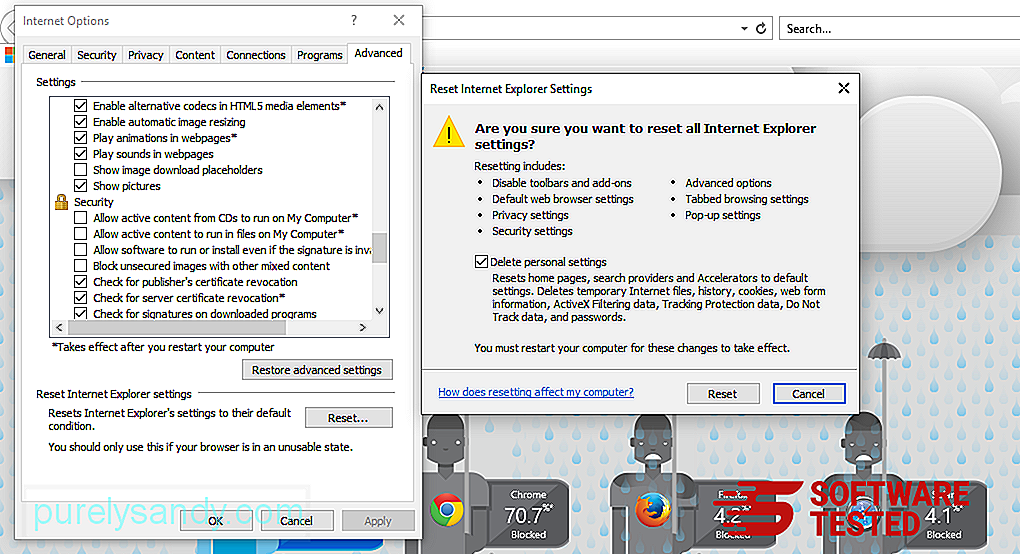
V oknu za ponastavitev označite Izbriši osebne nastavitve in še enkrat kliknite gumb Ponastavi , da potrdite dejanje.
Kako Odstranite WebAssistSearch v programu Microsoft EdgeČe sumite, da je bil računalnik okužen z zlonamerno programsko opremo, in mislite, da je bil prizadet vaš brskalnik Microsoft Edge, je najbolje ponastaviti brskalnik.
Tam sta dva načina ponastavitve nastavitev Microsoft Edge za popolno odstranitev vseh sledi zlonamerne programske opreme v računalniku. Za več informacij glejte spodnja navodila.
1. način: Ponastavitev prek nastavitev Edge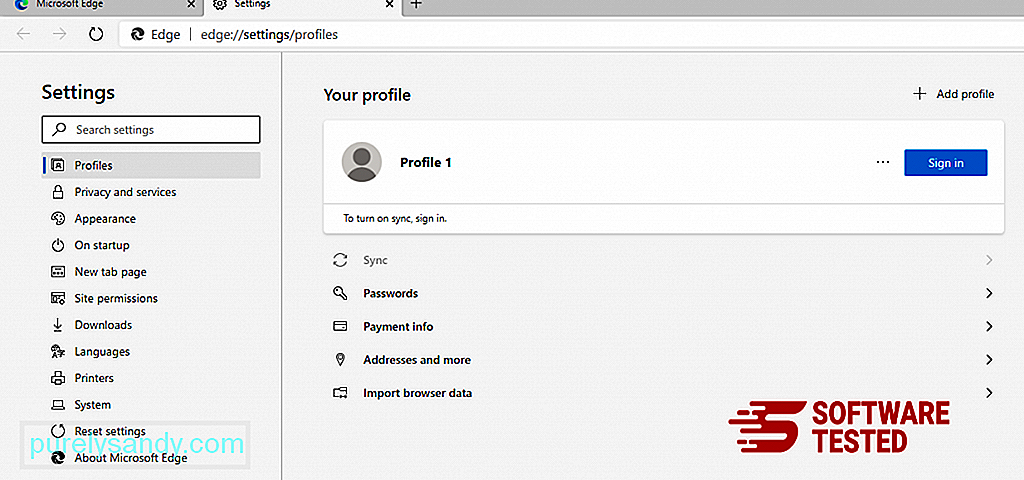
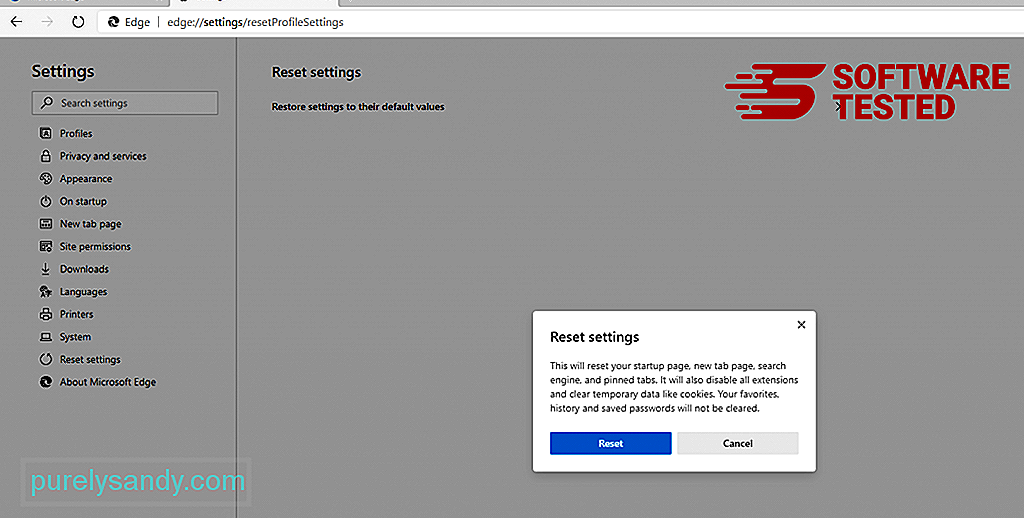
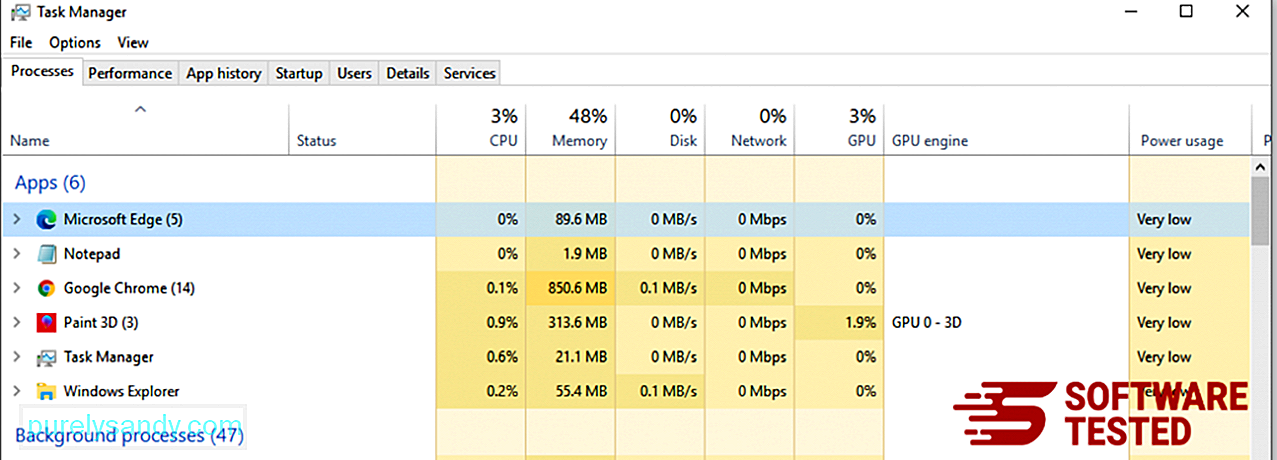
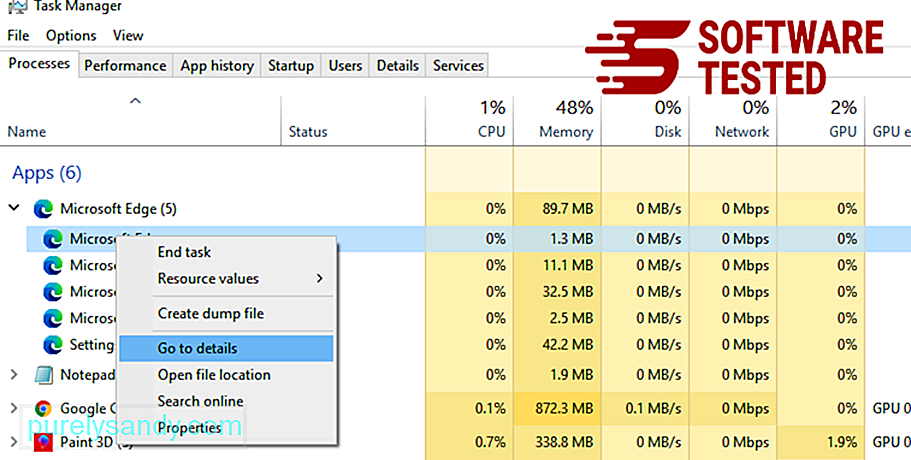
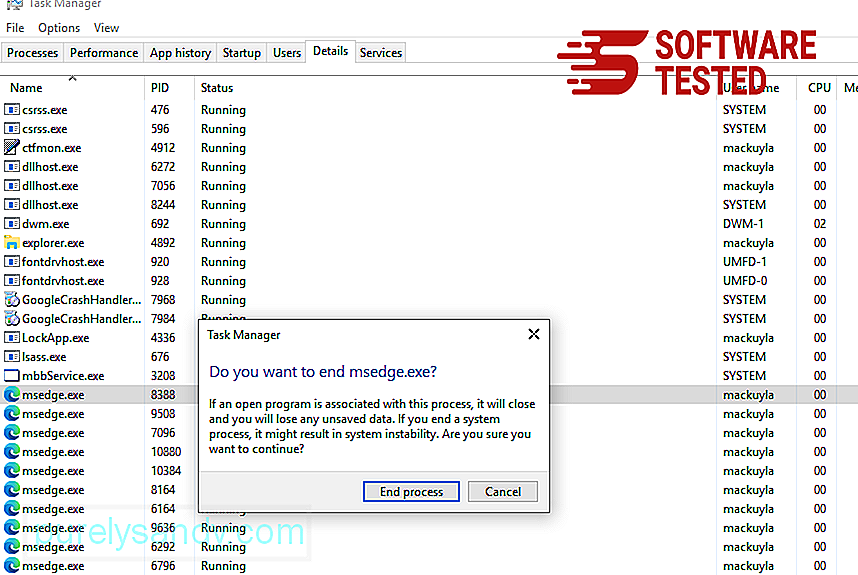
Drugi način za ponastavitev Microsoft Edge je z uporabo ukazov. To je napredna metoda, ki je zelo koristna, če se aplikacija Microsoft Edge nenehno sesuje ali se sploh ne odpre. Pred uporabo te metode obvezno varnostno kopirajte pomembne podatke.
Tukaj je postopek za to:
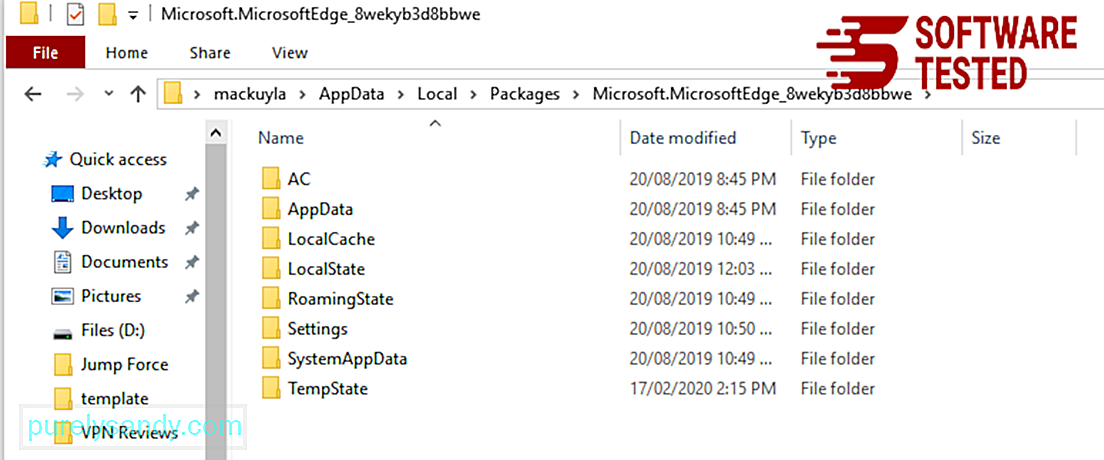
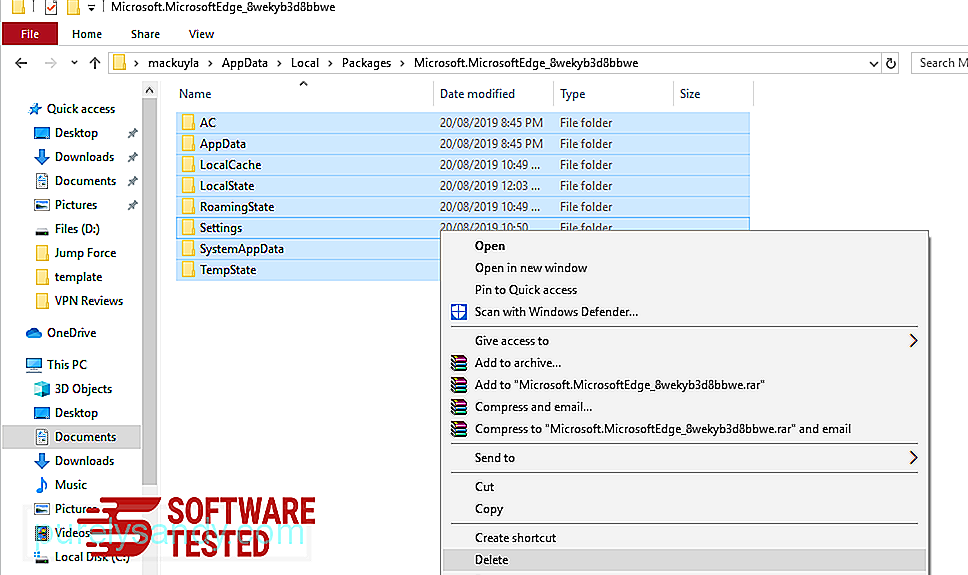
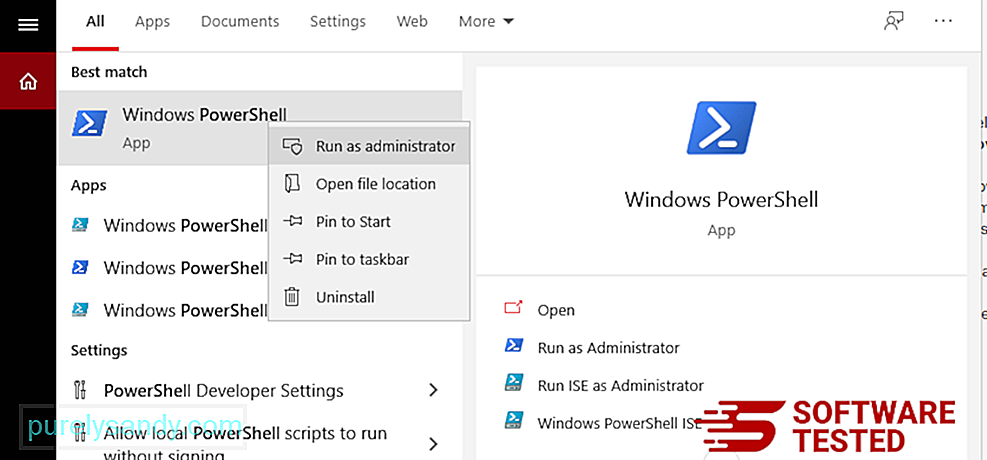
Get-AppXPackage -AllUsers -Name Microsoft.MicrosoftEdge | Foreach {Add-AppxPackage -DisableDevelopmentMode -Register $ ($ _. InstallLocation) \ AppXManifest.xml -Verbose} 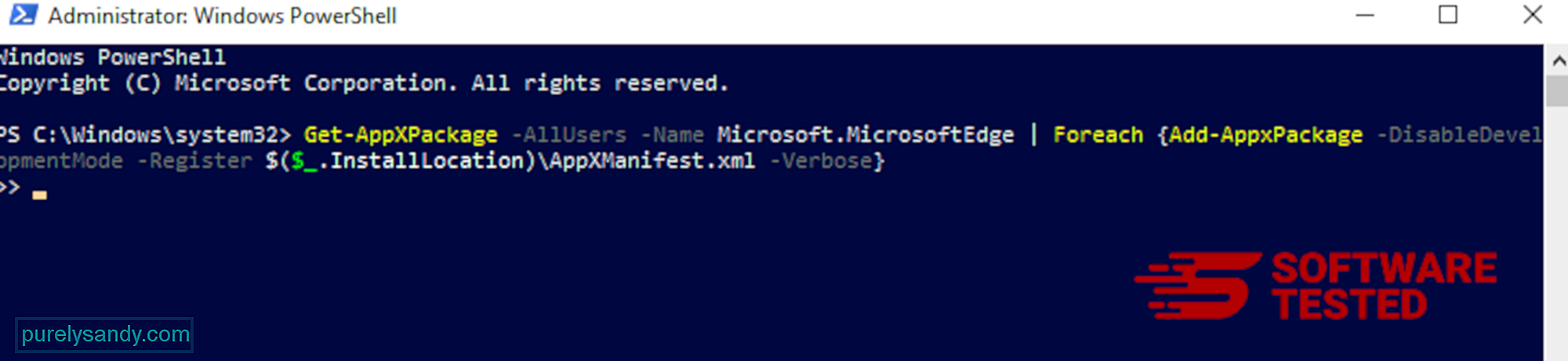
Računalniški brskalnik je eden glavnih ciljev zlonamerne programske opreme - spreminjanje nastavitev, dodajanje novih razširitev in spreminjanje privzetega iskalnika. Torej, če sumite, da je vaš Safari okužen z WebAssistSearch, lahko izvedete naslednje korake:
1. Izbrišite sumljive razširitve Zaženite spletni brskalnik Safari in v zgornjem meniju kliknite Safari . V spustnem meniju kliknite Nastavitve . 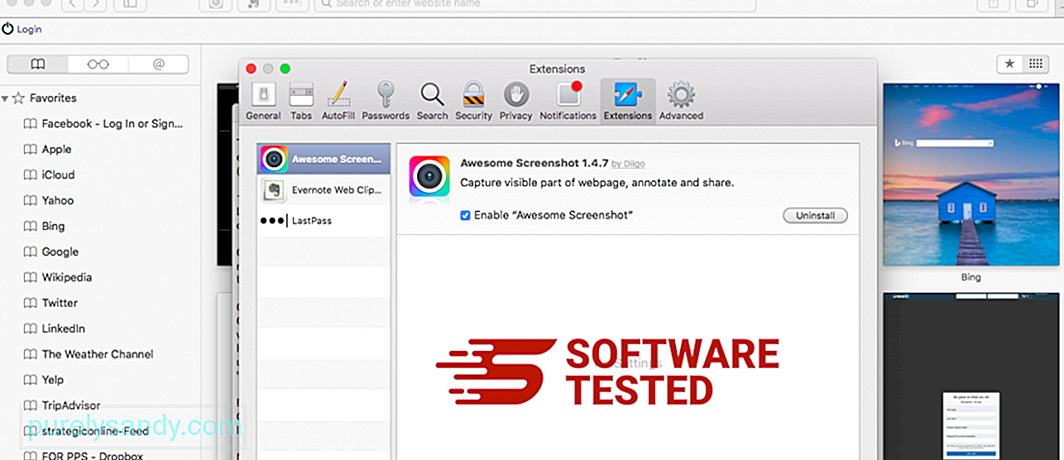
Kliknite jeziček Razširitve na vrhu, nato si v levem meniju oglejte seznam trenutno nameščenih razširitev. Poiščite WebAssistSearch ali druge razširitve, ki se jih ne spomnite namestiti. Kliknite gumb Odstrani , da odstranite razširitev. Naredite to za vse sumljive zlonamerne razširitve.
2. Razveljavi spremembe na domači straniOdprite Safari in kliknite Safari & gt; Preference. Kliknite Splošno . Oglejte si polje Domača stran in preverite, ali je bilo to urejeno. Če je spletno stran WebAssistSearch spremenilo vašo domačo stran, izbrišite URL in vnesite domačo stran, ki jo želite uporabiti. Pred naslovom spletne strani vključite http: //.
3. Ponastavite Safari45734
Odprite aplikacijo Safari in v meniju v zgornjem levem kotu zaslona kliknite Safari . Kliknite Ponastavi Safari. Odpre se pogovorno okno, kjer lahko izberete, katere elemente želite ponastaviti. Nato kliknite gumb Ponastavi , da dokončate dejanje.
PovzetekWebAssistSearch je lahko bolj glavobol kot dejanska nevarnost, vendar ne smete podcenjevati tveganja, ki ga predstavlja zaradi zmožnosti preusmerjanja brskalnika. Če menite, da ima vaš Mac programsko opremo WebAssistSearch, preprosto sledite navodilom za odstranitev in jo učinkovito odstranite iz računalnika.
YouTube Video.: WebAssistSearch
09, 2025

