Kako narediti posnetke zaslona z uporabo vgrajenih orodij Windows (09.14.25)
Ali se želite pohvaliti s svojo nedavno igro? Ali potrebujete pomoč pri določeni težavi v računalniku z operacijskim sistemom Windows? Ali pa želite zajeti postopek po korakih in ustvariti vadnico? Vse te stvari je najbolje narediti s posnetki zaslona. In za to obstaja več načinov. Ta priročnik bo pokazal 7 načinov za zajem posnetkov zaslona v sistemu Windows 10 .
1. način: PrtScn ali CTRL + PrtScnVgrajeno orodje za posnetek zaslona za Windows je funkcija Print Screen. Posnamete lahko posnetek zaslona v katerem koli računalniku z operacijskim sistemom Windows in ga shranite kot datoteko, posnamete posnetek zaslona, ne da bi ga shranili kot datoteko, ali namesto celotnega zaslona posnamete samo eno okno. To orodje je zelo enostavno za uporabo, saj morate pritisniti le gumb za zaslon za tiskanje, označen z „PrtScn“, „PrntScrn“ ali Print Scr, odvisno od tipkovnice, ki jo uporabljate. Tu je namig: gumb za zaslon za tiskanje se običajno nahaja med tipkama F12 in Scroll Lock.
Če uporabljate prenosni računalnik, boste morda morali pritisniti funkcijsko tipko ali tipko Fn, da bo funkcija zaslona za tiskanje delovala. Ko enkrat pritisnete gumb za zaslon za tiskanje, se morda zdi, da se ni nič zgodilo, ker ni zvoka ali sprememb, ki bi pomenile, da je posnetek narejen, v resnici pa je posnetek zaslona že shranjen v odložišče. S posnetkom zaslona lahko naredite več stvari. Torej lahko:
Shranite posnetek zaslona kot datotekoČe želite posneti posnetek zaslona celotnega zaslona in ga shraniti neposredno v računalnik, sledite tem korakom:
Pro Nasvet : V računalniku preglejte težave z zmogljivostjo, neželenimi datotekami, škodljivimi aplikacijami in varnostnimi grožnjami
, ki lahko povzročijo sistemske težave ali počasno delovanje.
Posebna ponudba. O Outbyte-u, navodilih za odstranitev, EULA-ju, pravilniku o zasebnosti.
- Pritisnite tipko Windows + PrtScn. Če uporabljate tablični računalnik, pritisnite gumb z logotipom Windows + gumb za zmanjšanje glasnosti. Pri drugih prenosnikih ali napravah boste morda morali pritisniti tipko Windows + Ctrl + PrtScn ali tipko Windows + Fn + PrtScn.
- Za trenutek boste opazili zatemnitev zaslona. To pomeni, da je posnetek zaslona posnet in datoteka shranjena v vašem računalniku.
- Preverite shranjeno datoteko v sliki & gt; Mapa posnetkov zaslona.
Nasvet: Posnetki zaslona, ki se samodejno shranijo, so običajno poimenovani glede na datum in uro, ko so bili posneti. Redno izbrišite stare posnetke zaslona iz računalnika in očistite neželene datoteke z aplikacijo, kot je Outbyte PC Repair , da se ne boste zmedli. Lažje boste tudi poiskali posnetek zaslona, ki ga potrebujete.
Posnemite posnetek zaslona, ne da bi ga shraniliČe želite s svojim posnetkom zaslona narediti več, lahko posnamete zaslon in ga neposredno uredite po njem. Če želite posneti posnetek zaslona, ne da bi ga shranili kot datoteko, sledite tem korakom:
- Pritisnite gumb PrtScn. Pri nekaterih napravah boste morda morali pritisniti Alt + Fn + PrtScn. Spremembe ne boste opazili, slika pa je bila kopirana v odložišče.
- Odprite program, kamor želite sliko prilepiti. Lahko je urejevalnik slik, e-pošta ali urejevalnik besedil. Kliknite Uredi & gt; Prilepite ali pritisnite Ctrl + V, da prilepite sliko. Dimenzije posnetka zaslona bodo enake ločljivosti zaslona računalnika.
- Če želite posnetek zaslona urediti, obrezati ali dodati, preden ga nekje prilepite ali pošljete nekomu, lahko posnetek zaslona prilepite na najljubša aplikacija za urejanje fotografij in jo od tam uredite.
Če želite posneti samo eno aktivno okno, sledite tem korakom:
< ul>To bližnjico lahko uporabite le za posnetek zaslona v sistemu Windows 10 . Ta kombinacija tipkovnice vam omogoča, da zajamete del zaslona in ga kopirate v odložišče. Ko pritisnete Windows + Shift + S, se zaslon nekoliko zatemni in pojavi se kurzor. S kazalko lahko narišete del zaslona, ki ga želite posneti. Med risanjem območja držite kazalko in jo spustite. Posnetek zaslona bo samodejno shranjen v odložišče.
Odprite svoje najljubše orodje za urejanje fotografij, kot sta Paint ali Photoshop, prilepite posnetek zaslona in ga nato uredite ali shranite kot datoteko. Ta bližnjica olajša posnetek zaslona samo dela zaslona. Pred tem ste morali zajeti celoten zaslon, nato pa obrezati sliko, da se prikaže, kaj želite vključiti na posnetek zaslona.
3. način: Orodje za izrezovanje 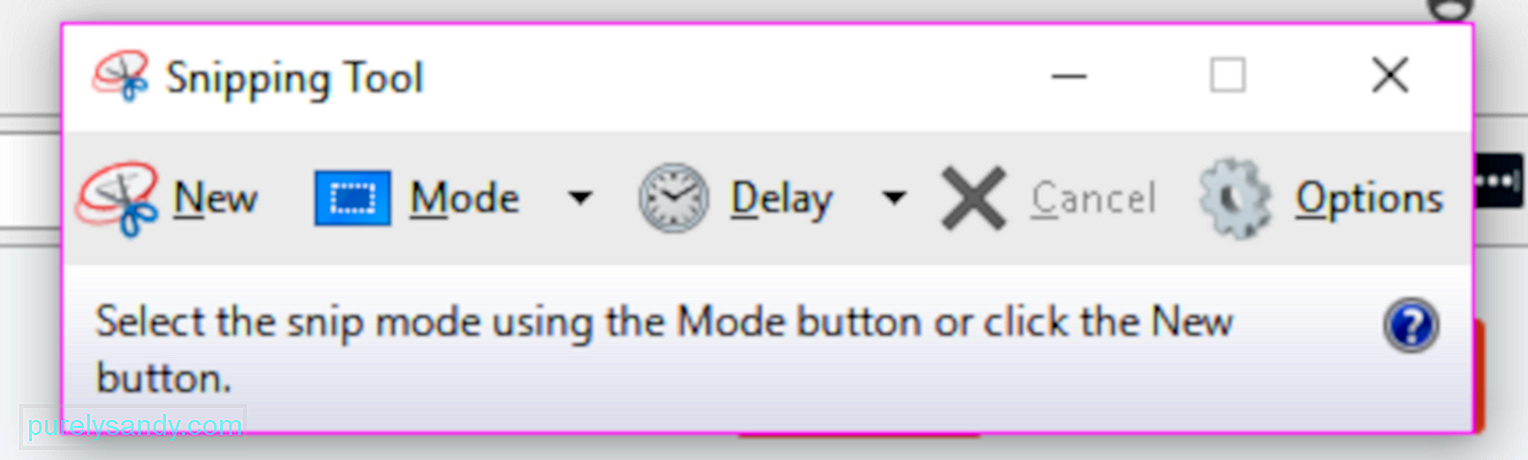
Orodje za izrezovanje je zelo koristna vgrajena namizna aplikacija za snemanje posnetkov zaslona. Je eno izmed najbolj priljubljenih orodij, ki se na različne načine uporablja za zaslon računalnika Windows . Lahko imate celozaslonski odrezek, pravokotni izrezek ali izrezek v prosti obliki. S časovnikom lahko zakasnite zajem zaslona za 1, 2, 3, 4 ali 5 sekund.
Če želite uporabiti orodje za izrezovanje, sledite spodnjim navodilom:
- V iskalnem polju Start Menu poiščite orodje za izrezovanje in tapnite zgornji rezultat. Lahko pa pojdite na Vse aplikacije & gt; Pripomočki za Windows.
- Ko se orodje za izrezovanje zažene, kliknite gumb Novo, da posnamete posnetek zaslona. Izberite način, ki vam je ljubši.
- Pridržite in povlecite kazalko na območje, ki ga želite posneti. Spustite gumb miške in območje bo samodejno kopirano v označevalno okno.
- Datoteko lahko uredite, označite, kopirate, delite ali shranite iz označevalnega okna.
Microsoft je sporočil, da bo v bližnji prihodnosti postopoma odpravil orodje za izrezovanje in celo predstavil novo orodje za snemanje posnetkov zaslona, imenovano Snip & amp; Skica (o kateri bomo razpravljali spodaj) s posodobitvijo sistema Windows 10. oktobra 2018, vendar ni nobene dokončne napovedi, zato se bo orodje za izrezovanje za zdaj zataknilo.
4. metoda: naredite posnetek zaslona s tabličnim računalnikom WindowsČe uporabljate tablični računalnik Surface, ASUS Vivotab, Dell Venue ali kateri koli drug tablični računalnik s sistemom Windows, ne boste imeli tipkovnice z gumbom PrtScn za snemanje posnetkov zaslona. Čeprav je orodje za izrezovanje na voljo tudi za tablične računalnike s sistemom Windows, ga v napravi s funkcijami na dotik ni dobro uporabiti.
Najučinkovitejši način za zajem zaslona v tabličnih računalnikih z operacijskim sistemom Windows je uporaba njihovih strojnih gumbov. Če želite zajeti celoten zaslon tabličnega računalnika, hkrati pritisnite logotip Windows + gumba za zmanjšanje glasnosti. Ko pritisnete to bližnjico, se zaslon zmanjša, kar pomeni, da je posnetek zaslona narejen. Do posnetkov zaslona lahko dostopate v mapi Zasloni v knjižnici slik.
5. način: Skupna raba čarovnice (samo Windows 8.1)Če iz kakršnega koli razloga še vedno uporabljate Windows 8.1, lahko s čarobnimi gumbi posnamete posnetek zaslona in ga delite z aplikacijami za Windows. To je koristno, ko brskate po spletu ali uporabljate aplikacijo in želite hitro deliti vsebino zaslona. Preprosto prikličite čarovnico za skupno rabo, tapnite puščico poleg elementa, ki ga želite dati v skupno rabo, nato kliknite možnost Posnetek zaslona.
6. način: Windows + Alt + PrtScn (samo posodobitev za Windows 10 Creators)Microsoft je predstavil novo funkcije v programu Windows 10 Creators Update, vključno z novo vrstico iger, ki jo lahko uporabljate med igranjem iger. Posnetek zaslona aktivnega igralnega okna je ena izmed stvari, ki jih lahko naredi igralna vrstica. Med igranjem igre pritisnite Windows + Alt + PrtScn in posnetek zaslona bo samodejno ustvarjen in shranjen v vaši napravi.
Do posnetka zaslona lahko dostopate v meniju Video posnetki & gt; Mapa zajema. Ime datoteke bo vsebovalo ime igre, ki ste jo igrali, datum in čas zajema zaslona.
7. način: Snip & amp; SkicaTo je novo orodje za posnetke zaslona, ki ga je Microsoft predstavil v posodobitvi sistema Windows 10. oktobra 2018. Do njega je lažje dostopati in pospeševanje posnetkov zaslona je hitrejše.
Spodnji koraki vam bodo pokazali kako narediti posnetek zaslona v sistemu Windows, s Snip & amp; Skica:
- Odprite aplikacijo in v zgornjem levem kotu kliknite gumb Novo.
- Snip & amp; Okno skice bo izginilo, na vrhu zaslona pa se bo prikazal majhen meni.
- Izberite vrsto posnetka zaslona, ki ga želite narediti - pravokotno, prosto ali celozaslonsko. Vendar ni mogoče zajeti aktivnega okna.
- Ko je posnetek zaslona posnet, se naloži neposredno v Snip & amp; Okno skic, kjer lahko sliko uredite ali označite.
- Ko končate, shranite datoteko ali jo delite s svojim e-poštnim sporočilom ali družabnimi mediji.
Obstaja veliko načinov za zajem oken in aplikacij v računalniku. Če imate zapletene ali posebne potrebe, so vgrajena orodja in funkcije v sistemu Windows dovolj za to.
YouTube Video.: Kako narediti posnetke zaslona z uporabo vgrajenih orodij Windows
09, 2025

