Stvari, ki jih lahko naredite s opomniki na Macu (09.16.25)
Večina od nas ve, kako z aplikacijo Mac opomnik nastavljati sestanke, ustvarjati sezname opravil in upravljati dnevne sestanke. Ta aplikacija je standardno priložena iOS in macOS, zato jo večina od nas pozna. Toda vgrajena Applova aplikacija za opomnike za Mac je dejansko močnejša, kot si morda mislite. Njegova funkcija ni omejena na shranjevanje opravil in ustvarjanje opomnikov in seznamov. To je funkcija, opremljena s številnimi funkcijami, ki nam lahko olajša in organizira življenje.
Aplikacija Mac opomnik ima veliko uporabnih funkcij, ki se jih ne zaveda veliko uporabnikov. To vključuje nastavitev prioritet, opozoril o lokaciji, razvrščanje in delo z več okni. V tem članku boste odkrili te ne tako priljubljene funkcije in kako lahko kar najbolje izkoristite aplikacijo Apple Reminders.
Kako odpreti sezname v novem oknu 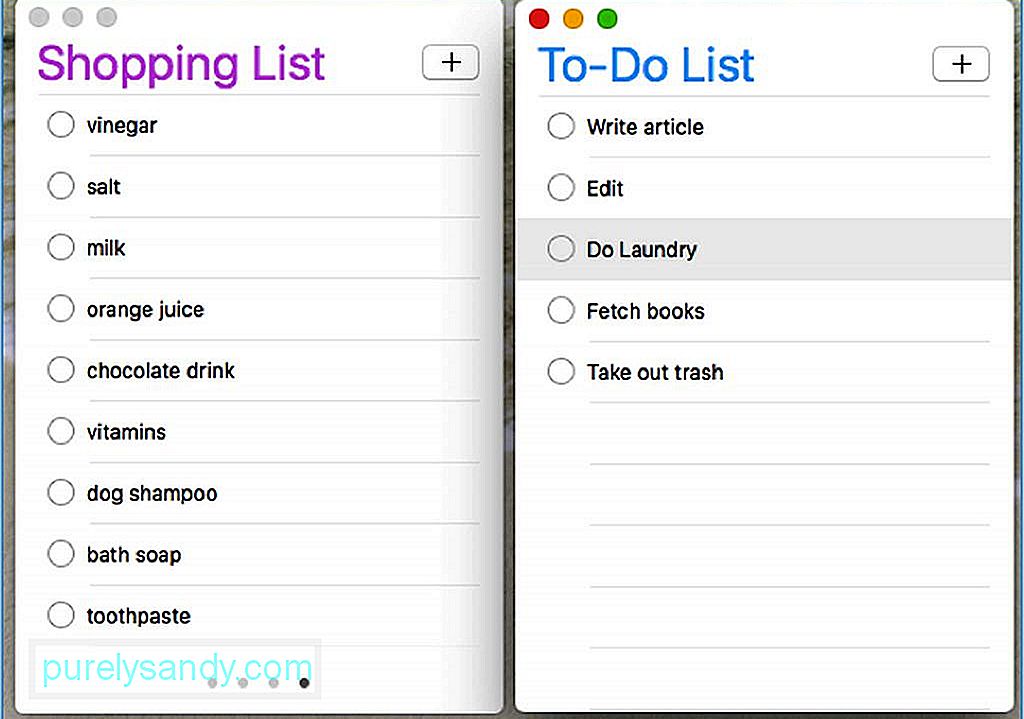
Opomniki so privzeto aplikacija z enim oknom s stransko vrstico, ki prikazuje vse sezname, povezane z vašim računom. Ko odprete aplikacijo Mac opomnik, boste na desni stranski vrstici videli seznam načrtovanih opomnikov in menijev. Izberete lahko, da skrijete stransko vrstico in se hkrati osredotočite na določen seznam. Med seznami lahko preklapljate tako, da kliknete pike na dnu okna ali povlečete po sledilni ploščici. Kaj pa, če želite primerjati dva seznama in potrebujete, da sta oba hkrati odprta? Seznam lahko odprete v novem oknu tako, da ga dvokliknete v stranski vrstici ali se pomaknete do Okno & gt; Odpri seznam v novem oknu. Velikost okna lahko spremenite in položaj spremenite glede na vaše želje.
Kako preveriti današnja opravilaEna od prednosti nastavitve opomnikov je, da vam bo Siri poslala opozorila, ko bo prišel določen dogodek ali sestanek. Če pa ste nekdo, ki rad načrtuje vnaprej, ta opozorila morda ne bodo dovolj. Videti svoje datume v pogledu koledarja zelo pomaga pri upravljanju vaših nalog in opravil. In to počne aplikacija za opomnike za Mac.
Če želite vedeti, kaj vas čaka danes, pojdite na Pogled & gt; Pojdite na Today ali pritisnite Cmd + T . Videli boste seznam vseh opravil, sestankov ali dogodkov, načrtovanih za tekoči dan. Če si želite ogledati opravila, ki ste jih včeraj zamudili, v stranski vrstici kliknite seznam Načrtovano. Videli boste vse načrtovane opomnike, kar je zelo koristno za dolgoročno načrtovanje.
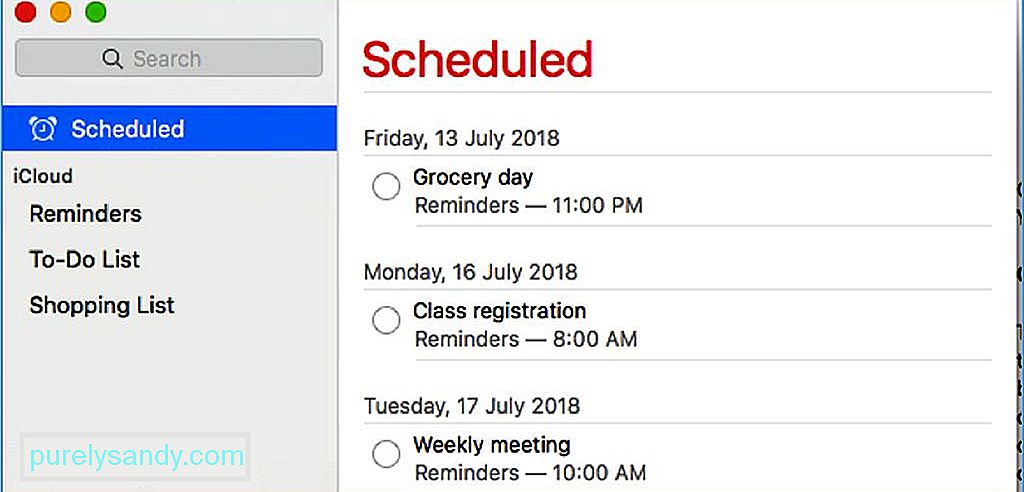
Pogled na vaš načrtovani seznam je lahko izjemen, še posebej, če imate veliko nalog. Da bi se izognili neredu in zmedi, si lahko s koledarjem ogledate svoje naloge na določen datum. Če si želite ogledati koledar, kliknite Ogled & gt; Pokaži koledar in na dnu stranske vrstice boste videli majhen koledar. Če pogledate piko pod datumom, boste vedeli, ali je naloga dodeljena določenemu dnevu.
Nastavi in razvrsti po prioritetahČe imate veliko nalog in ne veste, katera če se želite spoprijeti s prvimi, vam aplikacija Mac opomnik pomaga določiti prednostne naloge. Obstajajo štiri stopnje prioritete - nobena, nizka, srednja in visoka. Če želite nastaviti prednostno nalogo, kliknite nalogo in uporabite te bližnjične tipke:
- Nizka : Cmd + 1
- Srednja : Cmd + 2
- Visoka : Cmd + 3
- Brez : Cmd + 4
Ko nastavite prednostne naloge, jih lahko razvrstite s klikom na Pogled & gt; Razvrsti po & gt; Prednostna naloga. Najbolj nujna opravila boste videli zgoraj, manj pomembna pa spodaj.
Drugi triki za Mac Reminder AppZ aplikacijo opomnik za Mac lahko storite toliko drugih stvari, da niste nikoli pomislili mogoče. Če ste na primer element postavili na svoj seznam ali mislite, da bi moral pripadati drugemu seznamu, ga preprosto povlecite na seznam, na katerega ga želite prenesti. Ni treba kopirati in prilepiti. Prepričajte se, da kliknete blizu kroga ali desne strani njegovega imena, ker boste s klikom na ime pozvani, da ga uredite. Če morate izbrati več elementov, pritisnite Cmd in izberite številne elemente ali Shift-click, da izberete vrsto elementov.
Če želite izvedeti več informacij o elementu na seznamu, je tipična stvar storiti je, da kliknete gumb z informacijami (i), vendar dvoklik na element naredi enako.
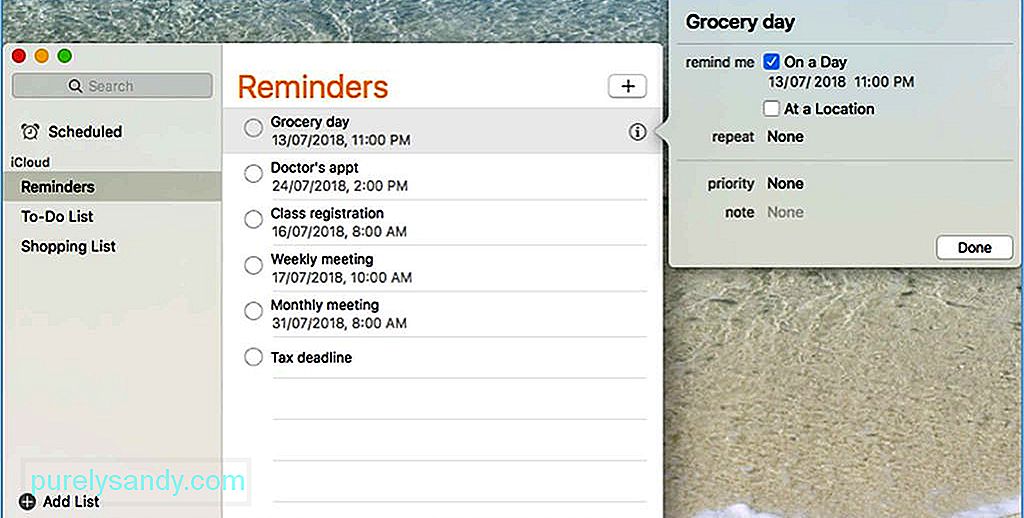
Če želite element urediti ali posodobiti, pritisnite Ctrl ali z desno miškino tipko kliknite levo od elementa, da si ogledate svoje možnosti. Označite ga lahko kot dokončanega ali ga izbrišete, kopirate, izrežete in prilepite. Datum zapadlosti lahko premaknete tudi na jutri, opomnik premaknete na drug seznam, nastavite raven prioritete ali nastavite opozorilo. Še ena opomba: če želite izbrisati element ali seznam, ga preprosto izberite in pritisnite Delete. To je veliko lažje in hitreje, kot da jih označite kot dokončane.
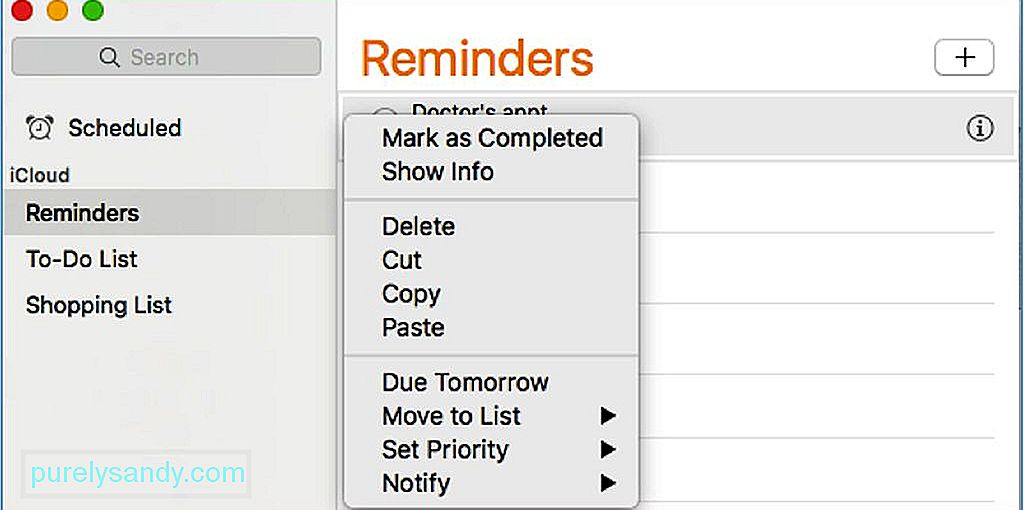
Aplikacija Opomniki ima več, kot je videti. Čeprav morda ne gre za zmogljivo aplikacijo, pa poznavanje teh majhnih trikov olajša delo v aplikaciji in povečanje njenih prednosti.
Opomniki so lahka aplikacija, vendar bi lahko za vaš Mac nekoliko zaostrila, še posebej, če hkrati izvajate druge aplikacije in obdelavo. Izboljšajte zmogljivost svojega Mac-a, tako da povečate svoj RAM z aplikacijo, kot je Outbyte MacRepair. Skenira in briše neželene datoteke ter sprosti pomnilnik računalnika za hitrejše in gladkejše delovanje.
YouTube Video.: Stvari, ki jih lahko naredite s opomniki na Macu
09, 2025

