Od Windows do Mac: Vodnik za začetnike (09.15.25)
Če ste odraščali z operacijskim sistemom Microsoft Windows, je prehod na Mac sprva lahko zmeden. Čeprav so oblikovalci Mac zasnovali tako, da je preprost, uporabniku prijazen in učinkovit, obstajajo razlike v primerjavi z Windowsom, na katere bi lahko trajalo nekaj časa. Prehod z Windows na Mac se lahko počuti kot takrat, ko ste se prvič naučili uporabljati računalnik. Ko pa se boste na to navadili, boste cenili svojo odločitev, zakaj ste izbrali Mac kot Windows.
Enostavno se naučite, kako uporabljati Mac, vendar vas bodo nekateri vseeno spotaknili muhe OS X. Poleg učenja novih bližnjic se morate navaditi tudi na različne funkcije Mac. Tukaj je enostaven uporabniški priročnik za dolgoletne uporabnike sistema Windows, ki vam bo v pomoč pri seznanjanju z novo napravo.
Kako zapreti aplikacijoV sistemu Windows morate samo klikniti gumb x, da zaprete aplikacijo. Vendar v Macu s klikom rdečega gumba x okno ni popolnoma zaprto. Ne preneha povsem, dokler mu izrecno ne naročite, naj preneha. S klikom gumba x zaprete samo okno in ne aplikacijo. To pomeni, da se še vedno izvaja v ozadju.
Aplikacijo lahko popolnoma zaprete na dva načina. Lahko se dotaknete tipk Command + Q ali pa iz spustnega menija programa izberete Quit.
Od desne proti leviČe ste že dolgo uporabnik sistema Windows, ste nagnjeni k temu če želite poiskati gumbe za zapiranje, zmanjšanje in maksimiranje v zgornjem desnem kotu okna. Vendar boste vse te gumbe našli v zgornjem levem kotu okna v Macu. Sprva je nekoliko zmedeno, vendar se ga boste dolgoročno navadili.
Tipka Command je enakovredna ControlOdraščanje z operacijskim sistemom Windows pomeni poznavanje različnih bližnjic Control, kot so Ctrl + C, Ctrl + X, Ctrl + V in Ctrl + Z za opravila kopiranja, izrezovanja, lepljenja in razveljavitve.
V Macu se tipka Control večinoma uporablja za premeščanje med zavihki brskalnika in preklapljanje med namizji. Večina ukazov je pod tipko Cmd.
Torej morate namesto Ctrl + C, Ctrl + X, Ctrl + V in Ctrl + Z uporabiti Cmd + C, Cmd + X, Cmd + V in Cmd + Z. Alt + Tab postane Cmd + Tab. Vsaka bližnjica v sistemu Windows, ki vključuje Control, ima verjetno enakovredno bližnjico OS X.
Kopiranje datotekKopiranje datotek je v Macu veliko bolj zapleteno, ker ni bližnjice Cmd + X za kopiranje datotek ali možnosti "cut" v meniju z desnim klikom. V operacijskem sistemu Windows morate le pritisniti Ctrl + X, da izrežete, in Ctrl + V, da datoteko prilepite na drugo mesto. Če želite v sistemu Mac izrezati in prilepiti datoteke, sledite tem korakom:
Če vaše delo vključuje veliko večopravilnosti ali pa preprosto želite delajte stvari v omejenem času, potem boste navdušeni nad navideznimi namizji v Macu. Ko aktivirate nadzor nad misijo, se navidezno namizje odpre. Ko odprete Mission Control, boste na vrhu videli nabor pravokotnikov. To so vse zagnane aplikacije, pripomočki in namizje v računalniku.
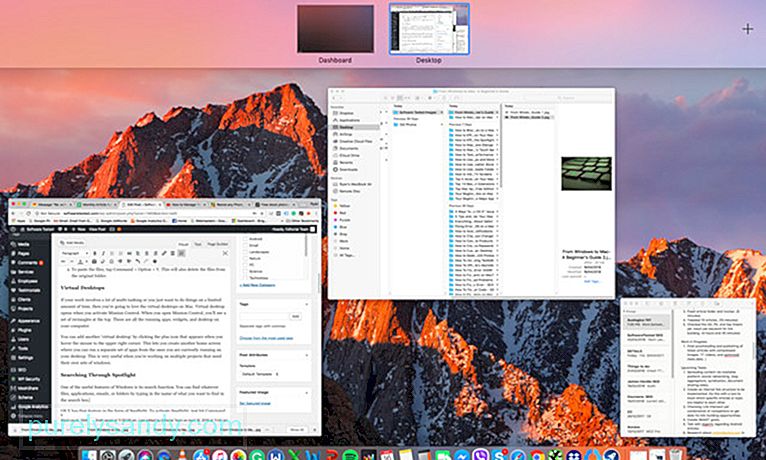
Dodate lahko še eno »navidezno namizje«, tako da kliknete ikono plus, ki se prikaže, ko miško premaknete z miško. v zgornji desni kot. Tako lahko ustvarite nov začetni zaslon, na katerem lahko zaženete ločen nabor aplikacij od tistih, ki jih trenutno izvajate na namizju. To je zelo koristno, ko delate na več projektih, ki potrebujejo lastne nabore oken.
Iskanje skozi Spotlight 
Ena od uporabnih lastnosti sistema Windows je funkcija iskanja. Datoteke, aplikacije, e-poštna sporočila ali mape lahko najdete tako, da v iskalno polje vnesete ime tistega, kar želite najti. OS X ima to funkcijo v obliki Spotlight. Če želite aktivirati Spotlight, preprosto pritisnite Command + presledek ali kliknite ikono povečevalnega stekla v zgornji vrstici. Preprosto vnesite, kar želite najti, in prikazali se bodo vsi ustrezni rezultati. Poleg iskanja datotek je Spotlight tudi preprost način za zagon aplikacij, iskanje po Googlu in Wikipediji ter izvajanje osnovnih izračunov.
Brisanje datotekČe želite datoteko izbrisati, jo morate povleči v smetnjak (koš za smeti v sistemu Windows), ki ga najdete v Docku. Za lažje brisanje lahko pritisnete tudi Cmd + Delete. Stare datoteke lahko iz Mac-a očistite tudi tako, da zaženete Outbyte MacRepair, neodvisno orodje za čiščenje. Izprazni vso smeti in iz celotnega sistema Mac izbriše neželene datoteke, nepotrebne dnevniške datoteke, prekinjene prenose, stare posodobitve sistema iOS in začasne datoteke.
Dock is Your FriendUporabniki sistema Windows poznajo opravilno vrstico, ki se nahaja na dnu zaslona. Tu lahko dostopate do pogosto uporabljenih aplikacij, menija Start in sistemskega pladnja Windows. Dock OS X deluje enako. Ponuja prilagodljiv meni, kjer lahko dostopate do pogostih datotek in map, Launchpad, Trash, Finder in System Preferences.
Dock lahko samodejno skrijete, če ne želite, da vam ovira zaslon. Pojdite na System Preferences, izberite Dock in izberite Samodejno skrij in prikaži Dock. V sistemskih nastavitvah lahko prilagodite tudi velikost, povečavo in nastavitve za zmanjšanje animiranih oken.
Nameščanje aplikacijNameščanje novih programov v Mac se zelo razlikuje od sistema Windows. Nameščanje novih aplikacij v sistem Windows pomeni, da ste vključeni v celoten postopek namestitve. Namestitev se ne bo nadaljevala, razen če kliknete gumb Nadaljuj ali Naprej. Namestitev novih aplikacij na Mac je veliko lažja. Vse, kar morate storiti, je, da prenesete programsko opremo in preneseno ikono povlečete v mapo Applications in to je to!
Za prehod z Windows na Mac je potrebna učna krivulja. Toda s tem uporabniškim priročnikom za uporabnike sistema Windows upamo, da vam bo olajšal raziskovanje in seznanitev s sistemom Mac.
YouTube Video.: Od Windows do Mac: Vodnik za začetnike
09, 2025

