8 koristnih nasvetov za sprostitev uporabe pomnilnika Mac v macOS Mojave (09.15.25)
Ena najpogostejših težav, s katero se srečujejo uporabniki Maca, je pomanjkanje računalniškega pomnilnika. Sčasoma bo tudi najmočnejši računalnik natrpan z aplikacijami, datotekami, razširitvami in procesi, ki jih je preveč za obvladati. Če želite, da se vse vrne v normalno stanje (ker je pomemben vsak bajt), morate svoj Mac odstraniti tako, da počistite nered in odstranite nepotrebne stvari, ki porabljajo pomnilnik vašega računalnika.
Ko se računalnik upočasnjuje, verjetno opazili sporočilo »V sistemu je zmanjkalo pomnilnika programov«, veliko aplikacij se sesuje ali pa še vedno vidite veliko vrtečih se mavričnih koles. Vse to pomeni, da v računalniku verjetno primanjkuje pomnilnika ali RAM-a.
Ta članek vam bo pokazal, kako sprostite pomnilnik v Macu, in druge nasvete za optimizacijo vaše naprave.
Kaj je OVEN?RAM je kratica za pomnilnik z naključnim dostopom in je eden najpomembnejših sestavnih delov računalnikov in prenosnikov. Tam računalnik shrani podatke, preden jih obdela. Je oblika nestanovitnega pomnilnika, pri katerem so podatki na voljo samo, ko je naprava vklopljena, ob izklopu pa se vse izbriše.
Večina računalnikov Mac ima 8 GB RAM-a, vendar samo starejše različice imajo 4 GB RAM-a. To je dovolj, če ne uporabljate aplikacij, lačnih RAM-a, a tudi takrat boste še vedno najverjetneje naleteli na težave, povezane s pomnilnikom. Če opazite, da se vaš Mac postara nalagati ali se aplikacije pogosto sesujejo, morate nekaj narediti za upravljanje pomnilnika računalnika in mu dati nekaj prostora za dihanje.
Vendar je nadgradnja RAM-a vašega računalnika Mac bolj zapletena, kot se sliši. Vsi Maci nimajo nadgradljivega RAM-a, zato morate najprej preveriti, ali ima vaš Mac model odstranljiv RAM. Pri nekaterih modelih, zlasti MacBook Air in MacBook Pro, je RAM pripet na ploščo in ga ni mogoče zamenjati.
Preden začnete razmišljati o namestitvi več RAM-a, najprej poskusite spodnje nasvete, da sprostite Pomnilnik Mac.
Kako sprostiti RAM v macOS MojaveObstaja več stvari, s katerimi lahko upravljate porabo pomnilnika Mac in odpravite težave, povezane z RAM-om.
Znova zaženite MacPrva stvar, ki jo morate storiti, ko sprostite RAM, je, da znova zaženete Mac. Osvežitev sistema težavo reši večino časa, še posebej, če je težavo povzročila manjša napaka ali aplikacija, ki se je zrušila. Ponovni zagon Mac-a bo izbrisal podatke iz RAM-a in katerega koli predpomnilnika diska, zato bi morale stvari po ponovnem zagonu delovati bolj gladko in hitreje.
Če pa ste sredi nečesa in se bojite, da boste izgubili vse, na čemer delate, ponovni zagon računalnika morda ne bo dobra ideja. Če je vaš macOS obesil, ker vam je zmanjkalo pomnilnika, vendar ne želite izgubiti neshranjenih informacij, boste morda želeli preizkusiti druge spodnje rešitve.
Posodobite svoj macOSMožno je tudi, da je težavo s spominom povzročila napaka ali težava macOS. V tem primeru je pomembno, da preverite, ali uporabljate najnovejšo različico macOS, in namestite potrebne posodobitve.
Če želite preveriti, ali morate posodobitev namestiti, sledite spodnjim korakom:
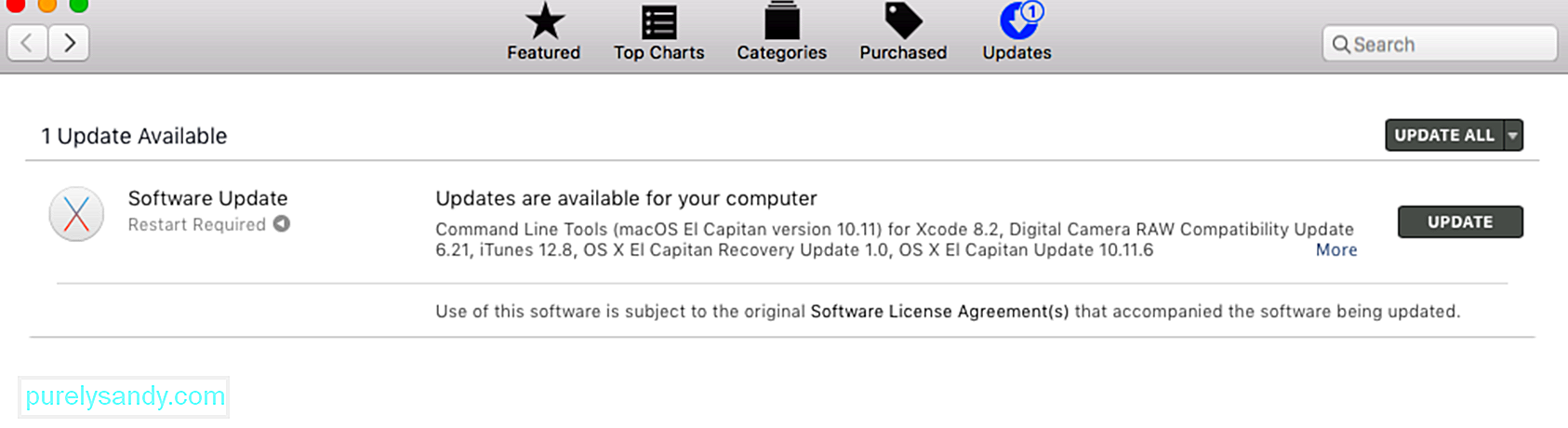
Po namestitvi vseh posodobitev znova zaženite Mac in preverite, ali je težava z RAM-om odpravljena.
Preverjanje porabe pomnilnika prek Monitorja aktivnostiKo se aplikacija zamrzne ali se zdi, da je Mac počasnejši kot običajno, morate najprej preveriti Nadzornik dejavnosti. To je vgrajeno orodje, ki prikazuje, koliko pomnilnika je porabljeno, katere aplikacije ga uporabljajo in koliko pomnilnika vsaka aplikacija ali postopek obesi. Nadzornik dejavnosti vam bo prav tako pomagal ugotoviti, ali določen postopek ali aplikacija porablja pomnilniške pomnilnike več, kot bi smel.
Ko odprete aplikacijo Nadzornik dejavnosti, boste videli popolne informacije o vsakem delujočem postopku ali aplikaciji. . Dodate lahko tudi dodatne podatke z dodajanjem stolpcev v oknu.
Če želite zagnati Nadzornik dejavnosti, pojdite na Finder & gt; Pojdi & gt; Pripomočki & gt; Monitor aktivnosti ali vnesite monitor aktivnosti v središču pozornosti. V oknu Monitor aktivnosti boste videli seznam procesov skupaj z zavihki informacij o teh procesih, in sicer CPU, pomnilnik, energija, disk in omrežje.
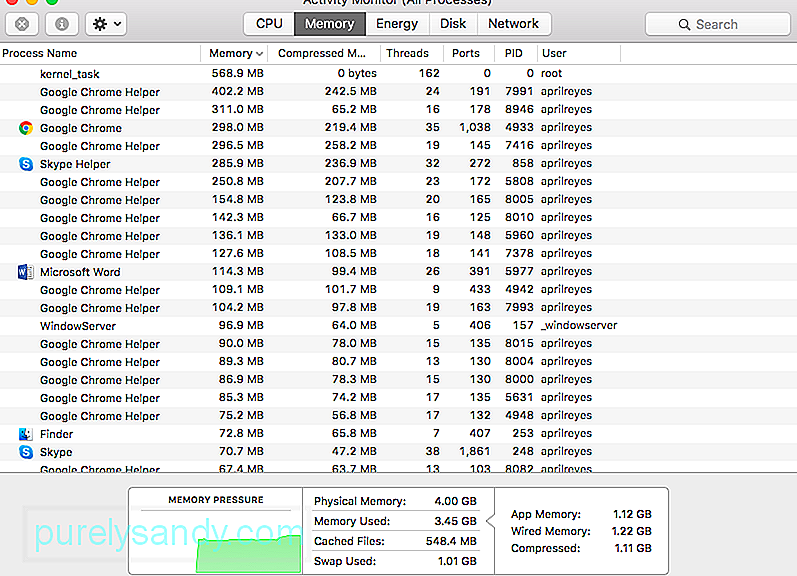
Kliknite zavihek Pomnilnik, da boste razumeli, kako vaše aplikacije in procesi dejansko uporabljajo vaš pomnilnik. Na dnu okna boste videli graf o tlaku v pomnilniku in informacije o fizičnem pomnilniku, uporabljenem pomnilniku, predpomnjenih datotekah in uporabljeni zamenjavi. Na skrajni desni strani grafa boste videli podatke za pomnilnik aplikacij, žični pomnilnik in stisnjen.
Graf tlaka pomnilnika prikazuje, pod kakšnim pritiskom je trenutno RAM vašega računalnika. V idealnem primeru bi moral biti graf zelen, kar kaže na nizek tlak v vašem spominu. Rumeni graf pomeni, da vam primanjkuje pomnilnika, medtem ko rdeči graf označuje kritično situacijo za vaš RAM, takrat morate čim prej sprostiti nekaj prostora.
Upoštevajte spodnja navodila za sprostitev. do nekaj RAM-a z uporabo Monitorja dejavnosti:
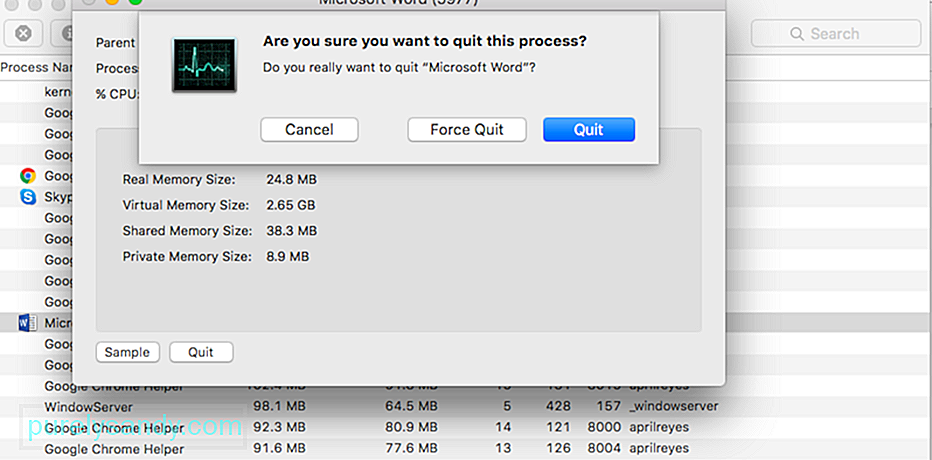
Opozorilo : Ne zapirajte procesov, ki niste seznanjeni, ker so lahko povezani z drugimi pomembnimi procesi v vašem računalniku.
Zaprite nepotrebne aplikacijeNekateri uporabniki Maca so krivi, da so kliknili gumb za zapiranje in mislili, da je aplikacija že blizu d. Upoštevajte pa, da s klikom na gumb za zapiranje zaprete samo okno, ne pa tudi same aplikacije. Pogosteje vam ostane odprtih več aplikacij, ne da bi o tem sploh vedeli.
Tudi če ne pogledate Monitorja dejavnosti, lahko samo s pogledom na Dock vidite, katere aplikacije se izvajajo. Če pod ikono aplikacije vidite piko, to pomeni, da so te aplikacije še vedno odprte.
Evo, kako pravilno zapreti aplikacijo in sprostiti nekaj pomnilnika:
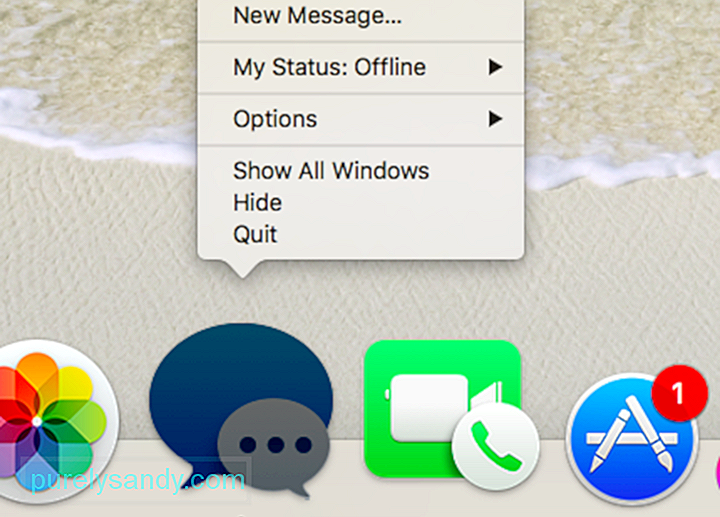

Če imate navado, da vse shranite na namizje in jih preprosto pustite tam, boste morda želeli organizirati svoje stvari, da boste zmanjšali stres v računalniku. macOS vsako ikono na namizju obravnava kot aktivno okno, zato več elementov, kot je na njej, večja bo poraba pomnilnika.
Z aplikacijo izbrišite vse nepotrebne datoteke in se znebite neželenih datotek. na primer aplikacija za popravilo Mac . Vse lahko povlečete tudi v eno mapo, da bo vaše namizje urejeno in urejeno.
Izbriši datoteke predpomnilnikaČe izbrišete datoteke predpomnilnika, boste sprostili nekaj svojega pomnilnika, vendar je to ne bi smeli početi začetniki. Mapa Cache vsebuje nekatere sistemske datoteke, ki so pomembne za pravilno delovanje vašega Mac-a, zato morate vedeti, katere datoteke želite izbrisati in katere hraniti.
Če ste prepričani, da veste, kaj ste datoteke predpomnilnika lahko izbrišete tako, da sledite tem korakom:
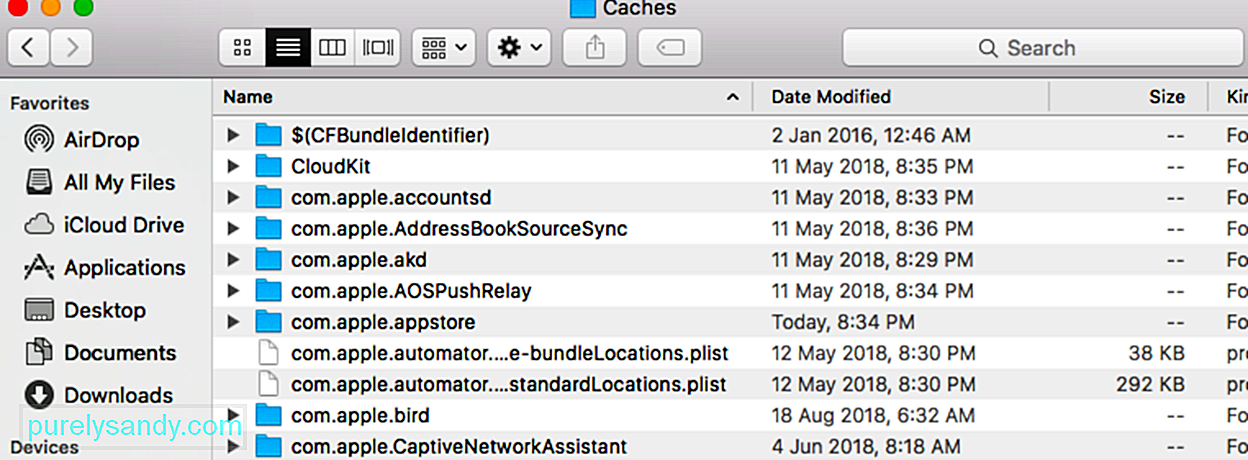
Drug način za sprostitev pomnilnika računalnika je čiščenje s pomočjo terminala. Če želite to narediti, odprite terminal in vnesite sudo purge. Pritisnite Enter in vnesite skrbniško geslo. Nato počakajte, da se izbriše neaktivni pomnilnik vašega Mac-a.
Če zaženete aplikacijo Finder in se prikažejo vse moje datoteke ali nedavne nastavitve, boste morda želeli spremeniti način konfiguriranja aplikacije Finder, ker so vse lokacije datotek prikazane v tem oknu bo shranjena v RAM-u, zato bo porabljeno več reimgov. Kar lahko storite, je prikazati določeno mapo, tako da se prikaže samo ena lokacija.
Če želite to narediti:
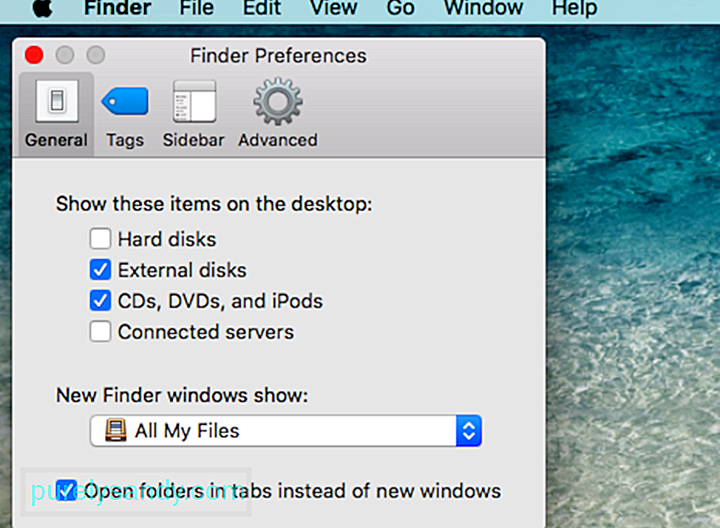
Če imate odprtih več oken Finderja, lahko zaprete tista, ki jih ne potrebujete, ali jih združite. Če želite združiti vsa odprta okna, v zgornjem meniju kliknite Okno in nato Združi vse Windows . To vam morda ne bo prihranilo velike količine pomnilnika, vendar pomaga.
PovzetekRačunalniški spomin je dragocena dobrina, s katero je treba strateško upravljati. Ker je nadgradnja RAM-a na računalnikih Mac lahko težavna, včasih pa tudi nemogoča, lahko poskusite z zgornjimi metodami, da dobite nekaj prostora za dihanje za vaš spomin. Trik tukaj je, da zaprete vse, kar ne potrebujete, izbrišete neželene datoteke in racionalizirate svoje procese. Ko enkrat to storite, boste zagotovo opazili velik napredek v delovanju vašega Mac-a.
YouTube Video.: 8 koristnih nasvetov za sprostitev uporabe pomnilnika Mac v macOS Mojave
09, 2025

