Kako očistiti namestitev macOS Mojave in starejše različice MacOS / OS X (09.15.25)
Ali se vam macOS Mojave zdi preveč in ga zato želite znižati? Je vaš Mac nekoliko počasen ali imate težave z aplikacijami? Ali imate težave s trenutnim macOS-om? Ponovna namestitev macOS je pogosto zadnja možnost za odpravljanje težav s programsko opremo na Macu.
V tem članku je prikazan podroben postopek čiščenja namestitve macOS na vašem Macu. Ne glede na to, ali morate prenesti in očistiti namestitve High Sierra , Sierra, El Capitan, Yosemite ali starejšo različico OS X, vas ta vodnik pokriva. Začeli bomo s prikazom kako očistiti namestitev macOS Mojave, najnovejšo različico macOS, preden se lotimo bolj zapletenega posla namestitve starejše različice macOS ali OS X.
Boste potrebovaliČe želite znova namestiti macOS , potrebujete izmenljiv bliskovni pogon z vsaj 15 GB brezplačnega prostora za shranjevanje, da lahko v Mac računalniku zaženete USB . Tu boste shranili namestitveno datoteko za želeno različico macOS. Prepričajte se, da na pogonu ni pomembnih podatkov, ker jih bomo v ta namen izbrisali.
Še ena stvar, na katero morate biti pozorni, preden znova namestite macOS, je varnostna kopija. V primeru, da gre kaj narobe, ste vsaj shranili pomembne podatke. Pri varnostnem kopiranju datotek najprej očistite neželeno vsebino z aplikacijo, kot je Outbyte MacRepair. Izbriše vse nepotrebne datoteke, tako da jih ni treba prenesti v sveže nameščeni macOS.
Če želite ustvariti varnostno kopijo podatkov s pomočjo Time Machine, sledite tem korakom:- Priključite zunanjo trdega diska na vaš Mac z uporabo kabla USB, kabla FireWire ali Thunderbolt.
- Kliknite ikono Apple v zgornjem levem kotu zaslona.
- Izberite Sistemske nastavitve & gt; Time Machine.
- Vklopite Time Machine, tako da drsnik premaknete na On.
- Kliknite Select Backup Disk in izberite zunanji pogon, ki ga želite uporabiti za varnostno kopijo.
- Zunanji pogon bo formatiran, postopek varnostnega kopiranja pa se bo začel čez nekaj minut.
Prenos in ponovna namestitev vašega macOS-a je preprost postopek, vendar upoštevajte, da vsakič, ko naredite pomembno spremembe na vašem Macu tvegate težave, zaradi katerih lahko izgubite podatke. Torej, preden naredite kaj drugega, se prepričajte, da so vaši podatki zaščiteni. Bolje je biti varen kot žal.
Ko poskrbite za pogon USB in varnostno kopijo, ste pripravljeni na čisto namestitev novega macOS-a.
1. korak: Formatirajte pogon USB .Znova morate prenesti namestitveno datoteko za izbrani macOS in jo shraniti na pogon USB. Torej, prva stvar, ki jo morate storiti, je formatiranje pogona kot razširjenega (v dnevniku) računalnika Mac OS s particijsko tabelo GUID. Prepričajte se, da na pogonu ni pomembnih datotek ali podatkov, ker bo vse izbrisano.
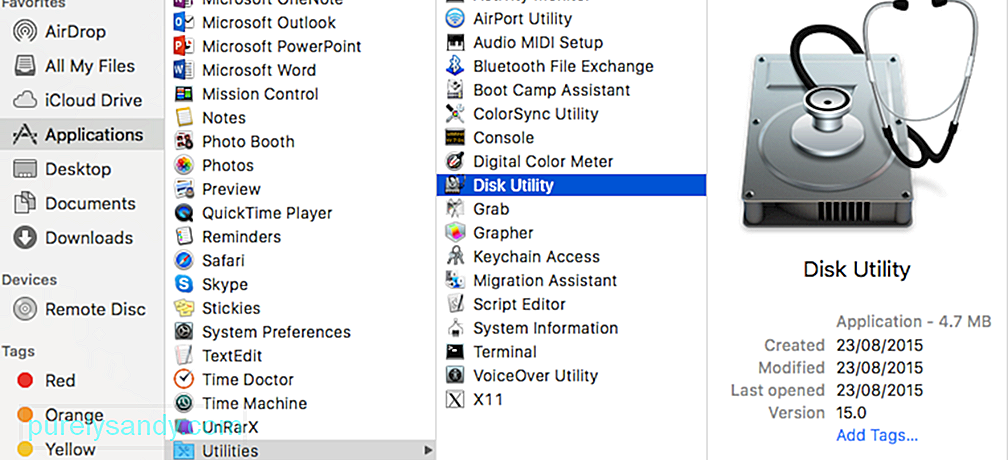
- Pojdite na Applications & gt; Pripomočki & gt; Disk Utility.
- Izberite svoj pogon USB in kliknite Izbriši.
- Preimenujte svoj pogon USB v Untitled.
- Kot vrsto oblike izberite Mac OS Extended (Journaled). . Za Mace, v katerih je nameščen High Sierra ali Mojave, med možnostmi izberite APFS.
- Pod možnostmi sheme izberite Zemljevid particij GUID.
- Kliknite Zbriši. To lahko traja nekaj minut, odvisno od velikosti pomnilnika flash.
- Kliknite Končano.
Če znova nameščate Mojave, ga morate le poiskati v trgovini Mac App Store. Preprosto kliknite Prenos ali Pridobi, odvisno od različice Mac App Store, ki jo uporabljate. Če se prikaže opozorilno sporočilo, da je ta različica macOS-a že nameščena v vašem računalniku, in vas vpraša, ali želite nadaljevati, preprosto pritisnite Nadaljuj. Za nadaljevanje vnesite svoj Apple ID in geslo. Namestitveni program je velika datoteka, zato lahko traja nekaj časa. macOS Mojave na primer znaša približno 5,7 GB.
Ko se namestitvena datoteka konča s prenosom, se samodejno zažene. Ne želimo, da se še izvaja, zato pritisnite Command + Q, da zaprete namestitveni program.
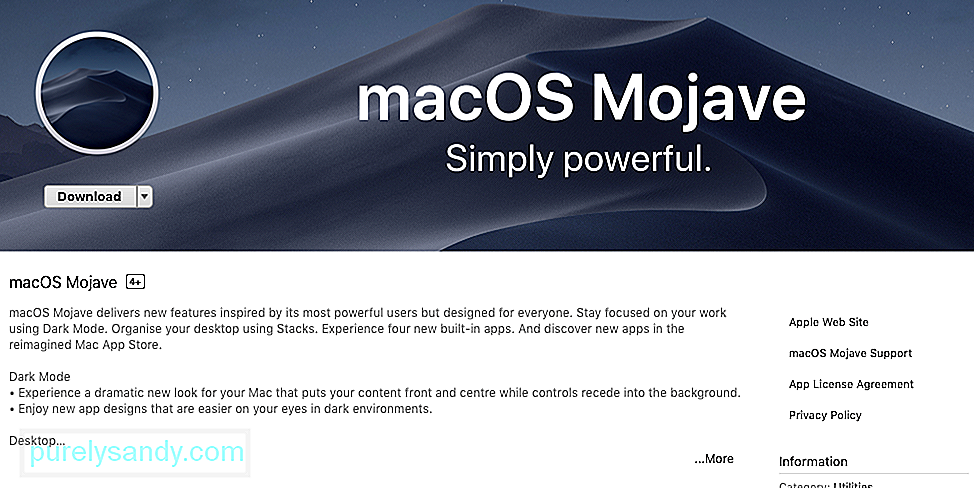
Pridobivanje namestitvene datoteke za starejše različice macOS zahteva več dela, ker Apple ne v Mac App Store ne ponuja prenosov starih različic macOS, tudi če jih iščete.
Če uporabljate macOS Mojave, ne boste mogli najti starejših različic macOS v svoji trgovini App Store, ne glede na to, kaj počnete. Poiskati morate računalnik s starejšo različico macOS in od tam prenesti namestitveno datoteko. Starejši različici macOS in OS X najdete na zavihku Nakup v trgovini Mac App Store. Te različice macOS in OS X boste lahko prenesli od tukaj:
- OS X El Capitan
- OS X Yosemite
- OS X Mavericks
- OS X Mountain Lion
- OS X Lion
Opazili boste, da Sierra in High Sierra nista na tem seznamu, in to je zato, ker je Apple odstranil Sierro s seznama Nakup, ko je leta 2017 predstavil High Sierro. Na srečo lahko še vedno prenesete Sierro s te povezave, če uporabljate Mac, ki ni Mojave.
Če želite če želite prenesti High Sierro, jo boste morali prenesti iz drugega računalnika, v katerem je nameščena starejša različica macOS, in jo od tam kopirati.
3. korak: v Macu ustvarite zagonski USB.Naslednji korak je ustvariti zagonski USB-disk, ki ga boste uporabili za namestitev nove kopije vašega macOS-a. Morate namestiti macOS iz USB-ja, zato morate z uporabo terminala ustvariti zagonski pogon.
Če želite narediti zagonski namestitveni pogon macOS, sledite tem navodilom:- Zaženite terminal tako, da pritisnete Command + presledek in vpišete Terminal v središču pozornosti. Lahko pa poiščete Finder & gt; Pojdi & gt; Pripomočki & gt; Terminal.
- Formatirani pogon USB povežite z računalnikom. Prepričajte se, da je ime pogona »Brez naslova«, da to deluje. Po potrebi preimenujte pogon.
- Ta ukaz kopirajte in prilepite v terminal:
sudo / Applications / Install \ macOS \ Mojave.app/Contents/ Reimgs / createinstallmedia –volume / Volumes / Untitled - / Applications / Install \ macOS \ Mojave.app
- Hit Return.
- Vnesite svoje geslo.
- Ta postopek lahko traja nekaj časa, zato bodite potrpežljivi. Ko vidite besedo Done, to pomeni, da je zagonski pogon ustvarjen.
Ko je namestitveni program pripravljen, je čas, da namestite novo kopijo izbranega macOS z uporabo namestitvenega pogona. Za ponovno namestitev macOS iz pogona USB sledite tem korakom:
Zagon zagonskega pogona povežite z računalnikom Mac, nato vklopite Mac ali znova zaženite, medtem ko držite pritisnjeno tipko Alt ali Option. To bo odprlo Startup Manager.
Izberite, ali želite namestiti svoj macOS z zunanjega pogona.
Kliknite Disk Utility, izberite trdi disk vašega Mac-a in pritisnite Erase.
Vrnite se v Startup Manager in kliknite Namesti macOS.
Ta postopek bo izbrani macOS namestil v vaš računalnik. Upoštevajte, da bodo iz vašega računalnika Mac izbrisane vse aplikacije in podatki, zato poskrbite, da imate varnostno kopijo datotek. Namestitev lahko traja nekaj časa, zato počakajte.
Ko je namestitev končana, lahko obnovite aplikacije, datoteke in nastavitve iz varnostne kopije. Če pa želite, da je vse tako dobro kot novo, znova prenesite aplikacije znova. To je priporočljivo, če ste imeli težave s svojimi aplikacijami v prejšnjem macOS-u.
YouTube Video.: Kako očistiti namestitev macOS Mojave in starejše različice MacOS / OS X
09, 2025

