10 rešitev v načinu mirovanja / prebujanja v Macbook Pro (09.15.25)
Ena odličnih stvari macOS-a je ta, da ga ni treba izklopiti vsakič, ko ga ne uporabljate. Preprosto lahko zaprete pokrov in vaš Mac samodejno preklopi v stanje spanja. Če ga boste morali ponovno uporabiti, preprosto odprite pokrov in se znova prijavite. Ta postopek je bolj priročen in odpravlja potrebo po stalnem zagonu.
Vendar se je več uporabnikov Maca pritožilo zaradi različnih težav s spanjem / zbujanjem na Macu. Uporabniki Maca so navadno obremenjeni z očitnimi okvarami funkcije spanja / budnosti sistema macOS. In to ni novo. V prejšnjih različicah macOS so poročali o težavah s spanjem / budnostjo. Če uporabljate Catalino ali Big Sur, boste morda presenečeni, ko se boste znašli s to težavo, saj ste verjetno domnevali, da je bila ta težava, ki je vplivala na prejšnje različice, obravnavana v prejšnjih posodobitvah. Na žalost ni tako.
 Veliko lastnikov MacBook Pro je na primer poročalo, da so se njihovi računalniki znova zagnali, ko so spali, ponavadi, ko so ostali sami in priključeni. Težava se je začela dogajati po posodobitvi njihovega macOS-a. Drugi so se pritoževali, da se njihovi Mac-ji sesujejo, ko se prebudijo iz spanja. Iz nekega razloga se računalnik zruši in znova zažene, namesto da bi pustil uporabniku, da nadaljuje tam, kjer je odšel. To ustreza namenu, da računalnik ostane v stanju spanja.
Veliko lastnikov MacBook Pro je na primer poročalo, da so se njihovi računalniki znova zagnali, ko so spali, ponavadi, ko so ostali sami in priključeni. Težava se je začela dogajati po posodobitvi njihovega macOS-a. Drugi so se pritoževali, da se njihovi Mac-ji sesujejo, ko se prebudijo iz spanja. Iz nekega razloga se računalnik zruši in znova zažene, namesto da bi pustil uporabniku, da nadaljuje tam, kjer je odšel. To ustreza namenu, da računalnik ostane v stanju spanja.
V nekaterih primerih se uporabniki Mac-a po posodobitvi macOS-a srečajo z zrušitvami, kar lahko predstavlja težavo, povezano z zadnjim napajanjem nadgradnja. Ko je Apple prvič izdal Catalina 10.10 in 10.14, so uporabniki imeli isto težavo. Apple je odpravil te napake, vendar se zdi, da se napaka iz nekega razloga ponovi.
Zdi se, da se težava za različne uporabnike predstavlja nekoliko drugače. Slišali smo za ponovni zagon računalnikov Mac v načinu spanja, medtem ko se drugi znova zaženejo takoj, ko se pokrov po spanju odpre. Drugi se znova zaženejo v spanju. Različni scenariji, vendar je spanje absolutno skupni imenovalec.
Tudi ko se prenosnik ne zruši, ko ga zbudite, se zdi, da je grafika nekakovostna in se zaslon počasi nalaga. To je težava, ki je povezana tudi z grafično kartico, vendar se sproži tudi, ko računalnik preklopi v stanje spanja.
Novejša napaka v načinu spanja / budnosti, s katero so uporabniki naleteli, je »Spanje / prebujanje zaznan zastoj «na Macbook Pro. Čeprav se bo ta članek osredotočil na to težavo, lahko tukaj naštete rešitve pomagajo rešiti tudi druge težave s spanjem / budnostjo v sistemu Mac.
Mac Napaka »Zaznavanje prekinitve spanja / budnosti«  V zadnjem času nekateri uporabniki Maca poročajo, da so na Macbook Pro naleteli na »Sleep / Wakeup hang«, zlasti pri macOS Catalina in Big Sur. Glede na poročila se napaka pojavi vsakič, ko uporabnikov MacBook preklopi v stanje spanja. Znova se zažene minuto zatem in prikaže zgornjo napako.
V zadnjem času nekateri uporabniki Maca poročajo, da so na Macbook Pro naleteli na »Sleep / Wakeup hang«, zlasti pri macOS Catalina in Big Sur. Glede na poročila se napaka pojavi vsakič, ko uporabnikov MacBook preklopi v stanje spanja. Znova se zažene minuto zatem in prikaže zgornjo napako.
Nekateri uporabniki so ugotovili, da je zagon v varnem načinu deloval in se težava ni pojavila. Morda je to posledica nasprotujoče si aplikacije, vendar uporabniki prisegajo, da je pred tem niso prenesli. Drugi naletijo na težavo tudi v varnem načinu, zaradi česar se njihovi Mac-i spontano znova zaženejo približno enkrat na dan. Ponovni zagon se pogosto zgodi, ko iMac spi in je vzorec vedno enak. Ko se Mac znova zažene, zvok ob zagonu dvakrat zapored zasliši. Nato se na računalniku Macbook Pro prikaže napis »Sleep / Wakeup hang zaznan«.
V nekaterih primerih ta napaka Macu prepreči spanje, zaradi česar se baterija izprazni. Računalnik pogosto ne spi, tudi po odjavi in ponovni prijavi ali pritisku gumba za spanje.
Kaj povzroča napako »Sleep / Wakeup hang zaznan« Napaka v MacuEden najpogostejših razlogov za »Sleep / Zaznano je prebujanje "v Macbook Pro je pokvarjena funkcija Power Nap. Apple je to funkcijo prvič predstavil kot del OS X Mountain Lion že leta 2012. Običajno je omogočena, zato se je morda sploh ne zavedate. Je priročna funkcija, ki omogoča, da se vaš Mac zbudi, da se ukvarja z nalogami, kot so obdelava varnostnih kopij Time Machine in sinhronizacija e-pošte. Če pa povzroča spanje? Zbudite težave za vaš Mac, ga morate onemogočiti.
Še en dejavnik, ki bi ga morali upoštevati, so nedavne spremembe v vašem Macu. Če ste nedavno posodobili svoje aplikacije ali namestili sistemsko posodobitev, so morda te spremembe v vašem trenutnem sistemu kaj pokvarile. Po namestitvi posodobitev macOS lahko uporabnik naleti na težave s funkcijami spanja in prebujanja, pri čemer se računalnik noče prebuditi, ko se pričakuje, OS se po zagonu ne zažene ali v tem primeru sistem zazna spanje ”Se pojavi napaka tudi po pritisku gumba za vklop ali katerega koli gumba na tipkovnici. V drugih različicah te številke se računalnik morda predolgo prebudi. Toda v večini primerov se sistem ne odzove na noben klik ali noben gumb.
Funkcije spanja in budnosti v računalnikih Mac v osnovi urejajo uporabniške nastavitve, dejavnosti aplikacij, povezane naprave in omrežja. Zaradi tega večina uporabnikov Maca, ki se srečajo s to težavo, meni, da je tehnično zapleteno opravilo odpraviti Mac, ki dobi napako »Sleep / Wakeup hang zaznan«. Vendar običajno ni tako. Ko naletite na to napako, lahko uporabite več rešitev in popravkov. Oglejte si naš spodnji seznam.
Kako odpraviti napako »Zaznan previs v stanju mirovanja / prebujanja« v sistemu MacObstaja več preprostih načinov, kako Mac razrešiti napako »Zaznavanje prekinitve spanja / prebujanja«. Prva stvar, ki jo lahko storite, ko opazite, da Mac-ove funkcije spanja in budnosti ne delujejo, je preveriti, ali obstajajo nekatere nastavitve, ki so morda sprožile to težavo. Prepričajte se, da svetlost zaslona računalnika ni zmanjšana, monitor ne ugasne, Mac ni v varnem spanju in računalnik ni izklopljen.
Koristno je tudi zagnati Mac-ov optimizator, kot je aplikacija za popravilo Mac-a, da izbrišete neželene datoteke in odpravite druge težave, ki bi lahko sprožile to napako.
Če še vedno primanjkuje odgovorov kako odpraviti težavo »Sleep / Wakeup zaznan« na Macbook Pro, lahko najdete naslednje rešitve za iskanje poti.
1. rešitev: onemogočite Power Nap. o tem, kako onemogočiti Power Nap v podpornem dokumentu. S tem bi se stvari lahko normalizirale. Apple se zaveda težave in ponuja rešitve za odpravo napake, vendar se težava vsakič znova povrne. Če ste se torej naveličali te napake, lahko Power Nap popolnoma izključite. Ta korak onemogoči zagon funkcije Power Nap, ko zaslon miruje. V načinu Power Nap sistem nadaljuje s preverjanjem novih e-poštnih sporočil, koledarjev in drugih posodobitev iCloud, zaradi česar se funkcija spanja / budnosti zmoti. Če želite izklopiti napajanje, sledite spodnjim navodilom. 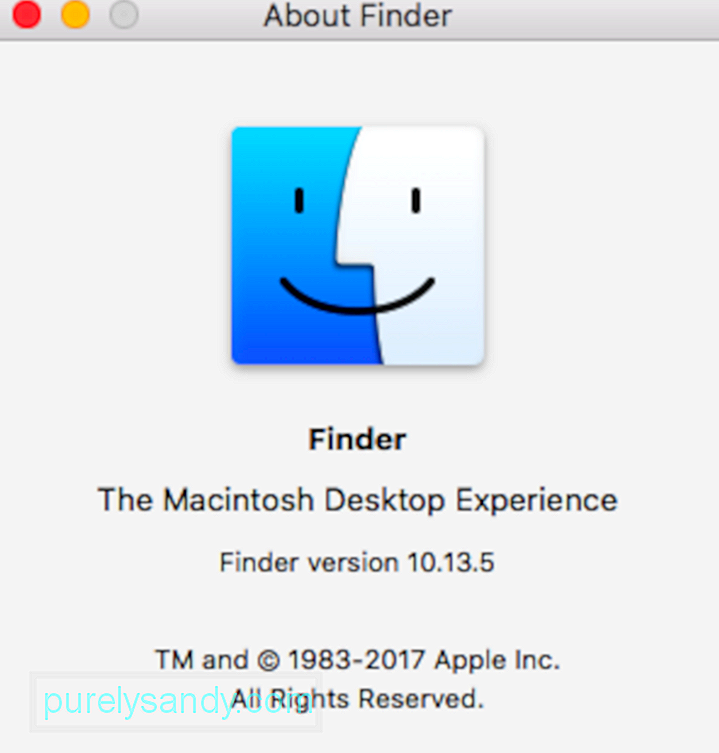
Nadzornik upravljanja sistema je zadolžen za upravljanje vedenja, povezanega s temi funkcijami:
- Napajanje, vključno z gumbom za vklop in napajanjem vrat USB
- Baterija in polnjenje
- Ventilatorji
- Indikatorji ali senzorji, kot je stanje lučke, senzor nenadnega gibanja, senzor svetlobe okolice in osvetlitev ozadja tipkovnice
- Vedenje pri odpiranju in zapiranju pokrova prenosnega računalnika
Ponastavitev krmilnika za upravljanje sistema ne sme vplivati na vsebino NVRAM-a ali PRAM-a.
Pred ponastavitvijo SMC-ja poskusite ugasniti svoj Mac in pritisnite / držite gumb za vklop vsaj 10 sekund. Spustite gumb in počakajte nekaj sekund. Nato pritisnite gumb za vklop, da vklopite svoj Mac. Če težava ni odpravljena, sledite tem korakom za ponastavitev SMC:
Če želite ponastaviti SMC v računalnikih s čipom T2, sledite tem korakom:- Nadzor na levi strani tipkovnice
- Možnost (Alt) na levi strani tipkovnice
- Shift na desni strani tipkovnice
Če želite ponastaviti SMC v drugih računalnikih, zlasti tistih, ki nimate varnostnega čipa Apple T2, sledite tem korakom.
Za prenosnike z neodstranljivo baterijo:- Modeli MacBook Pro, predstavljeni sredi leta 2009 do leta 2017
- Modeli MacBook Air, predstavljeni leta 2017 ali prej
- Vsi modeli MacBook, razen MacBook (13-palčni, sredi 2009) / li>
- Control na levi strani tipkovnice
- Možnost (Alt) na levi strani tipkovnice
- Shift na desna stran tipkovnice
- predstavljeni modeli MacBook Pro in MacBook v začetku leta 2009 ali prej
- MacBook (13-palčni, sredina 2009)
Upoštevajte, da je način mirovanja dejansko preventivni ukrep za preprečevanje izgube podatkov med izgubo energije. Vendar to morda moti delovanje spanja in budnosti vašega Mac-a, zato ga je za zdaj bolje onemogočiti.
Če želite izklopiti način mirovanja, v terminalu zaženite naslednje ukaze:
- sudo pmset v pripravljenosti 0
- sudo pmset autopoweroff 0
Ta dva ukaza bosta onemogočila nastavitve strojne opreme, ki je odgovorna za način mirovanja. Če želite ponastaviti nastavitve, preprosto ponastavite krmilnik sistema za upravljanje sistema Mac z uporabo zgornjih navodil. Druga metoda je, da znova zaženete ukaze, tokrat 0 zamenjate z 1.
Rešitev št. 4: Ponastavite FileVault.Napaka lahko moti shranjevanje in iskanje vsebine datotek na trdem disku v načinu mirovanja , ki povzroča težave med protokoli za šifriranje celotnega diska, kot je FileVault, kar posledično preprečuje preverjanje pristnosti in nalaganje datotek v načinu spanja. To lahko privede do sesutja ali drugih napak, ko se sistem prebudi. Če želite to rešiti, morate onemogočiti protokole šifriranja celotnega diska. Lahko jih preprosto znova omogočite, če funkcija spanja / budnosti deluje po popolnem dešifriranju diska.
Rešitev št. 5: Počistite datoteke hibernacije. Ko macOS ugotovi, da manjka hibernacijska datoteka, ki jo je funkcija hibernacije zapisala na trdi disk, bi jo moral samodejno znova ustvariti. Toda včasih to stori napačno, pri tem poškoduje datoteko in prepreči branje iz sistema ob prebujanju. Če želite to popraviti, morate s sistemom prisiliti, da znova znova ustvari datoteke, tako da v terminalu zaženete naslednji ukaz: sudo rm /var/vm/sleepimage. NVRAM. Starejši Mac-ji so imeli parametre RAM ali PRAM, medtem ko novejši Mac-ji uporabljajo nehlapni pomnilnik z naključnim dostopom ali NVRAM. Če ponastavitev SMC in uporaba drugih zgornjih rešitev ni delovala, lahko poskusite ponastaviti NVRAM vašega računalnika Mac. Evo, kako ponastaviti NVRAM v računalniku Mac: Opomba: Ko se znova prijavite, boste morda morali prilagoditi nekatere sistemske nastavitve, kot so glasnost zvočnika, ločljivost zaslona, izbira zagonskega diska, informacije o časovnem pasu, in druge nastavitve. Če je zaznavanje »Sleep / Wakeup hang« na Macbook Pro posledica konflikta med programi v vašem Macu, je najlažji način določiti zagon v varnem načinu. Sledite tem korakom, da preizkusite svoj Mac v varnem načinu: Opazujte, kaj se zgodi. Uporabite ga običajno in ga preklopite v stanje spanja, da preverite, ali se prikaže sporočilo »Sleep / Wakeup await« Če deluje dobro, zapustite varni način tako, da normalno zaženete Mac in ugotovite, katera aplikacija povzroča težave. Če napaka ni odpravljena, znova zaženite Mac. Če vaš Mac še vedno oddaja isto, je čas, da preizkusite svojo strojno opremo z Apple Diagnostics. Če nobena od zgornjih rešitev ne deluje, lahko izvedete popravilo sistema. Apple-ov komplet za prvo pomoč opravi čiščenje in samodejno odpravi težavo. Obstaja možnost, da boste s tem ujeli, kaj povzroča napako, in jo odpravili namesto vas. Appleov komplet za prvo pomoč je orodje za popravilo, ki je priloženo macOS in lahko prepozna in odpravi pogoste napake trdega diska. Če želite izvesti popravilo sistema, sledite spodnjim navodilom:  Če želite zagnati Apple Diagnostics, sledite spodnjim korakom:
Če želite zagnati Apple Diagnostics, sledite spodnjim korakom:
Upajmo, da bi se to moralo zagnati in odpraviti napako, ki povzroča, da sistem povzroča to napako.
Rešitev št. 10: Obnovitev iz varnostne kopije časovnega stroja. 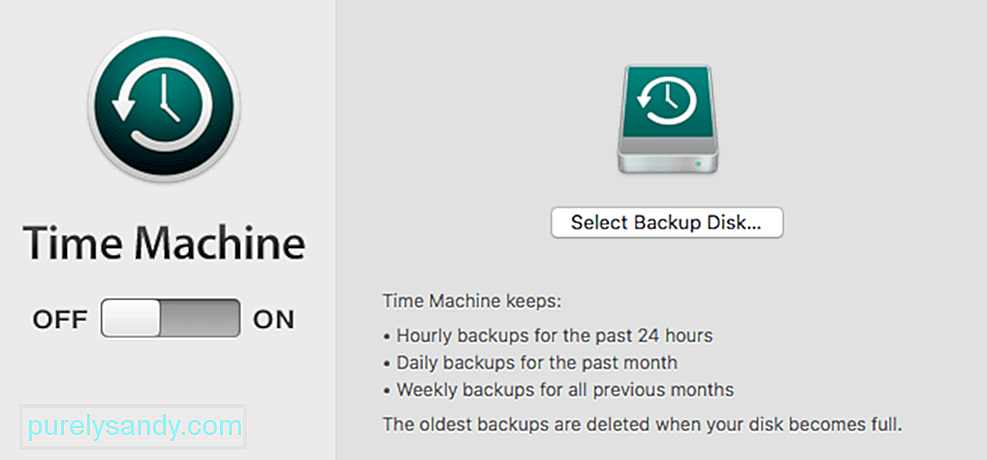 možnosti in nič ne deluje, potem bi bilo morda dobro, da Mac povrnete na čas, preden se je začela dogajati napaka spanja / budnosti. To lahko storite z obnovitvijo iz varnostne kopije Time Machine.
možnosti in nič ne deluje, potem bi bilo morda dobro, da Mac povrnete na čas, preden se je začela dogajati napaka spanja / budnosti. To lahko storite z obnovitvijo iz varnostne kopije Time Machine.
Če želite to narediti, vklopite sistem in takoj pritisnite in držite Command + R , dokler se ne prikaže zaslon macOS Utilities. Od tu lahko s pomočjo varnostne kopije Time Machine obnovite macOS na njegovo zadnjo nastavitev pred nadgradnjo.
ZaključekPonovni zagon sistema vsakič, ko zaspi, je lahko zelo moteč. Če se na Macbook Pro znajdete v razdelku »Spanje / prebujanje je zaznano«, vam bodo zgornje rešitve pomagale, da se funkcije spanja in budnosti povrnejo v normalno stanje.
YouTube Video.: 10 rešitev v načinu mirovanja / prebujanja v Macbook Pro
09, 2025

