POSODOBLJENO: Svetlost zaslona Surface Pro 7 se ne spremeni (08.29.25)
Surface Pro 4 je že zmogljiva naprava. Če pa iščete vsestranski tablični računalnik za vsakodnevno uporabo, ki podpira Windows 10 in druge različice sistema Windows, potem je Surface Pro 7 Microsoftov model, ki bi ga lahko upoštevali.
Microsoft je izdal ta pripomoček izjemno lahek in vključuje nove funkcije, zaradi česar je sodoben in opremljen z najnovejšo tehnologijo. Tu je nekaj funkcij prenosnika:
Funkcije Surface Pro 7Tu je nekaj funkcij, po katerih je Surface Pro 7 znan:
12,3-palčni zaslon na dotik  Kot Surface Pro 4, Surface Pro 7 ima 12,3-palčni zaslon na dotik, ki se samodejno prilagodi različni osvetlitvi. Na zaslonu lahko tudi rišete ali pišete s Surface Pen-om, ki je priložen tabličnemu računalniku.
Kot Surface Pro 4, Surface Pro 7 ima 12,3-palčni zaslon na dotik, ki se samodejno prilagodi različni osvetlitvi. Na zaslonu lahko tudi rišete ali pišete s Surface Pen-om, ki je priložen tabličnemu računalniku.
Pro Nasvet: V računalniku poiščite težave z zmogljivostjo, neželenimi datotekami, škodljivimi aplikacijami in varnostnimi grožnjami
lahko povzroči sistemske težave ali počasno delovanje.
Posebna ponudba. O Outbyteu, navodilih za odstranitev, EULA, pravilniku o zasebnosti.
Hitrejša procesorska moč  Napaja naslednjo generacijo, ki omogoča hitrejšo obdelavo in večopravilnost na več zavihkih in aplikacijah ter izboljšano grafiko z največjo zmogljivostjo 16 GB RAM-a.
Napaja naslednjo generacijo, ki omogoča hitrejšo obdelavo in večopravilnost na več zavihkih in aplikacijah ter izboljšano grafiko z največjo zmogljivostjo 16 GB RAM-a.
 Teža samo 1,7 kilograma, lahko Surface Pro spremenite v prenosnik z vgrajeno stojalo. Ima tudi snemljiv pokrov. Zaradi tega je idealno orodje za digitalne nomade.
Teža samo 1,7 kilograma, lahko Surface Pro spremenite v prenosnik z vgrajeno stojalo. Ima tudi snemljiv pokrov. Zaradi tega je idealno orodje za digitalne nomade.
 Surface Pro 7 ima tako USB-A kot USB-C, kar tabličnemu računalniku omogoča povezavo z več priklopnimi postajami in prikaže in napolni svojo dodatno opremo in pripomočke.
Surface Pro 7 ima tako USB-A kot USB-C, kar tabličnemu računalniku omogoča povezavo z več priklopnimi postajami in prikaže in napolni svojo dodatno opremo in pripomočke.
To je le nekaj fantastičnih tehničnih specifikacij tabličnega računalnika Surface Pro 7. Zaradi svoje vsestranskosti, dolge življenjske dobe baterije, shranjevanja in številnih drugih specifikacij je privlačen mnogim ljubiteljem tehnologije.
2 Common Surface Pro 7 issuesKljub številnim prednostim se nekateri kupci sistema Windows 10 Surface Pro 7 srečujejo z manjšimi težavami s tem pripomočkom.
Nekateri na primer pravijo, da se stopnja svetlosti zaslona Surface Pro 7 ne spremeni, niti ko ga prilagodite. Tu je nekaj najpogostejših težav, s katerimi se srečujejo nekateri Surface Pro 7.
1. Neopazna sprememba svetlosti
Ko želite prilagoditi svetlost zaslona na Surface Pro s pomočjo tipkovnice, ne boste opazili nobene vidne spremembe, ko jo prilagodite s 30% na 50%.
2. Možnost stranskega poteganja ne deluje pri prilagajanju svetlosti
Svetlost na Surface Pro 7 se ne spreminja, če za nastavitev svetlosti uporabljate možnost stranskega poteganja.
Kako razrešiti svetlost običajne površine Pro 7 TežaveTe težave s svetlostjo zaslona je mogoče enostavno rešiti z nekaj različnimi metodami. Tu je nekaj načinov za rešitev težave s tem, da se svetlost Surface Pro 7 ne spreminja.
Popravek # 1: Uporaba možnosti napajanja Če se svetlost ne prilagodi na Surface Pro 7, je to lahko posledica napake v nastavitvah svetlosti. To težavo lahko hitro odpravite tako, da spremenite nekatere nastavitve napajanja v tabličnem računalniku. To lahko storite po naslednjih korakih: 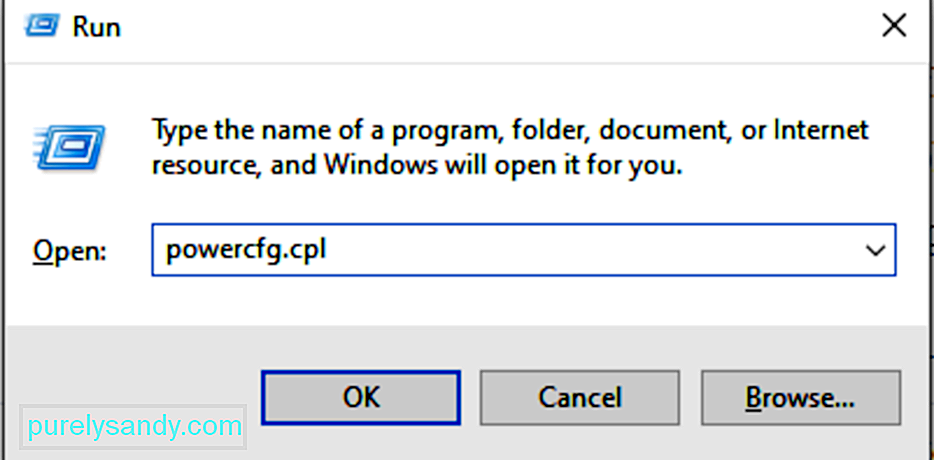
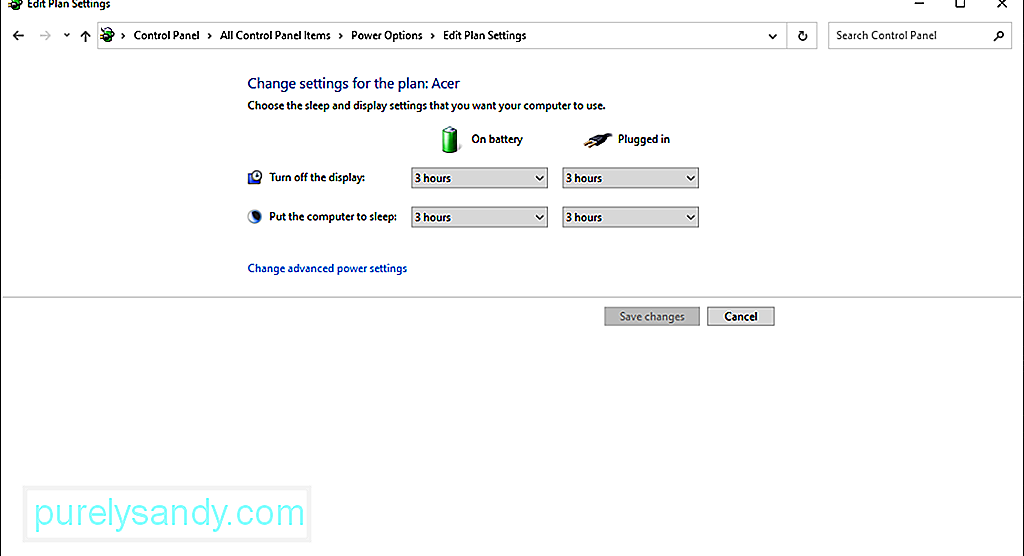
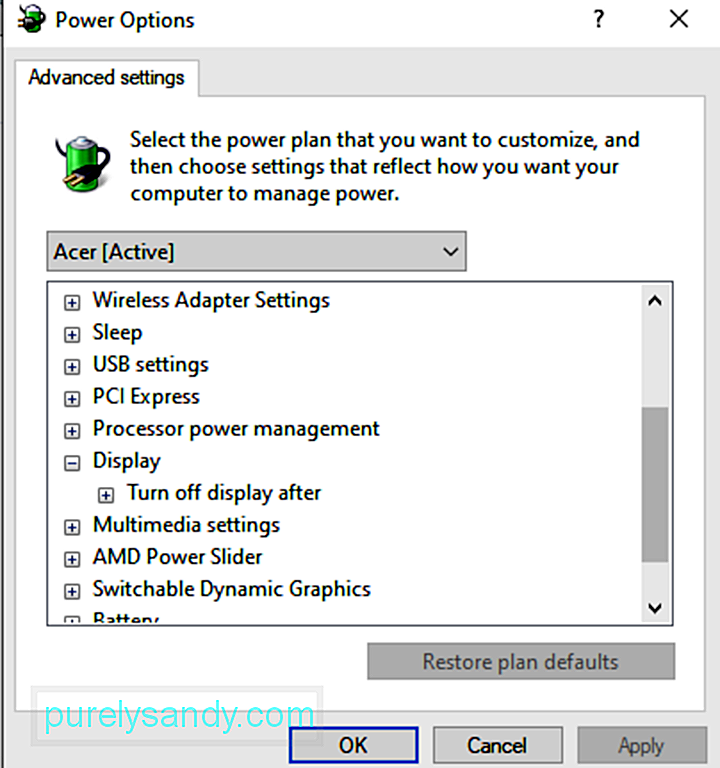
Ko nastavite vse po svojih željah, kliknite gumb Uporabi . To bi moralo prilagoditi svetlost zaslona na Surface Pro.
Popravek št. 2: Uporaba menija Graphics PropertiesDrug način za prilagoditev svetlosti zaslona na Surface Pro je uporaba menija Graphics Properties. Graphics Properties nadzoruje gonilnik grafične kartice na napravi Surface Pro 7. Ta metoda ni zapletena. Koraki so naslednji:
Včasih se napaka v svetlosti pojavi takoj, ko je vaš grafični gonilnik samodejno nameščen. Težava s svetlostjo se lahko pojavi, če onemogočite splošni monitor PnP in nenazadnje funkcije za nastavitev svetlosti.
Vendar lahko to težavo takoj odpravite tako, da uporabite naslednje korake:
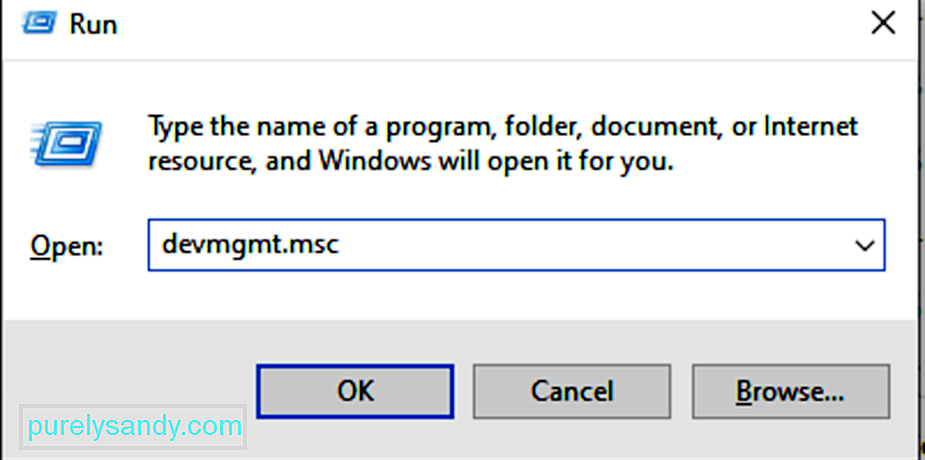
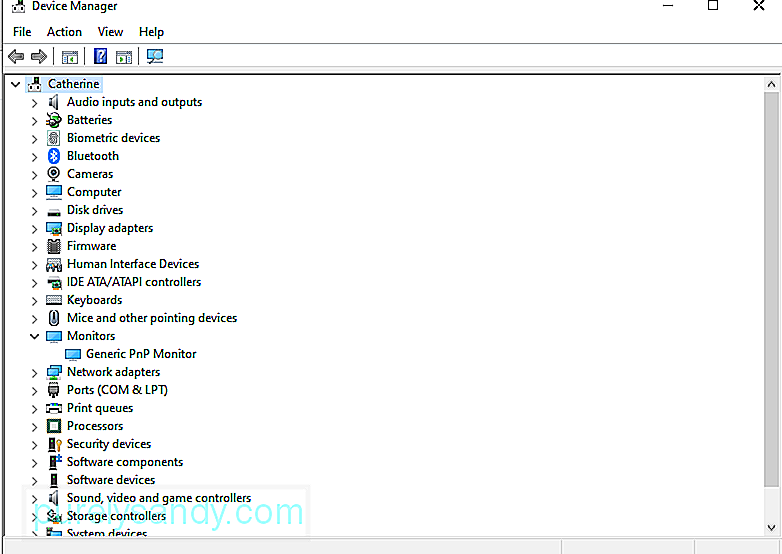
Jasno je, zakaj je treba preveriti, ali so na voljo posodobitve. Microsoft redno izdaja te posodobitve za odpravljanje predhodno prijavljenih napak ali uvedbo novih funkcij.
Če želite preveriti, ali so na voljo posodobitve za Windows, naredite naslednje:
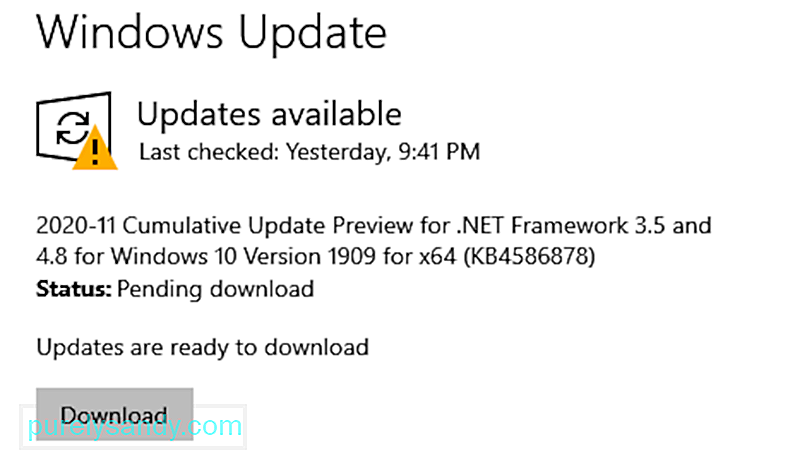
Če sumite, da težavo s svetlostjo povzroča zastarel gonilnik grafične kartice, jo posodobite. To storite tako:
Če menite, da so koraki preveč, lahko uporabite tudi neodvisni program za posodobitev gonilnikov. orodje. Tako vam ne bo več treba skrbeti zaradi težav z združljivostjo.
Vendar bodite previdni pri nalaganju orodij za posodobitev gonilnikov. Nekateri med njimi lahko vsebujejo entitete zlonamerne programske opreme, ki le škodijo kot koristijo. Namestite orodje za posodabljanje gonilnikov samo iz zakonitih img.
Popravek # 6: vrnite se na prejšnjo različico sistema Windows 10Če ste pravkar namestili posodobitev sistema Windows, preden se je pojavila težava s svetlostjo zaslona, je verjetno, da ste namestili napačno posodobitev. V tem primeru predlagamo, da se vrnete na prejšnjo različico sistema Windows 10.
Tukaj je to, kako to storiti:
Druga težava, ki jo lahko poskusite pri težavi s svetlostjo zaslona Surface Pro, je sprememba hitrosti osveževanja zaslona. Čeprav to res ne vpliva na zaslon, je nekaj, kar je vredno poskusiti, saj je nekaterim uporabnikom uspelo. In tudi, če poskusite to, ne boste izgubili ničesar.
Tukaj je opisano, kako spremenite stopnjo osveževanja zaslona Surface Pro 7 v sistemu Windows 10:
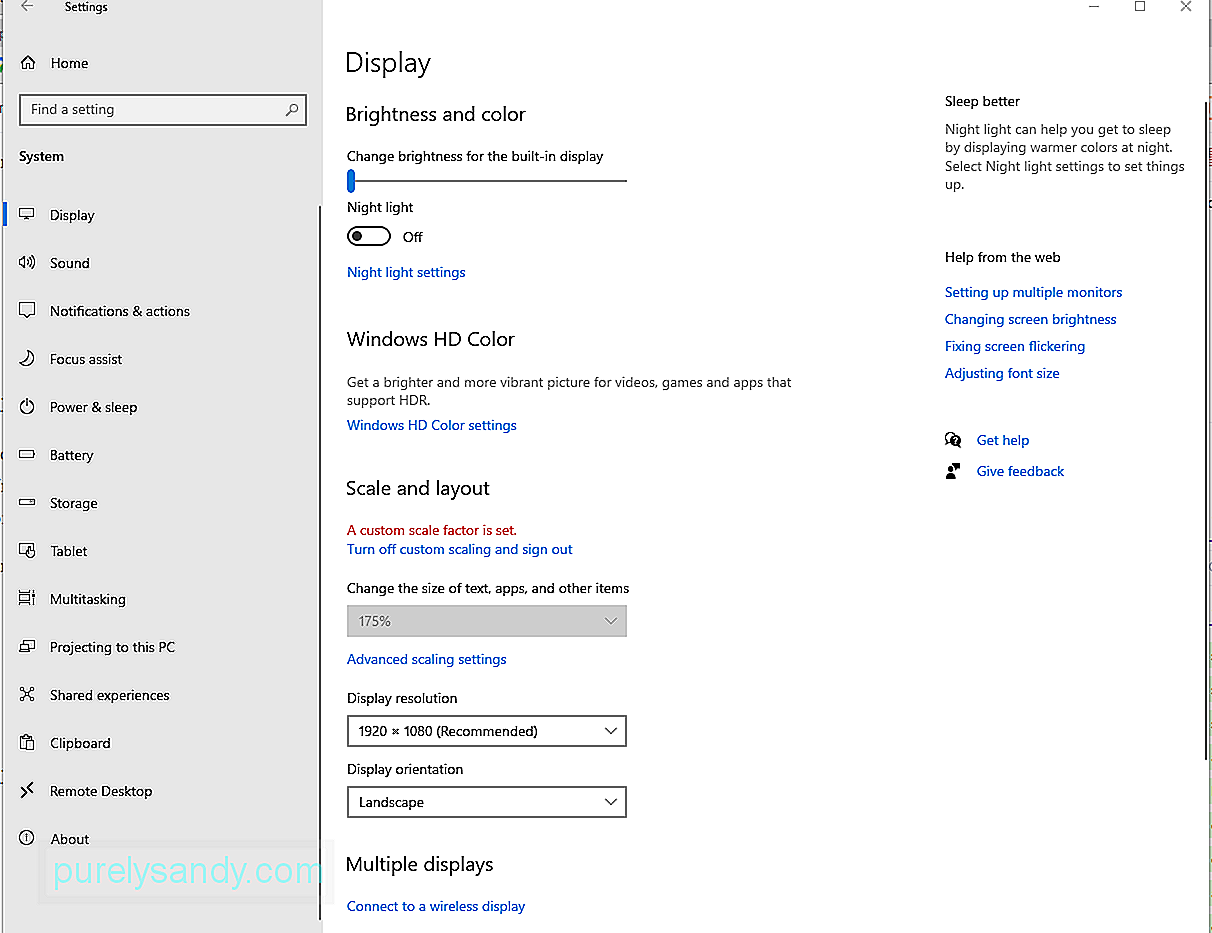
Če želite odpraviti težavo s svetlostjo zaslona, lahko uporabite Microsoftov Basic Display Adapter. Takole:
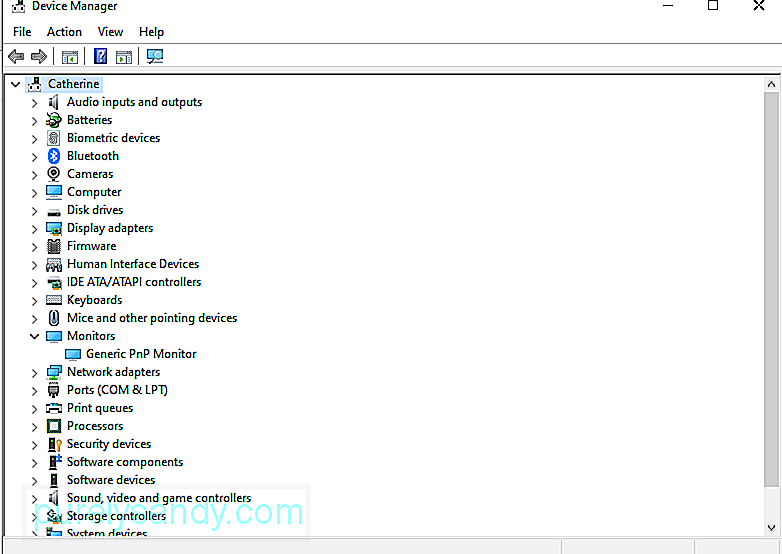
Preizkusite katerega koli od teh načinov, da odpravite težavo s prilagodljivo svetlostjo Surface Pro.
ZavijanjeSurface Pro 7 je res zmogljiv računalnik, ki je idealen za vsakodnevno uporabo. Opremljen je s številnimi neverjetnimi funkcijami, kot so 12,3-palčni zaslon na dotik, hiter procesor ter vrata USB-A in USB-C. Da ne omenjam, neverjetno lahek je le 1,7 kilograma.
Potem pa, ne glede na to, kako brezhibna se zdi ta naprava, ji težave niso tuje. Nekateri uporabniki poročajo, da imajo težave s svetlostjo zaslona.
No, ta težava Surface Pro ima pravzaprav rešitev, veliko popravkov. Z možnostjo Power (Napajanje) lahko prilagodite svetlost, v meniju Graphics Properties (Lastnosti grafike) preverite gonilnik grafične kartice, prilagodite nastavitve Display Adapter, uporabite upravitelja naprav ali preprosto znova omogočite splošni monitor PnP.
Če menite, da načinov za odpravljanje težav ne morete storiti sami, lahko za pomoč zaprosite tudi strokovnjake. Če je še vedno v garanciji, lahko računalnik odnesete tja, kjer ste ga kupili.
Sporočite nam, kako ste rešili težavo s svetlostjo zaslona, ki jo imate s Surface Pro 7. Komentirajte spodaj!
YouTube Video.: POSODOBLJENO: Svetlost zaslona Surface Pro 7 se ne spremeni
08, 2025

