SETUP_FAILURE Napaka modrega zaslona 0x00000085 v sistemu Windows 10 (09.15.25)
Da bi zadovoljil zahteve uporabnikov in odpravil obstoječe težave, Microsoft redno objavlja posodobitve za svoje izdelke Windows. Kljub temu, da je njihov cilj dober, so časi, ko povzročajo več težav kot koristi. Med nameščanjem posodobitev sistema Windows nekateri uporabniki naletijo na napake, kot je napaka modrega zaslona SETUP_FAILURE 0x00000085 v operacijskem sistemu Windows 10.
Kaj sploh je ta napaka in kako jo odpraviti? Preden se pogovorimo o vsem, kar moramo vedeti o SETUP_FAILURE BSOD, nam dovolite, da najprej definiramo BSOD.
Kaj je modri zaslon smrti?Najenostavneje rečeno, modri zaslon smrti je rezultat kritična napaka v sistemu Windows. Prikazuje, kdaj Windows ne more obnoviti napake, ki jo običajno povzroči okvarjena komponenta strojne opreme ali težava s programsko opremo na nizki ravni.
Ti BSOD-ji se med seboj razlikujejo, odvisno od različice sistema Windows, ki jo uporabljate. V prejšnjih različicah sistema Windows je bil modri zaslon videti kot terminalni zaslon, ki prikazuje veliko informacij. V operacijskih sistemih Windows 8 in 10 je BSOD videti preprostejši s preprostim sporočilom.
Nasvet za profesionalce: v računalniku poiščite težave z zmogljivostjo, neželenimi datotekami, škodljivimi aplikacijami in varnostnimi grožnjami
, ki lahko povzročijo sistemske težave ali počasno delovanje.
Posebna ponudba. O Outbyte, navodilih za odstranitev, EULA, pravilniku o zasebnosti.
Kaj je napaka modrega zaslona SETUP_FAILURE 0x00000085 v sistemu Windows 10?Napaka SETUP_FAILURE BSOD povzroči, da se osnovne storitve posodabljanja ustavijo in uporabnikom preprečijo uporabo osnovnih funkcij računalnika. Pojavi se lahko, če je zagonski medij povzročil škodo ali so nekatere sistemske datoteke, ki so na njem shranjene, poškodovane. In ker gre za napako BSOD, se verjetno prizadeti uporabniki ne morejo prijaviti v svoje račune Windows kot običajno.
Kaj mimogrede povzroča napako modrega zaslona SETUP_FAILURE 0x00000085? Vzrokov za to izdajo BSOD je veliko. Vendar najpogostejši vključujejo naslednje:
- Na trdem disku ni dovolj prostega prostora. Za pravilno namestitev sistema Windows 10 morate imeti na trdem disku vsaj 10 GB prostega prostora.
- Imate nezdružljivo različico BIOS-a.
- Gonilniki naprav niso združljivi ali zastarel.
- Register Windows je poškodovan.
- Protivirusni programi morda blokirajo pomembne sistemske datoteke ali so izbrisali ključne registrske ključe.
- Namestili ste napačno posodobitev sistema Windows.
- Obstajajo poškodovane sistemske datoteke.
Da bi to odpravili, lahko prizadeti uporabniki onemogočijo protivirusno programsko opremo in druge -obstoječi zagonski programi. Uporabljajo lahko tudi SFC, CHKDSK ali druga napredna orodja. O teh rešitvah bomo podrobneje razpravljali v naslednjem razdelku.
Kako odpraviti napako modrega zaslona SETUP_FAILURE 0x00000085Vemo, kako moteče je naleteti na napako BSOD. Zato smo ustvarili ta vodnik. Tu je nekaj učinkovitih rešitev za odpravljanje napake modrega zaslona SETUP_FAILURE v napravi Windows 10:
1. rešitev: Popravite poškodovane sistemske datoteke Poškodovane in poškodovane sistemske datoteke so pogost vzrok za napake BSOD. Ker so tiste, ki tvorijo vaš operacijski sistem, če se kateri poškoduje, potem veliko procesov morda ne bo delovalo pravilno. V večini primerov se sistemske datoteke poškodujejo zaradi namestitve programov drugih proizvajalcev, napadov zlonamerne programske opreme in sprememb v registru, ki povzročajo konflikt v sistemu. 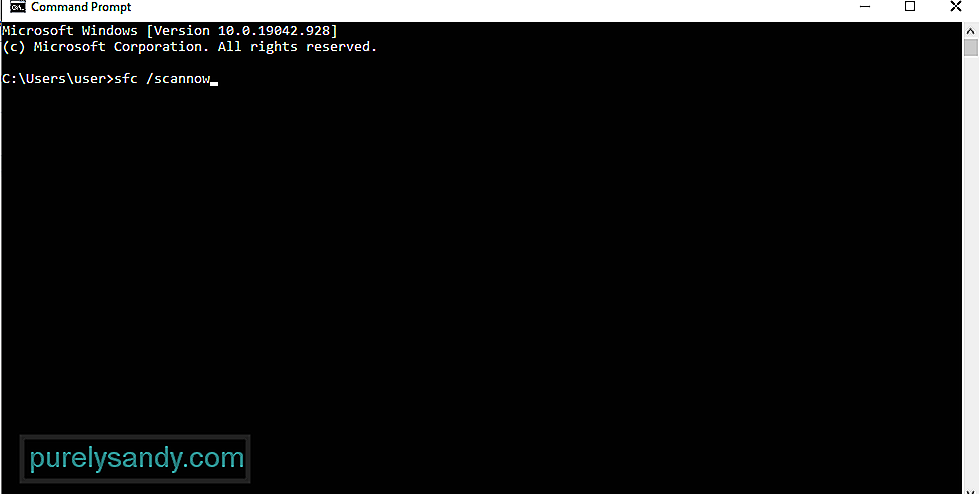
Za odpravo poškodovanih sistemskih datotek se uporablja pripomoček System File Checker. Zazna in obnovi poškodovane sistemske datoteke iz predpomnjene mape Windows.
Tu je postopek za preverjanje sistemskih datotek:
Če opazite, obstaja veliko programov, ki se zaženejo ob zagonu. Na žalost so nekatere od teh aplikacij popolnoma nepotrebne in povzročajo le težave. Drugi lahko celo ustavijo ali preprečijo namestitev posodobitev operacijskega sistema.
Če želite, da te zagonske aplikacije ne motijo nujnih postopkov posodabljanja, jih onemogočite. Takole:
Včasih je lahko čist zagon s čistim zagonom. Med tem bo Windows samodejno ustvaril dodatne particije. To rešitev je treba poskusiti, če sumite, da težavo povzroča nezadosten prostor na disku.
Preden nadaljujete s čistim zagonom naprave, morate nekaj stvari upoštevati. Najprej morate zagotoviti, da uporabljate skrbniški račun, da lahko dostopate do nastavitev čistega zagona. To ne bi smelo predstavljati težav, če uporabljate svojo napravo. Če pa ste v službi, poiščite pomoč pri skrbniku omrežja.
Zdaj, ko ste pripravljeni na čist zagon naprave Windows, naredite naslednje:
Še eno zanesljivo orodje, ki ga lahko uporabite za razrešitev SETUP_FAILURE BSOD napaka, s katero se soočate, je orodje DISM. To je namenjeno odpravljanju težav s slikovnimi datotekami sistema Windows.
Evo, kako namestite orodje DISM:
- Dism / Online / Cleanup-Image / CheckHealth
- Dism / Online / Cleanup-Image / ScanHealth
- Dism / Online / Cleanup-Image / RestoreHealth
Obstajajo primeri, ko je za napako SETUP_FAILURE kriv napačen pomnilniški modul. Če niste prepričani, ali to velja tudi za vaš primer, izvedite preizkus pomnilnika. Od tu lahko izvedete potrebne ukrepe. 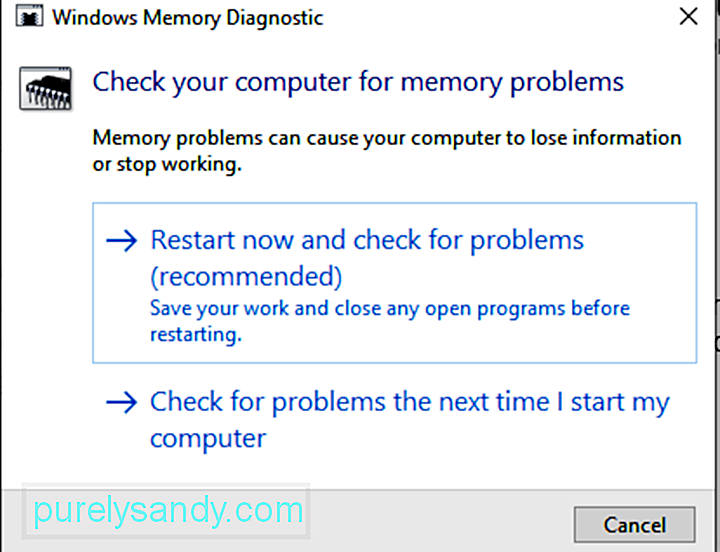
Evo, kako izvesti preizkus pomnilnika:
Ali uporabljate več kot en trdi disk? V tem primeru je verjetno, da zmedete celoten postopek nadgradnje, kar ima za posledico SETUP_FAILURE BSOD. Če ste namestili dodaten trdi disk, ga najprej poskusite onemogočiti ali odklopiti. Pazite, da ne odstranite pogona, na katerem boste namestili posodobitev sistema Windows 10.
Zmeda se lahko pojavi tudi, če je na vašo napravo priključen zunanji pogon USB. Torej, najprej ga odklopite, da se izognete težavam.
Rešitev št. 7: Dodelite dovolj prostora na diskuZa uspešno namestitev sistema Windows 10 je treba izpolniti določeno zahtevo glede prostora na disku. Za naprave, ki delujejo na 32-bitni arhitekturi, na splošno potrebuje najmanj 16 GB, za 64-bitno pa 20 GB.
Če je vaš trdi disk poln, obstaja verjetnost, da boste videli napako SETUP_FAILURE BSOD. Torej morate nekaj storiti, da sprostite prostor na disku. Najprej lahko prenesete starejše datoteke na zunanji pogon ali odstranite nepotrebne programe, ki jih ne potrebujete več.
Najpomembneje pa je, da zaženete orodje za čiščenje diska. Evo, kako jo razporediti:
Če je v napravi še vedno premalo prostora na disku, lahko uporabite zunanje orodje za popravilo računalnika. Na voljo imate veliko možnosti. Odločite se ne zato, ker je brezplačna, temveč zato, ker je učinkovita in jo priporočajo mnogi.
Rešitev št. 8: Obnovite mape na prvotne lokacijeVsi želimo prilagoditi svoje mape, da čim bolj povečamo prostor za shranjevanje. Toda v nekaterih redkih primerih s tem preprečite pravilno namestitev sistema Windows. Torej, najboljši način bi moral biti obnoviti mape, zlasti sistemske mape, na njihovo privzeto lokacijo.
Tu je vodnik, kako to storiti:
Eden najpogostejših načinov namestitve sistema Windows je uporaba orodja za ustvarjanje medijev Windows. Če ste ga uporabili za zapisovanje namestitvenega diska, obstaja možnost, da se medij poškoduje, pokvari ali poškoduje. To lahko povzroči neuspešno namestitev z izdajo SETUP_FAILURE BSOD.
Žalostno je, da je težko spremeniti poškodovane datoteke, ko so zapisane na disk. Torej boste morda morali znova zagnati orodje z drugo napravo.
Če težava še vedno obstaja, je verjetno tudi, da imate težave s strojno opremo. Lahko gre za pokvarjen bliskovni pogon ali CD zapisovalnik. Če želite to odpraviti, uporabite drug pogon USB ali zapisovalnik zunanjega diska.
Rešitev št. 10: Odklopite nepotrebno zunanjo zunanjo opremoČe so na vaš računalnik priključene nepotrebne zunanje naprave (tiskalnik, optični bralnik, fotoaparat itd.), potem lahko sproži napako BSOD. Poskusite odstraniti te naprave in obdržite tiste, ki jih potrebujete, na primer miško in tipkovnico.
Po odstranitvi teh naprav preverite, ali se napaka SETUP_FAILURE BSOD še vedno pojavlja.
Rešitev # 11: Odstranite Kateri koli neodvisni varnostni pripomočekNapako SETUP_FAILURE BSOD lahko sprožijo tudi nekateri varnostni programi, ki ste jih namestili v svojo napravo. Običajno se to zgodi, ker med sistemom in programom pride do konflikta združljivosti.
Če želite to odpraviti, takoj odstranite varnostni pripomoček. Takole:
Za pravilno namestitev sistema Windows 10 ne izpolnjujete le zahtev glede prostora na disku. Izpolniti morate tudi vse osnovne specifikacije, ki jih zahteva Microsoft. Sem spadajo:
- 1 GHz procesor ali hitrejši
- 1 GB RAM-a za 32-bitno in 2 GB za 64-bitno
- Microsoft DirectX 9 Graphics Gonilnik
- 16 GB prostora na trdem disku
- 800 x 600 zaslon
- Stabilna internetna povezava
- Veljaven Microsoftov račun
Zlonamerni entiteti in virusi so tudi drugi razlogi, da se prikaže SETUP_FAILURE BSOD. Še dobro, da je Microsoft že ponudil vgrajen protivirusni program, ki redno prejema posodobitve. Imenuje se Windows Defender . 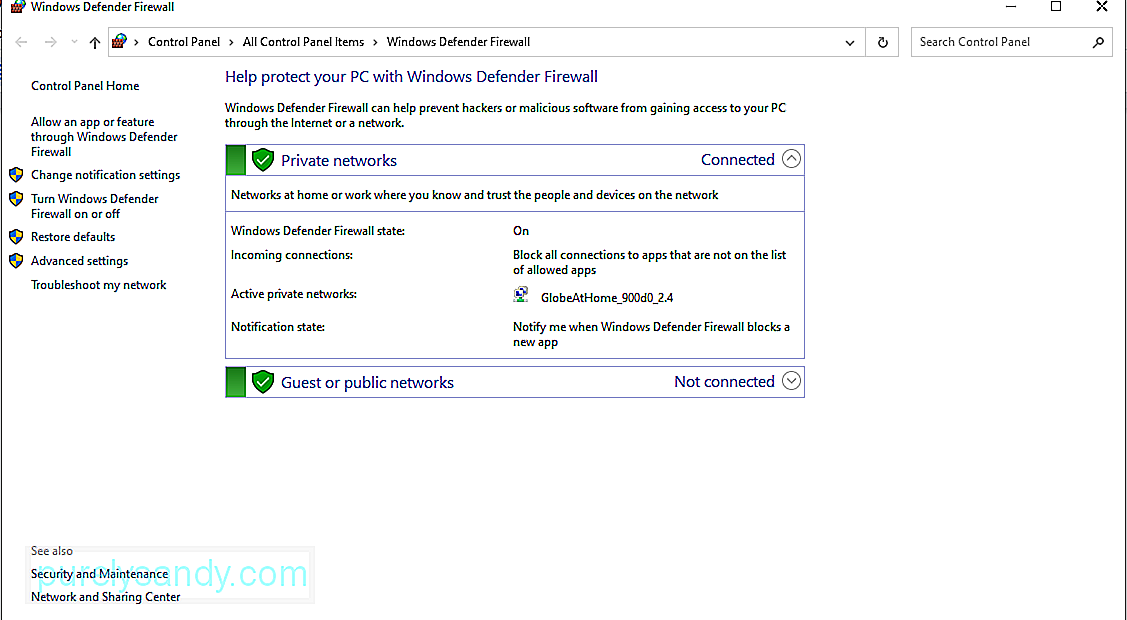
Če želite računalnik skenirati s programom Windows Defender, sledite tem korakom:
Če z rezultati niste zadovoljni, lahko vedno uporabite protivirusni program tretjih oseb orodje za skeniranje računalnika. Tako kot Windows Defender morate preprosto izbrati vrsto skeniranja, ki ga želite izvesti, in počakati, da se prikažejo rezultati. Ko končate, uporabite priporočena dejanja.
Rešitev št. 14: Posodobite zastarele gonilnikeZastareli gonilniki naprav so prav tako znani po tem, da povzročajo napake BSOD, kot je SETUP_FAILURE BSOD. Če sumite, da je zastarel gonilnik razlog, da imate težave z BSOD, sledite spodnjim korakom, da ga posodobite:
Lahko pa uporabite tudi orodje za posodabljanje gonilnikov drugih naprav. Najprej namestite želeno orodje za posodobitev gonilnikov. In nato naj posodobi zastarele gonilnike naprav v računalniku.
Pri posodobitvi gonilnikov naprav toplo priporočamo uporabo orodja drugega proizvajalca. S tem želimo dolgoročno preprečiti težave z združljivostjo.
Rešitev št. 15: Uporabite orodje za odpravljanje težav na modrem zaslonu Če vse zgornje metode ne uspejo, poskusite uporabiti naprednejšo rešitev. To vključuje uporabo orodja za odpravljanje težav z modrim zaslonom. Če želite uporabiti to orodje, sledite tem preprostim korakom: 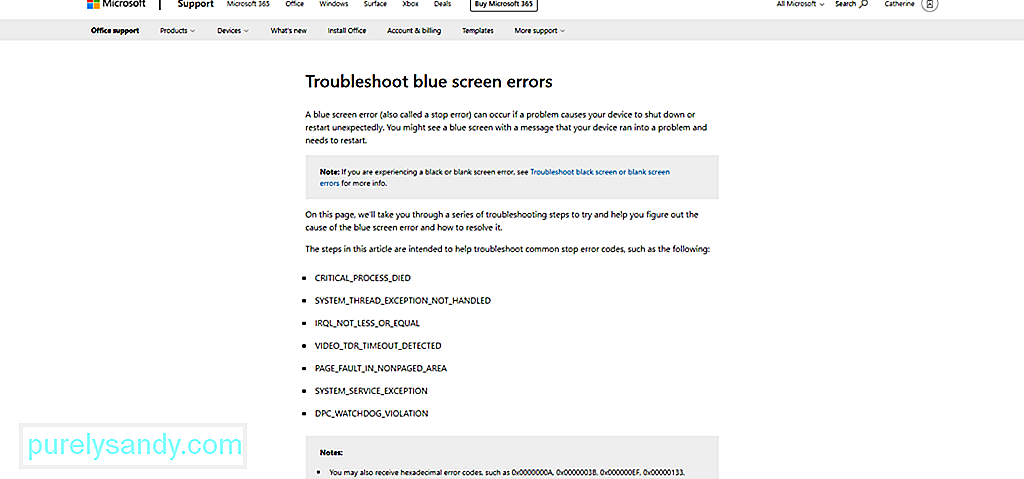
Obstaja tudi spletna različica orodja za odpravljanje težav na modrem zaslonu. Če ga želite uporabiti, obiščite uradno povezavo do orodja za odpravljanje težav na modrem zaslonu. Nato sledite korakom po vrstnem redu. Nato bi se morali takoj vrniti na pravo pot.
Rešitev št. 16: Namestite najnovejše kumulativne posodobitveKot smo že omenili, Microsoft nenehno uvaja posodobitve, da odpravi predhodno prijavljene težave. Zato si navadno posodabljajte svoj OS in vse njegove aplikacije, da se izognete težavam in odpravite obstoječe.
Takole lahko to storite:
Omeniti velja, da tudi Microsoft ni popoln. Včasih se pojavijo posodobitve, napolnjene z napakami in napakami. V tem primeru se preprosto vrnite na prejšnjo različico sistema Windows, ki jo uporabljate. Nato počakajte, da Windows izda bolj stabilno različico.
Rešitev št. 17: Odpravite poškodovan RAMAli je vaš RAM pokvarjen? Potem lahko povzroči tudi napako SETUP_FAILURE BSOD. Tako preverite, ali imate slab pomnilnik, tako da naredite naslednje:
Če ne vidite poročila o diagnozi, do njega dostopajte ročno po naslednjih korakih:
Ste že ustvarili obnovitveno točko? Če da, potem dobro. Uporabite ga lahko za povrnitev operacijskega sistema v stanje, ko je še vedno dobro deloval. V nasprotnem primeru boste morda želeli preskočiti to rešitev.
Tukaj je opisano, kako obnoviti sistem:
Nekatere napake BSOD se pojavijo zaradi izgube pomembnih datotek. Lahko bi jih izbrisali zaradi napak programske opreme za varnostno kopiranje, računalniških virusov ali prepisanih sistemskih datotek. Z njihovo obnovitvijo se bo vse obnovilo v normalno delovanje.
Če želite obnoviti izbrisane datoteke, pojdite v koš in od tam obnovite datoteke. Tako enostavno je!
Rešitev št. 20: Zaženite računalnik v varnem načinuČe med poskusom nalaganja sistema Windows pride do napake BSOD, poskusite računalnik zagnati v varnem načinu. Ta način je zasnovan za diagnostične namene, kar pomeni, da so funkcije tukaj zelo omejene.
Če želite zagnati Windows v varnem načinu, naredite naslednje:
Ko je računalnik v varnem načinu, boste lažje prepoznali morebitne težave ali grožnje. Težavo lahko enostavno odpravite v tem načinu.
Rešitev št. 21: Poiščite pomoč pri MicrosoftuČe ste naredili vse, vendar še vedno neuspešno, poiščite pomoč pri Microsoftu. Lahko se obrnete na njihovo skupino za podporo strankam prek njihovega spletnega mesta in z veseljem vam bodo pomagali.
Če pa je to nujno, napravo odnesite v najbližji pooblaščeni servisni center. Strokovnjak za informacijsko tehnologijo naj pregleda vaš računalnik in v vašem imenu odpravi težavo.
ZaključevanjeNapaka BSOD SETUP_FAILURE nas lahko ovira pri dokončanju naših nalog. Vzrok za to je lahko veliko stvari, kot so zastareli gonilnik naprave, problematična posodobitev sistema Windows, nezadosten sistemski prostor, poškodovane sistemske datoteke in še veliko več.
Ko se ta napaka pojavi, pomembni sistemski procesi ne morejo pravilno delovati . Še huje, ne morete nadaljevati z namestitvijo posodobitev sistema Windows. Torej morate čim prej ukrepati.
Napako SETUP_FAILURE BSOD lahko odpravite na veliko načinov. V sistemu lahko pregledate poškodovane sistemske datoteke ali zlonamerno programsko opremo. Windows lahko tudi zaženete v varnem načinu, odstranite nepotrebne aplikacije in varnostne programe ter odstranite vse zunanje zunanje naprave, ki jih ne potrebujete. In če niste tako podkovani, lahko vedno poiščete pomoč pri bolj izkušenih strokovnjakih, kot je Microsoftova ekipa ali pooblaščeni servisni center.
Kako ste odpravili napako SETUP_FAILURE BSOD? Na katere druge napake BSOD ste že naleteli? Radi bi vedeli. Spodaj delite svoje rešitve.
YouTube Video.: SETUP_FAILURE Napaka modrega zaslona 0x00000085 v sistemu Windows 10
09, 2025

