Kako nastaviti dostopno točko z napravo Android (09.15.25)
Medtem ko se za povezavo s spletom pogosto uporabljajo povezave DSL in namenske naprave z dostopno točko Wi-Fi, obstajajo primeri, ko morate napravo Android spremeniti v mobilno dostopno točko. Na primer, delate na nečem pomembnem in naenkrat se vaše primarno omrežje ustavi. Čas je, ko lahko dostopna točka Wi-Fi za mobilni telefon pride prav.
Morda se sprašujete, kako lahko majhno napravo, s katero kličemo in fotografiramo, uporabimo za povezavo s svetom splet? Kot se zdi impresivno, mobilna dostopna točka Wi-Fi omogoča napravi Android, da svojo mobilno podatkovno povezavo deli z drugimi napravami, ki podpirajo Wi-Fi - med drugim s tabličnimi računalniki, prenosniki in računalniki. V tej objavi vas bomo naučili, kako z napravo Android ustvariti dostopno točko Wi-Fi.
Nekaj opomnikovPreden vas naučimo, kako nastaviti mobilno dostopno točko Wi-Fi, si vzemite čas in raziščite načrte podatkovnih storitev, ki jih ponuja vaš mobilni operater. Obstajajo podatkovni načrti, ki ne dovoljujejo storitev dostopne točke ali privezovanja. Če tega ne preiskujete, lahko povzroči dodatne stroške prenosa podatkov.
Razmislite tudi o različici naprave Android. Če deluje v različici pred KitKat, verjetno nima mobilnih dostopnih točk Wi-Fi. Ne skrbite, ker obstajajo aplikacije drugih proizvajalcev, ki jih lahko brezplačno prenesete in namestite, da omogočite vaši napravi to možnost. O teh aplikacijah drugih proizvajalcev bomo razpravljali pozneje.
Nastavite mobilno dostopno točko Wi-Fi z napravo AndroidČe ima naprava Android funkcijo dostopne točke Wi-Fi, sledite naslednjim korakom, da jo omogočite :
Točko dostopne točke Wi-Fi lahko nastavite tudi z bližnjico v hitrem podokno z nastavitvami. Takole:
3 aplikacije, s katerimi lahko svojo napravo spremenite v dostopno točko Wi-Fi
Če vaša naprava Android nima z vgrajeno funkcijo dostopne točke Wi-Fi, lahko prenesete in namestite katero koli spodnjo aplikacijo:
1. Brezžična dostopna točka 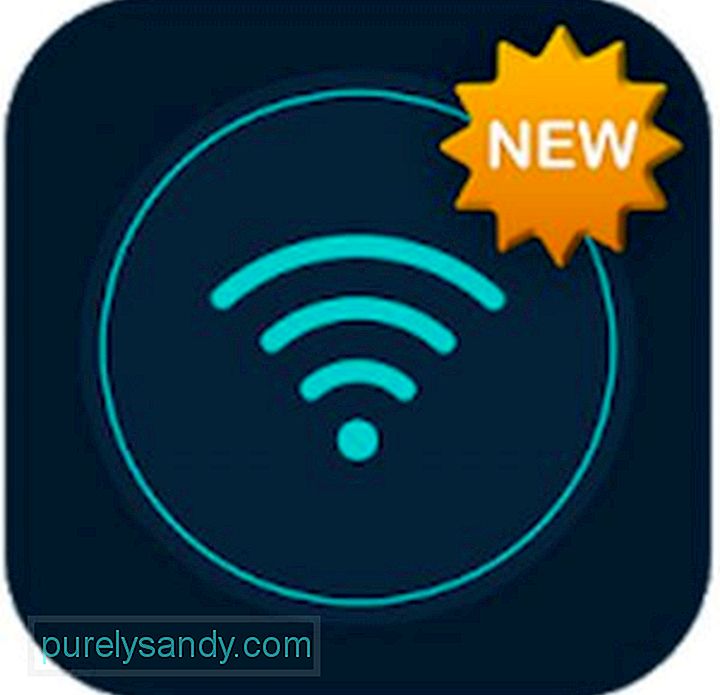
To aplikacijo lahko brezplačno dobite v Trgovini Google Play. Ko ga imate v napravi Android, vklopite mobilno podatkovno povezavo, odprite to aplikacijo, vnesite ime za dostopno točko Wi-Fi, vnesite geslo in pritisnite gumb Start . To je to. Preprosta je kot pita!
2. Prenosna dostopna točka Wi-Fi25642
Za manj kot 1 USD lahko napravo spremenite v dostopno točko Wi-Fi z aplikacijo Prenosna dostopna točka Wi-Fi. Preprosto ga namestite in odprite, pritisnite gumb Vklopi in vaša naprava bo lahko svojo mobilno podatkovno povezavo že delila z drugimi napravami, ki podpirajo Wi-Fi. Prav tako lahko spremenite njegovo dostopno točko in ga zaščitite z geslom, da drugi ne bodo mogli ukrasti vaših podatkov.
3. WiFi Automatic 
Čeprav je ta aplikacija nekoliko nova, lahko nudi vse potrebne funkcije, potrebne za pretvorbo vaše naprave v prenosno dostopno točko Wi-Fi. Omogoča vam celo spremljanje omrežnega prometa in drugih s tem povezanih informacij. Brezplačno ga prenesite iz Trgovine Google Play.
Povezava z dostopno točko Wi-Fi AndroidKo je vroča točka Wi-Fi Android uspešno ustvarjena, lahko drugim Wi-Fi omogočene naprave se nanjo povežejo, kot da gre za običajni usmerjevalnik Wi-Fi. Takole:
Zaključek
Pretvorbe naprave Android v dostopno točko Wi-Fi ne bi smelo biti težko. Z zgoraj navedenimi koraki upamo, da boste lahko v samo nekaj minutah začeli deliti svojo mobilno podatkovno povezavo z drugimi napravami. Preden pa to storite, predlagamo, da najprej naložite in namestite čistilno orodje Android. Ta aplikacija mora skrbeti za delovanje naprave Android in jo ohranjati v najboljšem primeru, medtem ko so z njo povezane druge naprave.
YouTube Video.: Kako nastaviti dostopno točko z napravo Android
09, 2025

