Kako popraviti napako črnega zaslona Discord v sistemu Windows 10 (08.23.25)
Če ste navdušen igralec iger, veste, da Skype, Slack in Messenger niso najboljši način za klepet s prijatelji. Neskladje je. Čeprav gre za sorazmerno novo aplikacijo za sporočanje, priljubljenost že narašča z več kot 250 milijoni uporabnikov.
Discord je bil prvotno zasnovan za igralce iger. S svojimi enostavnimi besedilnimi sporočili, video klici in funkcijami glasovnih klicev lahko igralci med igranjem enostavno komunicirajo in oblikujejo strategije s prijatelji. Poleg tega je lahek, zato ne požre pomembnega sistemskega prostora, niti ne upočasni igre!
Čeprav se aplikacija lahko uporablja v številnih igrah, so Fortnite Battle Royals, League of Legends in Overwatch med tistimi, ki so ji najbolj koristili.
Kaj je neskladje?Neskladje je eden izmed mnogih priljubljenih načinov igranja iger na spletu. To je aplikacija, ki uporabnikom omogoča komunikacijo prek videa, besedila ali glasu. Omogoča jim tudi, da se pridružijo strežnikom, kjer lahko večje igralniške skupnosti medsebojno komunicirajo. Discord podpira naprave, ki se izvajajo v operacijskih sistemih macOS, iOS, Windows, Android, Linux in iPad. Deluje tudi v spletnih brskalnikih.
Nasvet za profesionalce: v računalniku poiščite težave z zmogljivostjo, neželenimi datotekami, škodljivimi aplikacijami in varnostnimi grožnjami
, ki lahko povzročijo sistemske težave ali počasno delovanje.
Posebna ponudba. O Outbyte-u, navodilih za odstranitev, EULA-ju, pravilniku o zasebnosti.
Torej, kaj Discord izstopa med konkurenti, kot je Steam? Najprej vam Discord omogoča ustvarjanje lastnega prostora. Tu lahko ustvarite svoj strežnik in ga delite z izbranimi osebami. Še ena stvar, zaradi katere je aplikacija priljubljena izbira komunikacijskih sredstev, je, da obstajajo tematski kanali, tako da se lahko udobno pogovorite o stvareh, ki jih imate radi. Delite na primer svoje najljubše recepte. Ali pa razpravljajte o svojih razmišljanjih o določenem vprašanju o politiki. Nazadnje, ko se preprosto želite družiti, lahko vzamete slušalke in zaženete glasovni kanal. Tukaj sprožite glasovne in video pogovore ves dan!
Kako se pridružiti DiscorduTorej, kako se pridružiti Discordu? To je enostavno! In dobra novica je, da ni popolnoma zaklenjen na en sam sistem. Kot že omenjeno, podpira različne platforme, vključno z mobilnimi napravami, namizji in Xboxom.
Če se ji želite pridružiti, preprosto prenesite brezplačno aplikacijo z uradnega spletnega mesta Discord. Ko jo namestite, se lahko pridružite strežniku, sprejmete povabila ali ustvarite svojega.
Aplikacijo lahko brezplačno prenesete in njene funkcije lahko izkoristite tudi brez plačila. Če pa želite uživati v dodatnih funkcijah, lahko nadgradite na Discord Nitro ali Discord Nitro Classic.
Zdaj mislite, da je Discord samo za igralce? Ne morete se bolj motiti. Ta platforma ima skupnosti za ljubitelje knjig, digitalne navdušence in študente plesa. Nekateri najstniki ga celo uporabljajo za študij in skupno gledanje Netflixa!
Potem pa tudi z vsemi svojimi neverjetnimi lastnostmi Discord ni brez napake. Pravzaprav so se nekateri uporabniki pritoževali nad težavami. Medtem ko so nekateri poročali, da njihove kamere Discord ne delujejo, drugi dobivajo napako črnega zaslona na Discordu. 
Discord ima funkcijo skupne rabe zaslona, ki med uporabo aplikacije prikazuje črni zaslon. Zelo koristno je, še posebej, če kličete z nekom, ki išče pomoč za odpravljanje težav. Vendar včasih ta funkcija iz nekega razloga preneha delovati.
Kaj povzroča napako črnega zaslona Discord v sistemu Windows 10? Na podlagi povratnih informacij uporabnikov smo ugotovili, da so najpogostejši sprožilci napake črnega zaslona družbe Discord:
- Nezdružljivost - vaš operacijski sistem lahko včasih prepreči funkcije programa Discord pravilno delovanje, kar povzroči napako črnega zaslona. Mogoče je tudi nekaj nezdružljivosti z različicami operacijskega sistema Windows.
- Strojno pospeševanje - Strojno pospeševanje je pripomoček, ki ga aplikacije uporabljajo za razkladanje nekaterih reimg GPU, da prihranijo uporabo procesorja. Toda nekateri so poročali, da je omogočanje te pripomočke povzročilo težavo s črnim zaslonom Discord.
- Aplikacije v ozadju - nekatere aplikacije v ozadju lahko na koncu motijo nekatere funkcije aplikacije Discord. Torej, ko poskušate zagnati Discord, obvezno zaprite vse nepotrebne aplikacije.
- Poškodovan predpomnilnik - Discordov predpomnilnik je lahko včasih poškodovan, zaradi česar se ob zagonu pokvari in vrže črno napaka zaslona. Strokovnjaki priporočajo, da vsake toliko časa počistite predpomnilnik, da ga bo ob zagonu zamenjala aplikacija.
- VPN-ji in pooblaščenci - Nekateri prizadeti uporabniki so poročali, da Napaka se pojavi, ko poskušajo Discord zagnati z aktivno povezavo VPN ali proxy. Najbolje je, da se teh aplikacij izogibate, če uporabljate Discord, da preprečite težave.

- Napačen sistemski datum in čas - Vaš operacijski sistem bo preveril omrežno potrdilo vseh spletnih mest in aplikacij, ki jih namestite v računalnik. Če ste torej napačno nastavili nastavitve datuma in časa, bo spletna potrdila teh aplikacij in spletnih mest že potekla, zato sproža težave, kot je napaka na črnem zaslonu.
- AdBlock - Programi proti zlonamerni programski opremi in druge aplikacije za blokiranje oglasov lahko blokirajo dohodne omrežne pakete, če menijo, da gre zgolj za oglase. To lahko sproži težavo s črnim zaslonom Discord.
- Nezadostna dovoljenja za aplikacije - V nekaterih primerih se težava s črnim zaslonom pojavi zaradi premajhnih dovoljenj. To se najverjetneje zgodi, če ima program, ki ga uporabljate, dovoljenja v nasprotju z Discordom.
- Celozaslonski način - Drug možen krivec za napako črnega zaslona Discord je celozaslonski način. Če uporabljate Discord v celozaslonskem načinu, funkcija skupne rabe zaslona morda ne bo delovala. Tako se morate zadovoljiti z nastavitvijo zaslona brez robov.
- Možnost najnovejših tehnologij - Discord ima te glasovne in video nastavitve, imenovane Uporabi naše najnovejše tehnologije za skupno rabo zaslona. Včasih lahko težavo sproži omogočanje te možnosti.
Zdaj, ko veste, kateri so najpogostejši sprožilci napake, pojdimo naprej z možnimi popravki. Pazljivo sledite navodilom, da zagotovite odpravo napake. Vendar vam ni treba poskusiti vsega. Izberite tisto, za katero menite, da bo ustrezala vašemu primeru.
Toda preden sploh začnete, najprej izvedite te osnovne korake za odpravljanje težav:
Po odobritvi skrbniškega dostopa do aplikacije bo naslednja stvar, ki jo morate preveriti, je vaša internetna povezava. Potrebna je hitra in stabilna povezava, da se lahko brez težav povežete s strežniki Discord. Če imate počasno internetno povezavo, lahko sproži napako črnega zaslona v Discordu. Zato najprej odpravite internetno povezavo in preverite, ali težava odpravlja.
Če vse drugo ne uspe, razmislite o rešitvah, ki smo jih predstavili spodaj.
1. rešitev: Zaženite aplikacijo Discord v združljivem načinu.Zagon aplikacije Discord v združljivem načinu lahko težavo reši včasih. To naredite tako:
Kot smo že omenili, lahko poškodovan predpomnilnik aplikacij sproži napako črnega zaslona na napravi Discord app. Če ga želite popraviti, počistite predpomnilnik. Tu je podroben vodnik o tem, kaj storiti:
Pospeševanje strojne opreme je značilnost naprav Windows, ki omogoča učinkovitejše delovanje programov s tapkanjem v reimgs strojne opreme. Čeprav je v večini primerov uporaben, včasih aplikacije zaostajajo, zamrznejo ali povzročajo težave, kot je črni zaslon Discord. Lahko celo hitreje izprazni baterijo vašega prenosnika. Če sumite, da je krivec za težavo, ki jo imate, jo onemogočite ali omogočite. Nato poglejte, ali jo odpravi.
Če želite vklopiti ali izklopiti strojno pospeševanje, naredite naslednje:
Če onemogočite predpomnilnik Discord, lahko težavo tudi odpravite. To je zato, ker bo med uporabo aplikacije prostor za shranjevanje naprave zapolnil z več datotekami. V tem primeru mnogi programi morda ne bodo delovali učinkovito in pravilno.
Če želite onemogočiti predpomnilnik Discord, sledite tem korakom:
 Zastarela aplikacija lahko sproži veliko težav, vključno z napakami o nezdružljivosti. Če je na voljo posodobitev, jo takoj prenesite in namestite. S tem boste morda lahko izkoristili tudi nove funkcije in funkcije aplikacije Discord.
Zastarela aplikacija lahko sproži veliko težav, vključno z napakami o nezdružljivosti. Če je na voljo posodobitev, jo takoj prenesite in namestite. S tem boste morda lahko izkoristili tudi nove funkcije in funkcije aplikacije Discord.
Evo, kako posodobite aplikacijo Discord:
 Podobno kot pri zastareli aplikaciji lahko tudi zastareli gonilnik grafične kartice odpre pločevinko črvov. Ne samo, da bo povzročil težave z nezdružljivostjo, ampak bo tudi povzročil, da nekatere aplikacije ne bodo delovale tako, kot so bile zasnovane. Poskrbite, da boste redno posodabljali gonilnik grafične kartice.
Podobno kot pri zastareli aplikaciji lahko tudi zastareli gonilnik grafične kartice odpre pločevinko črvov. Ne samo, da bo povzročil težave z nezdružljivostjo, ampak bo tudi povzročil, da nekatere aplikacije ne bodo delovale tako, kot so bile zasnovane. Poskrbite, da boste redno posodabljali gonilnik grafične kartice.
Gonilnik grafične kartice lahko posodobite na dva načina. Najprej se lahko odločite za hitro in enostavno metodo, ki vključuje uporabo neodvisnega orodja za posodobitev gonilnikov. To metodo priporočamo, saj je precej enostavna in vam prihrani čas. Pravzaprav je treba le počakati. Če imate nameščeno, jo preprosto zaženite in naj orodje poišče posodobitev gonilnika, ki je združljiva z vašo različico sistema Windows.
Če se odločite za ročno pot, se prepričajte, da sledite te korake pravilno, da se dolgoročno izognete težavam:
Vse te nepotrebne aplikacije v ozadju bodo porabile le znatno količino popravkov vaše strojne opreme, ki bi jih morali dodeliti za pomembnejše. Posledično pride do napak. To velja tudi za Discord. Če se med poskusom zagona v ozadju izvaja veliko nepotrebnih aplikacij, boste morda videli napako črnega zaslona. 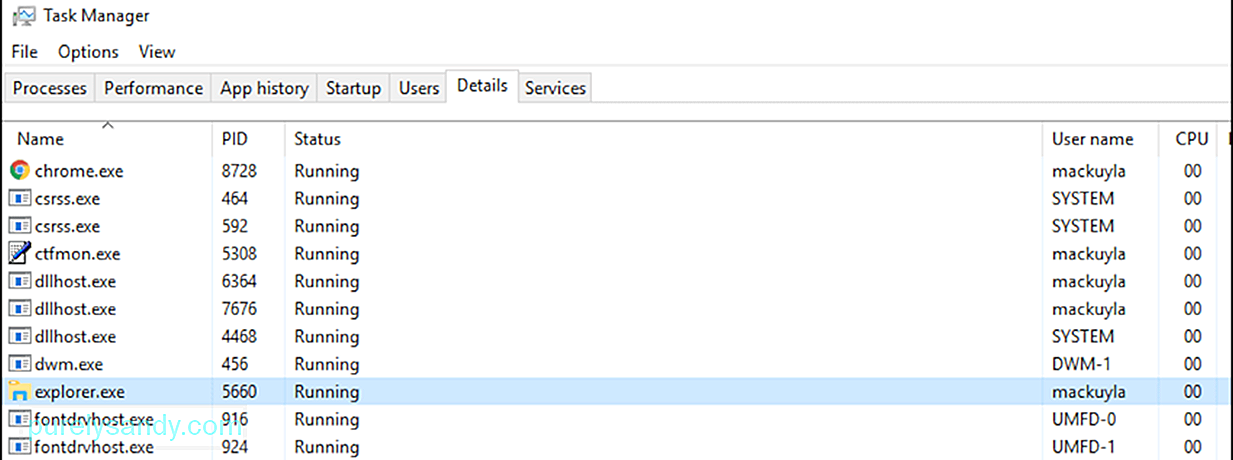
Če želite zapreti te neželene programe, naredite naslednje:
Nepravilne nastavitve datuma in časa lahko zmedejo vaš sistem, zaradi česar se zdi, da so vsa potrdila spletnih mest za programe in aplikacije potekla. Zato naredite potrebne prilagoditve.
Prilagajanje nastavitev datuma in ure je enostavno. Preprosto naredite naslednje:
Občasno morate izprazniti predpomnilnik DNS. Razlog za to je, da lahko vsebuje zastarele informacije, ki vam lahko povzročijo težave pri dostopu do spletnih mest ali aplikacij. To storite tako:
- ipconfig / flushdns
- ipconfig / registerdns
- ipconfig / release
- ipconfig / renew
AMD CrossFireX je tehnologija z več GPU, ki združuje procesorsko moč vašega GPUS-a. Zasnovan je za izboljšanje zmogljivosti vaše naprave, zlasti pri uporabi aplikacij, ki porabljajo težke strojne opreme. Čeprav je privzeto omogočen v večini naprav, lahko znova omogočite nekatere napake v zvezi z grafiko.
Evo, kako znova omogočiti AMD CrossFireX:
Ne glede na varnostne nastavitve, ki ste jih uporabili v spletnem brskalniku, še vedno obstaja možnost, da vam sledimo. Na spletnih mestih, ki jih obiščete, so piškotki. Ne pozabimo tudi na vašega ponudnika internetnih storitev in radovedne oči vaše vlade. Tu pride v poštev VPN ali proxy. Ta orodja so bistvenega pomena za zaščito zasebnosti uporabnikov in spodbujanje varnosti.
Čeprav so omrežja VPN in proxy strežniki namenjena izboljšanju vaše spletne varnosti, včasih ovirajo način komunikacije aplikacij. Posledično se pojavijo napake.
Če imate težave z Discordom, ko je omogočen VPN ali proxy, ga najprej poskusite onemogočiti. Če ga želite onemogočiti, sledite tem navodilom:
AdBlockers lahko prepreči, da bi se na vašem zaslonu prikazala neželena pojavna okna. Morda pa tudi blokirajo pomembne omrežne pakete, saj mislijo, da gre za oglase ali druga sumljiva pojavna okna. Zato ga je vredno poskusiti začasno onemogočiti, ker morda preprečuje, da bi Discordovi omrežni paketi prišli do vašega konca.
Evo, kako:
Ali imate nameščeno zastarelo aplikacijo Discord? Kdaj ste ga nazadnje posodobili? Verjetno je tu kriva različica vašega Discorda. Poskusite ga znova namestiti s posodobljenim.
Za ponovno namestitev programa Discord sledite tem korakom:
Morda se boste prepričali, da ste namestili vse razpoložljive posodobitve sistema Windows. Te posodobitve Microsoft uvaja za reševanje težav, o katerih so poročali v prejšnjih različicah.
Če želite posodobiti sistem Windows, naredite naslednje:
Tudi možnost Najnovejše tehnologije v Discordu lahko sproži napako. To je posledica napake v API-ju, ki jo uporablja ta funkcija. Torej, zdaj morate onemogočiti funkcijo in preveriti, ali deluje.
Če želite onemogočiti možnost Uporaba najnovejših tehnologij, sledite spodnjim korakom:
Discord ima to možnost zmanjšanega gibanja, ki je odgovorna za prehode in animacije. Če to omogočite, boste zmanjšali čas animacije, zaradi česar bo aplikacija gladka in hitrejša.
Če želite to možnost omogočiti, naredite naslednje:
Če prejšnje rešitve niso delovale, poskusite preklopiti v način brez robov. Če želite pravilno uporabljati funkcijo zaslona, poskrbite, da program, ki ga delite, ni v celozaslonskem načinu. Po mnenju razvojne skupine Discord je ta funkcija namenjena njim in da Discord še ne podpira skupne rabe zaslona.
Če želite odpraviti težavo, se prepričajte, da je program, ki ga delite, v okenskem ali brezmejnem načinu.
Rešitev # 18: Onemogočite Aero Theme.Če uporabljate Aero Theme v sistemu Windows, jo najprej poskusite onemogočiti. Na podlagi zapisov je ta tema znana po težavah z operacijskim sistemom Windows. Ko preklopite na drugo temo, obvezno znova zaženite napravo.
Rešitev št. 19: Preverite, ali so težave pri izpadu.Če imate na tej točki še vedno težave, boste morda želeli najprej preveriti Discord. Možno je, da ima trenutno težave z izpadom. V tem primeru ne morete mimo povezovalnega zaslona, zato boste videli črni zaslon.
Če želite preveriti težave z izpadom, obiščite status.discordapp.com. Tu boste videli trenutno stanje strežnika podjetja Discord. 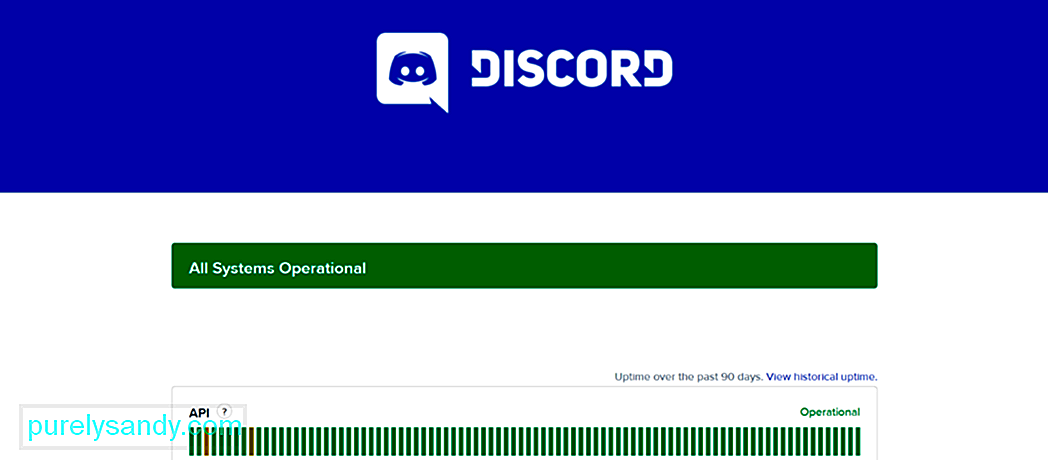
Na tej strani bo prikazano stanje strežnika Discord v zadnjih 90 dneh. Rdeče črte pomenijo izpad, ki lahko vpliva na vašo sposobnost uspešne prijave. Če je na skrajnem desnem delu zaslona rdeča vrstica, to pomeni, da je prišlo do izpada v živo. To lahko preverite na uradnih straneh družbe Discord na družbenih omrežjih.
Rešitev št. 20: Uporabite spletnega odjemalca družbe Discord.Če vse drugo ne uspe in res želite uporabiti program Discord, raje uporabite spletni odjemalec. Takole:
Kot lahko vidite, je Discord tako neverjetna aplikacija, ki vam omogoča udobno komunikacijo z vrstniki . Vendar pa ni brez pomanjkljivosti in je včasih zaskrbljena s težavami. Ena vključuje ogled črnega zaslona med skupno rabo zaslona. To težavo lahko povzročijo številni dejavniki: nezdružljivost, pospeševanje strojne opreme, VPN-ji in posredniki, AdBlockers, nepravilne nastavitve sistemskega datuma in časa ter še veliko več.
Če naletite na to težavo, imate na voljo veliko rešitev. Aplikacijo lahko zaženete v načinu združljivosti, počistite predpomnilnik, onemogočite / omogočite funkcijo pospeševanja strojne opreme, posodobite aplikacijo, grafični gonilnik ali Windows, prilagodite nastavitve datuma in časa ali znova omogočite tehnologijo AMD CrossFireX.
Če imate še vedno težave s to napako, lahko dostopate do strani za podporo družbe Discord in poiščete pomoč pri njihovi podporni skupini. Lahko pa uporabite tudi druge programe za komunikacijsko programsko opremo, kot so Skype, Slack ali MST.
Če želite v prihodnje preprečiti takšne težave, predlagamo, da svojo napravo ohranite v najboljšem stanju. To lahko dosežete z orodji za popravilo računalnika, ki lahko rešijo številne sistemske težave in očistijo napravo.
Ali poznate druge načine za odpravljanje napake črnega zaslona Discord v sistemu Windows 10? Katere druge težave z Discord ste že srečali? Delite jih v komentarjih!
YouTube Video.: Kako popraviti napako črnega zaslona Discord v sistemu Windows 10
08, 2025

