Windows na Macu: Navodila za namestitev (09.15.25)
Windows je ravno tisto, kar potrebujemo za določeno delo. Na srečo obstajajo načini namestitve sistema Windows v Mac brez uporabe čarovništva. Pred vsem drugim vedite, da vsi Maci ne morejo zagnati operacijskih sistemov Windows in Mac ne podpira vseh različic sistema Windows. Če želite izvedeti, ali lahko vaš Mac poganja Windows, za več podrobnosti preverite tukaj. Tu je nekaj preprostih načinov namestitve operacijskega sistema Windows na Mac, brez obremenitve in nevarnosti.
1. Boot CampBoot Camp je vnaprej nameščen v operacijskem sistemu Mac. Če odprete Aplikacije - & gt; Mapa Utilities, tam bi morali videti pomočnika Boot Camp. Ta aplikacija na trdem disku ustvari drugo particijo za namestitev sistema Windows. Če je namestitev sistema Windows v Boot Camp uspešna, boste morali ob vsakem vklopu računalnika Mac izbrati operacijski sistem, ki ga želite zagnati. To pomeni, da če želite iz Mac OS spremeniti v Windows, morate znova zagnati računalnik.
Prednosti uporabe Boot Camp- Boot Camp je že vnaprej nameščen v vaš Mac OS, kar odpravlja breme prenosa in namestitve druge aplikacije v računalnik.
- Boot Camp je enostaven za uporabo. Pomočnik Boot Camp vas bo vodil skozi celoten postopek namestitve.
- Uporaba Boot Camp-a ne zahteva veliko porabe pomnilnika in procesorske moči.
- Uporaba je brezplačna in jo je mogoče posodobiti hitro.
- Če želite preklopiti iz enega sistema v drugega, morate znova zagnati računalnik.
- Prenašanje datotek in podatkov med operacijskimi sistemi ni enostavno.
Kako namestim Windows z Boot Camp? Čeprav že obstaja Boot Camp Assistant, ki vas bo vodil skozi celoten postopek namestitve, boste s tem vodnikom zagotovili, da ste na pravi poti.
a. Preverite sistemske zahteve.Glede na različico sistema Windows, ki jo nameščate, se sistemske zahteve razlikujejo. Nekatere različice sistema Windows zahtevajo določen procesor, druge pa potrebujejo več prostora na trdem disku. Preden nadaljujete z namestitvijo sistema Windows za Mac, preverite dokumentacijo, ki ste jo dobili s kopijo sistema Windows. Poleg tega raziščite, ali vaš Mac podpira različico sistema Windows, ki jo želite namestiti. Če želite na primer imeti Windows 10 za Mac, ga lahko poganjajo samo modeli Mac, izdani leta 2012 in novejši.
b. Osvobodite pogon trdega diska.Za namestitev sistema Windows na Mac potrebujete vsaj 55 GB prostora na trdem disku. Ne skrbite. Če ne želite pregledati datotek, da bi ročno sprostili trdi disk, lahko izkoristite orodja, kot je Outbyte Mac Repair, da poiščete in se znebite vsega neželenega prostora, ki zapolni vaš prostor na disku.
Outbyte MacRepair ima vse, kar potrebujete za nekaj ur čiščenja trdega diska v manj kot 10 minutah. Najprej skenira vaš sistem, da poišče datoteke predpomnilnika, ki jih ustvarijo aplikacije in brskalniki, pa tudi nepotrebne dnevniške datoteke in druge vrste neželenih datotek, ki so se nabrale skozi čas.
c. Razmislite o varnostnem kopiranju računalnika Mac.Imate možnost, ali Mac narediti varnostno kopijo ali ne. Vendar toplo priporočamo, da izvedete varnostno kopijo, če se zgodi kaj nepričakovanega. Obstaja več načinov za varnostno kopiranje Maca. Izberite tistega, ki je za vas bolj priročen in lažji. Programska oprema, s katero lahko varnostno kopirate svoj Mac, je Time Machine. V računalniku je že vnaprej nameščen, zato vam ga ni treba prenesti. S Time Machine lahko varnostno kopirate vse podatke, shranjene v računalniku Mac, in obnovite posamezne datoteke in celoten sistem. Če želite, lahko tudi varnostno kopirate datoteke v iCloud. Ta spletna storitev za shranjevanje vam ponuja 5 GB brezplačnega prostora za shranjevanje. Če pa to ni dovolj, lahko vedno nadgradite z minimalnimi stroški.
d. Zaščitite sliko diska sistema Windows.Tu se zgodi resnična namestitev. Najprej morate zavarovati in prenesti sliko diska Windows ali datoteko ISO z Microsoftovega uradnega spletnega mesta.
e. Zaženite Boot Camp Assistant.Kot smo že omenili, vas bo Boot Camp Assistant vodil skozi celoten postopek namestitve. Vse kar morate storiti je, da sledite navodilom, ki bodo prikazana na vašem zaslonu. Če želite odpreti Boot Camp Assistant, pojdite na Applications & gt; Pripomočki & gt; Pomočnik Boot Camp . Pritisnite Nadaljuj in vaš Boot Camp Assistant bo našel datoteko ISO, ki ste jo prenesli.
f. Ustvarite novo particijo za Windows.Ko Boot Camp Assistant konča s svojim delom, se bo vaš Mac samodejno znova zagnal, da preklopi na namestitveni program Windows. Nato boste pozvani, kje namestiti Windows. Izberite particijo BOOTCAMP. Nadaljujte s klikom na Format. Upoštevajte, da je ta korak potreben samo, če za namestitev sistema Windows v Mac uporabljate optični pogon ali bliskovni pogon. V večini primerov bo pravilna particija izbrana in formatirana samodejno.
g. Zaženite postopek namestitve.Če želite nadaljevati z namestitvijo sistema Windows v sistemu Mac, sledite navodilom na zaslonu. Tukaj je prijazen opomnik: postopek je lahko dolg, vendar lažji, kot si mislite.
- Izberite datoteko ISO in pritisnite gumb Namesti.
- Vnesite geslo in kliknite V REDU. Nato se bo prikazal zaslon za namestitev sistema Windows.
- Izberite svoj jezik in kliknite Namesti zdaj.
- Vnesite ključ izdelka. Če ga nimate, izberite Nimam ključa izdelka.
- Izberite Windows Home ali Windows 10 Pro. Kliknite Next.
- Izberite Drive 0 Partition X: BOOTCAMP, nato kliknite Next. Namestitev sistema Windows se bo začela.
- Ko se prikaže zaslon za namestitev, izberite Prilagodi namestitev ali Hitre nastavitve. Priporočljivo je izbrati možnost Prilagodi namestitev in onemogočiti večino nastavitev.
- Po tem boste pozvani, da ustvarite nov račun. Vnesite uporabniško ime in geslo. Kliknite Naprej.
- Odločite se, ali želite uporabljati Cortano, osebnega asistenta sistema Windows, ali ne. Če ne želite uporabljati Cortane, jo onemogočite s klikom na Ne zdaj.
- Počakajte, da se Windows popolnoma zažene.
- Pojavi se okno Dobrodošli v programu Boot Camp Installer. Preprosto kliknite Naprej in nato sprejmite pogoje licenčne pogodbe.
- Nadaljujte s klikom na Namesti.
- Ko je namestitev končana, kliknite Dokončaj. Nato se bo naprava znova zagnala.
Vaš Mac se običajno privzeto zažene v sistemu Mac OS. Če želite dostopati do sistema Windows, morate izklopiti Mac in ga znova vklopiti, medtem ko držite tipko Option ali ALT, nato pa boste pozvani, da izberete pogon, ki ga želite zagnati.
Kako odstraniti Windows Iz Boot CampČe v računalniku Mac ne potrebujete več sistema Windows, ga lahko trajno odstranite iz naprave, tako da sledite spodnjim korakom:
- Zaženite Mac in zaženite Boot Camp Assistant.
- Pritisnite Nadaljuj.
- Izberite Odstrani Windows 10 ali novejšo različico.
- Kliknite gumb Obnovi, če vidite možnost Obnovi disk na en nosilec.
Preden Windows odstranite iz Mac, upoštevajte, da bodo vsi podatki, datoteke in programska oprema na particiji Windows izbrisani. Torej, naj vam bo v navado ustvariti varnostne kopije vseh datotek.
2. Navidezni strojiČe uporaba programa Boot Camp Assistant ne deluje, poskusite uporabiti navidezni stroj. To je eden izmed najbolj priljubljenih načinov namestitve in zagona sistema Windows in drugih operacijskih sistemov na namizju Mac. Z navideznim računalnikom bo Windows mislil, da se izvaja v dejanskem računalniku, v resnici pa deluje samo na določeni programski opremi, nameščeni v vašem Macu. Potem pa boste za zagon operacijskega sistema Windows na navideznem računalniku še vedno potrebovali licenco za Windows.
Prednosti uporabe navideznega računalnikaČe ste neodločni glede uporabe navideznega računalnika za zagon sistema Windows na Mac, te prednosti vas bodo morda spremenile:
- Z uporabo navideznega računalnika lahko hkrati zaženete več operacijskih sistemov, kar pomeni, da lahko na namizju Mac zaženete tudi katero koli aplikacijo Windows skupaj z matičnimi aplikacijami Mac, kot sta Safari in Apple Mail.
- Med Windows in macOS vam ni treba več preklapljati med seboj, ker jih lahko uporabljate hkrati.
- Za prenos je na voljo veliko navideznih strojev za Mac. Zato imate na voljo veliko možnosti.
Tu je nekaj slabosti uporabe navideznega stroja:
- Potrebovali boste več pomnilnika in procesorske moči za zagotovitev, da navidezni stroj deluje dostojno in učinkovito.
- Navidezni stroj ne bo tako hiter kot pravi računalnik, ki ima pomnilnik in vgrajen procesor.
- Tu prenesite in namestite najnovejšo različico programa Parallels Desktop 13. Če ga že imate, nadaljujte z naslednjimi koraki.
- V računalniku Mac zaženite Parallels Desktop.
- Prenesite Windows 10 s programsko opremo. Kliknite ikono Parallels, ki se nahaja v menijski vrstici. Izberite Novo - & gt; Pridobite Windows 10 pri Microsoftu - & gt; Prenesite Windows 10.
- Ustvarite nov navidezni stroj za Windows. Pojdi na Datoteka - & gt; Novo. Izberite Namesti Windows ali drug OS iz DVD-ja ali slikovne datoteke. Nadaljujte s klikom na Nadaljuj.
- Izberite namestitveni medij. Windows lahko namestite z datoteko ISO, zagonskim pogonom ali DVD-jem. Ne skrbite, ker čarovnik za namestitev Parallels lahko zazna namestitveni medij, ki ga boste uporabili za namestitev sistema Windows.
- Vnesite ključ izdelka Windows in kliknite Nadaljuj.
- Izberite, kako želite Windows. Uporabite ga lahko samo za produktivnost ali igre.
- Poimenujte svoj navidezni stroj. Čeprav bosta navedena privzeto ime in lokacija, jo lahko vedno spremenite tako, da izberete Prilagodi nastavitve pred namestitvijo.
- Za nadaljevanje namestitve kliknite Nadaljuj. Ko je namestitev končana, kliknite gumb za vklop na seznamu navideznih strojev Parallels.
- Če prvič zaženete Windows na Parallels Desktop 13, bodo orodja Parallels Tools samodejno nameščena, da omogočijo nemoteno delovanje med macOS in Windows. Med namestitvijo ne prekličite ali ustavite. Po namestitvi boste pozvani, da znova zaženete Windows.
- Zdaj lahko Windows uporabljate na namizju Parallels 13.
- Ob predpostavki, da v računalniku Mac že imate datoteko Windows ISO in je VMWare Fusion 10 že nameščen, odprite VMWare Fusion 10 programske opreme.
- Pozvani boste, da vnesete poverilnice za prijavo v svoj Mac. Kliknite V redu.
- Povlecite datoteko sistema Windows 10 ISO v okno za namestitev in kliknite Nadaljuj.
- Potrdite polje za Uporaba enostavne namestitve. Če že veste, kako narediti ročno namestitev, lahko počistite polje.
- Ustvarite novo ime in geslo računa Windows.
- Vnesite ključ izdelka.
- Izberite stopnjo integracije. Če želite datoteke Mac deliti z operacijskim sistemom Windows, lahko izberete Več brezhibnosti. Če želite, da so podatki ločeni, v obeh operacijskih sistemih izberite More Isolated.
- Kliknite Nadaljuj - & gt; Končaj.
- Kliknite Shrani, da ustvarite in shranite ta novi navidezni stroj.
- Ko je Windows uspešno nameščen v VM, se samodejno prikaže v novem oknu. Videti bo kot nov spletni brskalnik ali nov program, vendar je le navidezna simulacija drugega operacijskega sistema.
- Odprite Oracle VirtualBox in kliknite Novo, da ustvarite nov navidezni stroj.
- Virtualnemu računalniku dajte ime zlahka se spomnite. Na primer, če gre za operacijski sistem Windows 10, ga lahko poimenujete Windows 10. Po tem kliknite Nadaljuj.
- Izberite nov virtualni trdi disk in znova kliknite Nadaljuj.
- Vrnite se na glavni zaslon in kliknite Start, da zaženete nov operacijski sistem Windows.
- Ker še niste namestili nobenega operacijskega sistema, boste pozvani, da izberete navidezni optični disk. Kliknite ikono mape in se pomaknite do mesta datoteke ISO 10, ki ste jo prenesli, nato kliknite Start.
- Po nekaj sekundah se začne namestitev. Izberite želeni jezik in kliknite Naprej.
- Sledite navodilom za namestitev. V tem procesu boste morali ustvariti nov uporabniški račun in izvesti nekaj osnovnih konfiguracij sistema Windows.
- Ko je namestitev končana, lahko zdaj Windows 10 zaženete v navideznem računalniku.
- Če želite zapreti navidezni sistem Windows 10, preprosto izklopite Oracle VirtualBox. Če ga želite znova zagnati, zaženite VirtualBox in za navidezni stroj izberite Windows 10. Po tem kliknite gumb Start, da zaženete operacijski sistem.
- Tu prenesite odjemalca oddaljenega namizja za Mac.
- Microsoft PC nastavite tako, da omogoča oddaljene povezave. Če tega koraka ne upoštevate, ne morete vzpostaviti povezave. V odjemalcu Windows pojdite na Nastavitve & gt; Sistem & gt; Oddaljeno namizje . Preklopite drsnik, da omogočite dostop do oddaljenega namizja.
- Če je mogoče, naj bo Microsoftov odjemalec buden in viden, da omogočite povezave.
- V odjemalcu Mac ustvarite povezavo z oddaljenim namizjem, tako da odprete Connection Center in nato kliknite + & gt; Namizje.
- Vnesite ime računalnika z operacijskim sistemom Windows, ki ga najdete v sistemskih nastavitvah odjemalca Windows, in uporabniški račun, ki ga želite uporabiti za dostop do oddaljeni računalnik.
- Kliknite Shrani.
- Najboljši navidezni stroji za zagon sistema Windows v Macu
Spodaj je nekaj najbolj priljubljenih in zelo priporočljivih navideznih strojev, s katerimi lahko zaženete Windows v Macu:
a. Parallels Desktop 13 
Zaradi rednih posodobitev in neverjetnih funkcij je bil Parallels Desktop 13 opevan kot eden najboljših VM-jev za Mac. S to programsko opremo VM lahko ustvarite navidezni stroj, ki lahko v operacijskem sistemu Mac poganja operacijski sistem Windows. Celoten zaslon lahko uporabljate celo samo za Windows.
Pred kratkim so razvijalci Parallels Desktop 13 izdali posodobitev, ki uporabnikom omogoča, da Windows zmanjšajo na majhen predogled sličic. Tako lahko še vedno spremljate VM, medtem ko delate druge stvari v domačih aplikacijah za Mac. Če želite ustvariti nov navidezni stroj za Windows, morate dobiti kopijo sistema Windows. Če ga še nimate, vam lahko pomaga ta programska oprema, tako da vam omogoča nakup sistema Windows znotraj samega navideznega računalnika ali prenos drugih brezplačnih različic. Evo, kako namestite in zaženete Windows s programom Parallels Desktop 13:
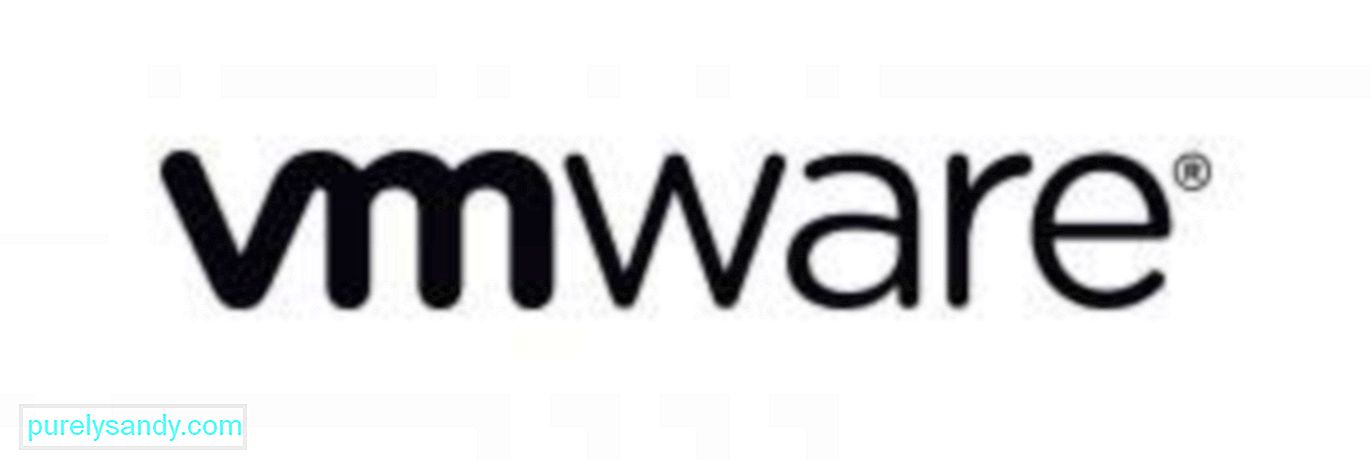
VMWare Fusion 10 je še en najljubši navidezni stroj. Z rednimi posodobitvami in odličnimi funkcijami je ta programska oprema postala impresivna izbira za uporabnike Maca, ki so želeli zagnati programe Windows na svojih računalnikih Mac. Tako kot Parallels Desktop 13, tudi ta navidezni stroj omogoča namestitev drugih operacijskih sistemov, vključno z operacijskim sistemom Windows, ter hkrati zagon drugih aplikacij in programov Windows skupaj z domačimi programi za Mac.
Čeprav so njene funkcije in funkcionalnosti namenjene poslovnim kupcem, so razvijalci te programske opreme poskrbeli, da lahko podpira OpenGL in DX10 za igralce Windows, pa tudi tehnologijo Metal Graphics za Apple. Spodaj so opisani koraki za namestitev in zagon sistema Windows v VMWare Fusion 10:

Oracle VirtualBox je brezplačen navidezni stroj. Dokler je datoteka Windows ISO prenesena v vaš Mac, lahko učinkovito nadaljujete postopek namestitve. Če želite uporabljati ta VMWare, boste morali sprostiti 175 MB prostora v računalniku Mac poleg 32 GB prostora na trdem disku Windows. Ko je namestitev končana, lahko do te programske opreme enostavno dostopate iz mape Applications. Sledite spodnjim navodilom za zagon sistema Windows na Macu z Oracle VirtualBox:
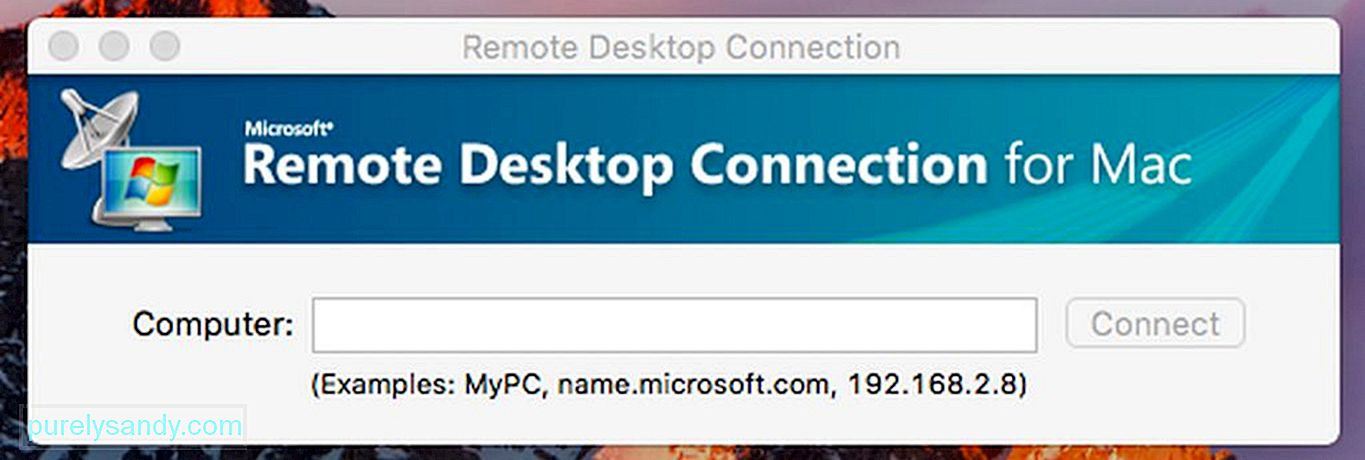
Če že imate sistem Windows, se lahko odločite, da ne namestite navideznega računalnika ali uporabite Boot Camp. Za dostop do naprave Windows z namizja Mac lahko uporabite programsko opremo za oddaljeno namizje. Večina organizacij s poslovno programsko opremo in programi, ki se izvajajo v sistemu Windows, gosti strežnike Windows in večino svojih aplikacij da na voljo Linuxom, Chromebookom, Macu in drugim napravam. To pomeni, da če delate doma in uporabljate računalnik z operacijskim sistemom Windows, lahko svojo napravo konfigurirate in omogočite za oddaljeni dostop. Upoštevajte, da ta nastavitev ni idealna za vizualno intenzivne aplikacije, kot so računalniške igre. Če želite do računalnikov Windows in programov dostopati iz računalnika Mac, sledite spodnjim korakom.
Res je, da imajo računalniki Mac široko izbiro programske opreme za različne namene, vendar moramo priznati, da nekateri programi najbolje delujejo samo v sistemu Windows. Na srečo nam zgornje metode omogočajo zagon aplikacij Windows ali samega operacijskega sistema Windows, ne da bi morali imeti nov računalnik, namenjen samo sistemu Windows.
YouTube Video.: Windows na Macu: Navodila za namestitev
09, 2025

