Kako odmrzniti Mac (09.15.25)
Čeprav je za Mace splošno znano, da so stabilni, lahko še vedno naletijo na težave, zlasti če zaženete veliko programov in naložite nestabilne aplikacije. Pogosta težava Macov je, da se vsake toliko zamrznejo. Čeprav se to zgodi le redko, se običajno začne z vrtečim se večbarvnim kolescem, signal, ki sporoča, da ima vaš Mac težavo. Toda sprostite se, obstaja način za rešitev težave. Spodaj vas bomo naučili, kako popraviti zamrznjeni Mac.
Kaj storiti, če Mac zamrzneNaslednjič, ko se vaš Mac zamrzne, naredite naslednje:
- Ali je vaš Mac zamrzne, ko ste uporabljali določeno aplikacijo? Če je tako, preverite, ali obstaja možnost prisilnega izstopa. Težavo lahko pogosto odpravi zapiranje aplikacije.
- Če ni mogoče uporabiti tipkovnice ali premakniti kazalca in ni možnosti prisilnega izstopa, boste morda morali znova zagnati Mac.
- Če se težava po ponovnem zagonu še vedno pojavlja, jo lahko odpravite tako, da odklopite zunanjo zunanjo zunanjo opremo, priključeno na vaš Mac. Nato poskusite znova zagnati.
- Če vse drugo ne uspe, morate Mac zagnati v varnem načinu. Tu je priročnik za zagon računalnika Mac v varnem načinu.
- Recimo, da ste uspešno odmrznili Mac, še vedno morate vedeti vzrok težave. Preverite, ali ima vaš Mac premalo pomnilnika in prostora za shranjevanje ali pa je težava s trenutno različico vašega macOS-a. Če ugotovite koren težave, vam lahko pomaga, da jo ustrezno odpravite.
Preden lahko prisilno zaprete zamrznjeno aplikacijo, morate najprej ugotoviti, ali je operacijski sistem prizadet ali ne. Če je glavni razlog, da je vaš Mac zamrznjen, je verjetno, da še vedno lahko uporabljate tipkovnico in miško. Meniji in ikone se ne odzivajo več. Kmalu za tem se prikaže večbarvni vrtilec. In čeprav je zapiranje in ponovni zagon aplikacije pogosto najboljša rešitev za odmrznitev računalnika Mac, je treba omeniti, da obstajajo še drugi načini.
- Če želite prisilno zapreti zamrznjeno aplikacijo, morate preklopiti na drugo program ali aplikacijo. Lahko kliknete na namizje vašega računalnika Mac ali katero koli okno aplikacije. Lahko pa uporabite tudi tipki Command + Tab za udoben prehod iz ene aplikacije v drugo.
- V menijski vrstici aplikacije kliknite gumb Apple . Izberite Prisilno zapusti . Če se aplikacija ne odzove, bo samodejno označena. Od tam lahko kliknete aplikacijo in nato možnost Prisilno zapusti .
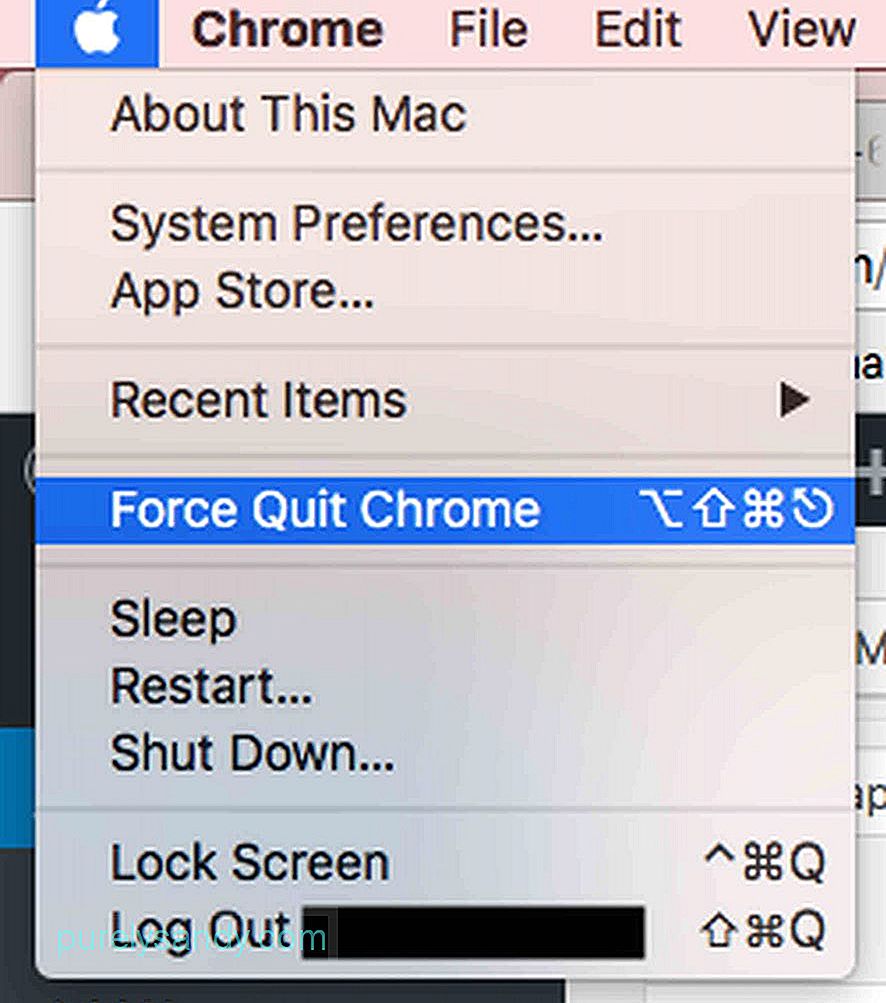
- Drug način za zapiranje zamrznjena aplikacija je, da z desno miškino tipko kliknete njeno ikono v Docku. Če deluje dobro, boste videli možnost Zapri . V nasprotnem primeru bo predlagal Prisilno prenehanje . Če želite Prisilno zapreti aplikacijo, ki prikazuje samo možnost Zapri , preprosto pritisnite Možnost ali Alt , medtem ko z desno miškino tipko kliknete aplikacijo. Možnost Zapri se nato spremeni v Prisilno zapre .
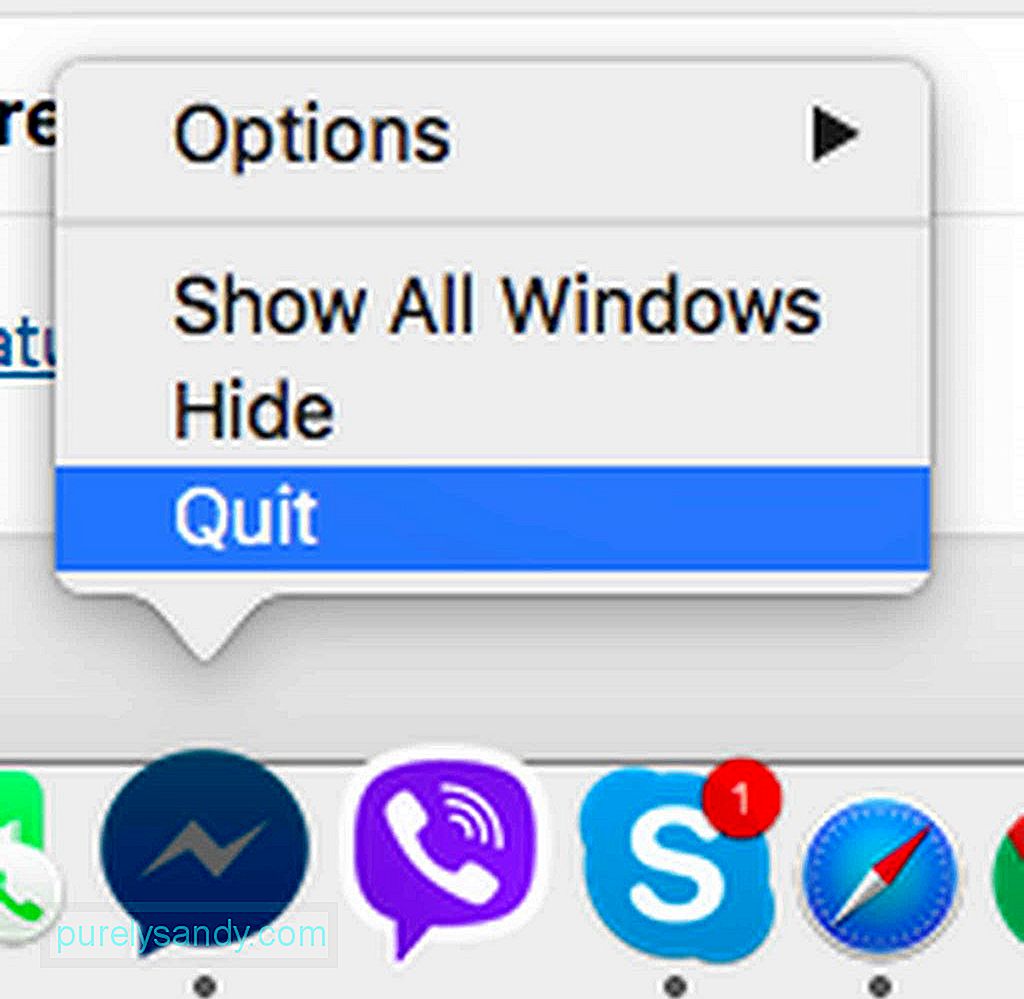
- Če poznate kombinacijo tipk Ctrl + Alt + Del v računalniku s sistemom Windows, ki vam omogoča, da prisilno zaprete in zaprete verjetno vprašali, ali ima enakovreden ukaz v Macu. Na srečo obstaja. Če želite doseči enak učinek, uporabite kombinacijo tipk Cmd + Alt + Esc .
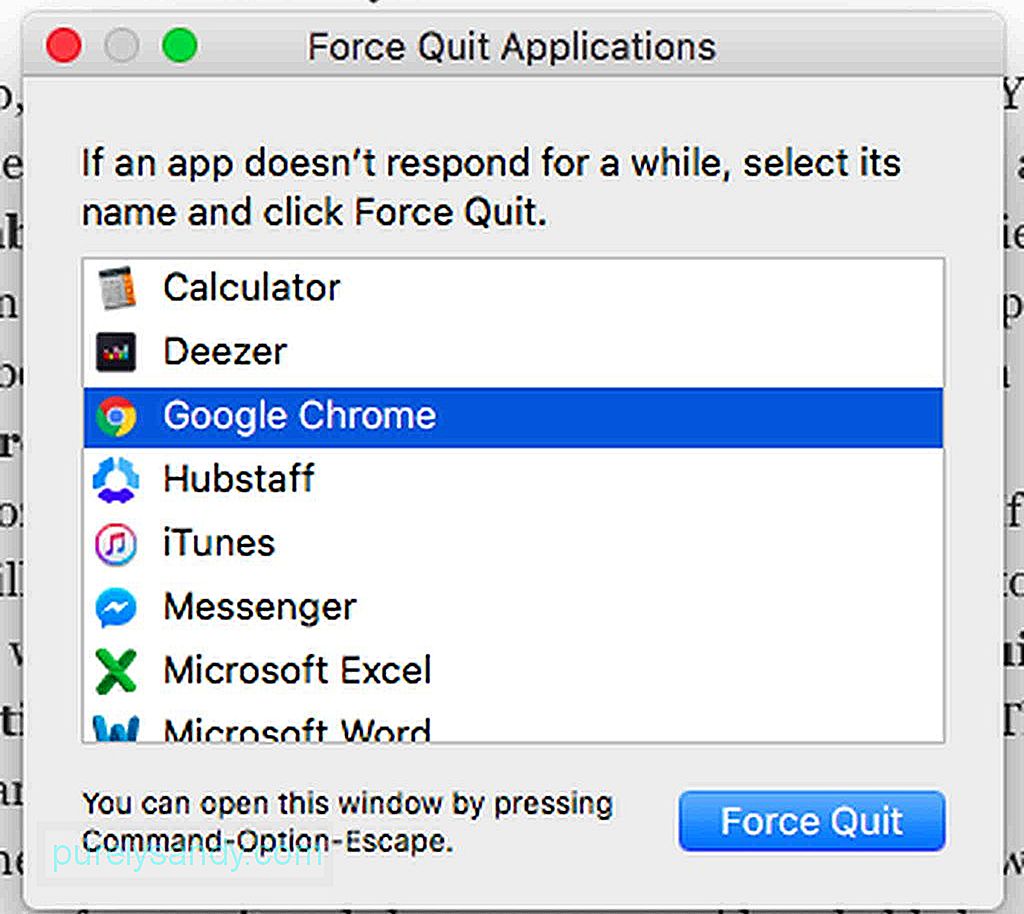
Če je aplikacija za Mac v večini primerov zamrznjena in zataknjena v zanki, lahko hitro ugotovite, ker boste obveščeni in vam svetujemo, da zaprete aplikacijo. Zapreti?
Če zamrznjena aplikacija nima možnosti Prisilno prenehanje in se vaš macOS ne odziva, sledite naslednjim korakom:
- Kliknite < močan> meni Apple in kliknite Znova zaženi .
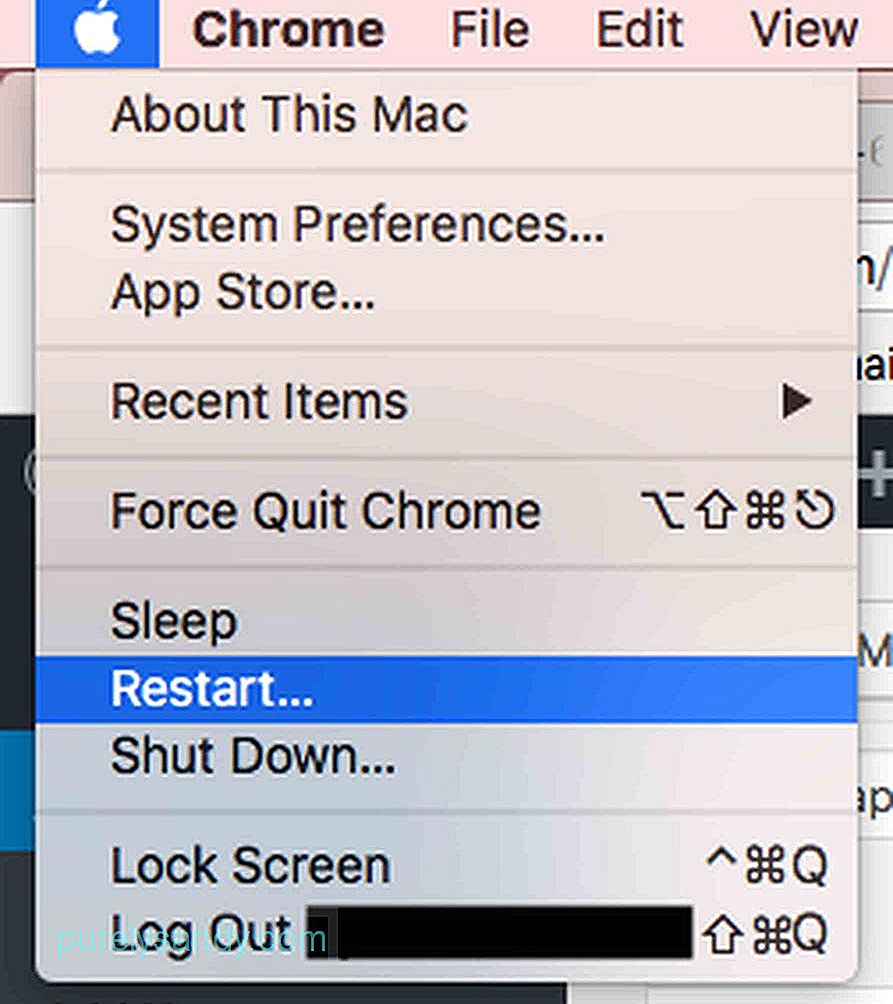
- Če je nemogoče klikniti meni Apple , ker se tudi miška ne odziva, uporabite Cmd + Ctrl + Eject kombinacija tipk. Ta ukaz vam bo naložil in prisilil vaš Mac, da se čim prej znova zažene.
- Če kombinacija tipk za ponovni zagon še vedno ne deluje, dolgo pritisnite gumb Vklop , dokler se vaš Mac ne izklopi . Počakajte nekaj sekund, preden sprostite zadrževanje. Ponovno pritisnite gumb Vklop , da vklopite svoj Mac. Ko znova zaženete Mac, boste obveščeni, da je datoteka, s katero ste delali, poškodovana ali poškodovana. Preden ga izbrišete, poskusite obnoviti njegovo vsebino in ga premakniti v novo datoteko.
Ugotovitev razloga, zakaj je vaš Mac zamrznjen, je morda eden od najbolj zahtevni deli v tem priročniku. Če pogosto naletite na zamrznitve, boste morda želeli narediti naslednje:
- Preverite, ali ima vaš Mac dovolj prostega prostora na trdem disku.
- Preverite, ali so v Trgovini Mac App Store odstranjene ali čakajoče posodobitve.
- Izvedite ročne posodobitve za aplikacije, prenesene zunaj iz trgovine App Store.
- Posodobite svoj macOS in odklopite vse zunanje zunanje naprave. Znova jih pritrdite, da ugotovite, kateri od njih povzroča težavo.
- Onemogočite neuporabne vtičnike. Če morate uporabiti te vtičnike, jih onemogočite enega za drugim, da ugotovite, ali povzročajo težavo.
- Varno zaženite svoj Mac, tako da med pritiskom na tipko Shift znova zaženite svoj Mac. MacOS se bo nato zagnal samo z osnovnimi potrebnimi procesi in skripti.
- Očistite vso škodljivo programsko opremo in grožnje v sistemu s pomočjo funkcije Popravi disk v Disk Utility . Še bolje, prenesite in namestite programe drugih proizvajalcev, kot je aplikacija za popravilo Mac. Aplikacija, kot je ta, pomaga vašemu Mac-u hitreje delovati, tako da očisti dragoceni prostor vašega pogona in izboljša delovanje sistema.
- Pojdite na spletno mesto Apple Support in zaženite Apple Hardware Test Ta spletni pripomoček pomaga odkriti morebitne težave z vašim Macom.
Nemogoče je, da je vaš Mac zamrznjen zaradi virusa. Vendar pa je verjetno, da so goljufiva spletna mesta, ki ste jih obiskali, v vaš Mac naložila zlonamerno programsko opremo in jo prisilila v odpiranje različnih aplikacij, kar je povzročilo preobremenitev sistemskega pomnilnika in zaklepanje. Medtem ko je vaš Mac še vedno v popolnem stanju, sprejmite preventivne ukrepe. Prenesite in namestite aplikacije in programe, kot je Outbyte MacRepair, da se izognete zamrznjenim težavam z Macom.
YouTube Video.: Kako odmrzniti Mac
09, 2025

