11 načinov za odpravljanje težav s kopičenjem kopice v jedru v modrem zaslonu v sistemu Windows 10 (09.15.25)
Nalet na napako modrega zaslona v sistemu Windows je lahko moteč, še posebej, če ste sredi nečesa. Tako boste izgubili ves napredek pri svojem delu in lahko celo poškodovali datoteke v računalniku. Windows ima dolg seznam napak BSOD, nekatere pa so bile obravnavane na tem spletnem mestu, med drugim:
- VIDEO_DXGKRNL_FATAL_ERROR
- WHEA_UNCORRECTABLE_ERROR
- Netwsw00. Napaka Sys BSOD
- LGBusEnum.sys Napaka BSOD
- Ndistpr64.sys Napaka BSOD
- Dxgmms2.sys Napaka BSOD
- KMODE IZJEMA NI OBDELANA (e1d65x64.sys) Napaka BSOD
- IRQL_NOT_LESS_OR_EQUAL BSOD
- DATA_BUS_ERROR
- Napaka DRIVER_POWER_STATE_FAILURE
- BAD_POOL_HEADER
- NOTRANJA NAPAKA UPRAVLJANJA SPOMINI
To je le kratek seznam tega, kar lahko gre v sistemu Windows 10. V tem članku bomo razpravljali o drugi napaki BSOD, s katero se pogosto srečujejo uporabniki sistema Windows: modri zaslon korupcije kopice v načinu jedra v sistemu Windows 10. p> Kaj je poškodovanost kopice jedra modrega zaslona sistema Windows 10?
 Preverjanje napak KERNEL_MODE_HEAP_CORRUPTION ima vrednost 0x0000013A. To pomeni, da je upravitelj kopice načina jedra zaznal korupcijo.
Preverjanje napak KERNEL_MODE_HEAP_CORRUPTION ima vrednost 0x0000013A. To pomeni, da je upravitelj kopice načina jedra zaznal korupcijo.
Poškodba kupa jedra v načinu jedra je ena od zaustavitvenih kod, ki jih Windows predstavi, ko naletite na napako BSOD "napaka smrti na modrem zaslonu". Tako kot pri drugih kodah je tudi "Kernel Mode Heap Corruption" ustvarjen edinstveno, da uporabnikom pomaga prepoznati težave, ki sprožijo zrušitve sistema. Običajno napako povzročijo težave z gonilniki (zlasti gonilniki grafičnih kartic) ali konflikti s programsko opremo, lahko pa tudi okvara strojne opreme.
Nasvet za profesionalce: skenirajte računalnik glede težav z delovanjem, neželenih datotek, škodljivih aplikacije in varnostne grožnje
ki lahko povzročijo sistemske težave ali počasno delovanje.
Posebna ponudba. O Outbyte-u, navodilih za odstranitev, EULA-ju, pravilniku o zasebnosti.
Ljudje so v različnih situacijah naleteli na napako kopičenja kopice v načinu jedra. Nekateri so trdili, da se je napaka zgodila ob zagonu sistema Windows 10, drugi pa v trenutku zagona določenih programov, kot je video igra.
V načinu delovanja jedra v računalniku imajo programi neomejen dostop do temeljnih komponent strojne opreme . Ko pride do poškodbe kopice načina jedra, to pomeni, da je napaka v kodi delujočega programa spremenila vsebino podatkovne kopice. To tudi pomeni, da je bil prizadet ročaj razdeljevalca kopice.
Nekateri možni izidi so kritične napake v pomnilniku znotraj samega razdeljevalca in uhajanje pomnilnika, kjer nekateri deli pomnilnika postanejo nedostopni v prihodnosti.
Kaj povzroča modri zaslon poškodbe kopice v načinu jedra v operacijskem sistemu Windows 10?Napaka se pojavi večinoma, če je računalnik preobremenjen ali dalj časa uporabljen. Najpogosteje je to povezano s sistemskimi gonilniki računalnika. Vendar so uporabniki ugotovili še številne druge pogoje, ki povzročajo težavo.
- Napake v strojni opremi - napaka lahko povzroči napačno komponento strojne opreme v vašem računalniku, na primer pokvarjen RAM.
- Težave z gonilniki - Po poročilih več uporabnikov sistema Windows 10 se je težava začela, ko so posodobili sistemske gonilnike. V tem primeru morate samo razveljaviti posodobitve. Mogoče je tudi, da so gonilniki že zastareli.
- Težave z združljivostjo programske opreme - težave z združljivostjo določene programske opreme v računalniku lahko povzročijo nestabilno vedenje sistema in povzročijo napako BSOD.
- Sistem Grafična kartica - morda ste poskušali odpreti nekaj grafično intenzivne programske opreme, pretežke, da bi jo grafična kartica lahko podpirala.
- Poškodovane datoteke - če so v vašem sistemu poškodovane datoteke, lahko sprožijo tudi težavo s kopičenjem kopice v načinu jedra. Vzrok težave morate diagnosticirati z vgrajenim pregledovalnikom dogodkov.
Če želite izvedeti več o vzroku napake, sledite spodnjim navodilom:
Pritisnite tipko z logotipom Windows + R in pritisnite Enter, da se odpre pogovorno okno Zaženi.
Imate napako na modrem zaslonu KERNEL_MODE_HEAP_CORRUPTION? Brez panike - niste sami. To je precej pogosta napaka, ki je običajno ni težko rešiti. To napako lahko odpravite na več načinov:
1. način: Zaženite sistem Windows 10 v varnem načinu. 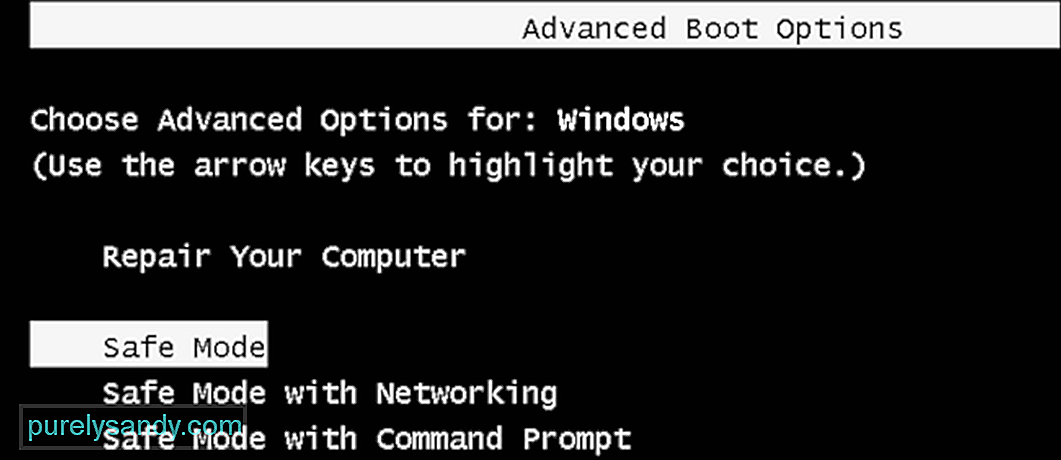 Ker dobite modri zaslon, se v sistem Windows ne boste mogli normalno prijaviti. Torej, najprej se morate zagnati v varnem načinu, nato pa izvesti spodnja rešitev. V tem načinu deluje le peščica programov in storitev Windows 10, ki preprečujejo kakršne koli konflikte iz programov drugih proizvajalcev.
Ker dobite modri zaslon, se v sistem Windows ne boste mogli normalno prijaviti. Torej, najprej se morate zagnati v varnem načinu, nato pa izvesti spodnja rešitev. V tem načinu deluje le peščica programov in storitev Windows 10, ki preprečujejo kakršne koli konflikte iz programov drugih proizvajalcev.
Tukaj je postopek za vstop v varni način:
Izbira »Safe Mode with Networking« ”Je bistvenega pomena za odpravljanje težav s črnim ali modrim zaslonom. V nasprotnem primeru to ne bo vzpostavilo povezave z internetom, kar bo povzročilo težave pri odpravljanju dejanske težave.
2. način: Povrnite gonilnike grafične kartice.Nekateri uporabniki sistema Windows so poročali, da so doživeli ta 'modri zaslon smrti (BSOD) 'takoj po posodobitvi gonilnikov njihovih grafičnih kartic (ali posodobitve sistema Windows). Če je takrat prišlo do napake, obnovite gonilnik za video na prejšnjo različico, da zagotovite stabilnost svoje strojne naprave. To storite tako:
Ko obnovite gonilnik za video na prejšnjo različico, preverite, ali napaka »Kernel Mode Heap Corruption« še vedno obstaja. V nasprotnem primeru poskusite z naslednjim popravkom spodaj.
3. način: Posodobite gonilnike naprav. 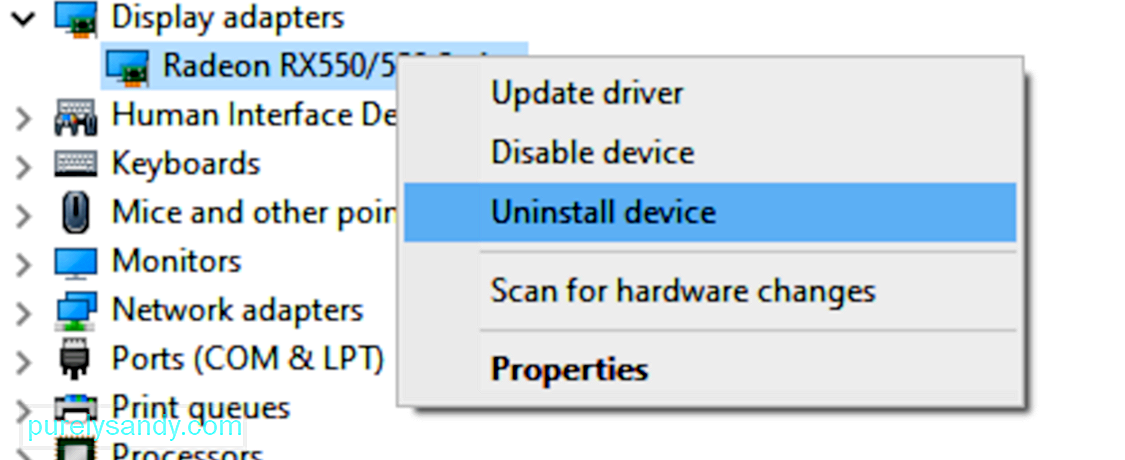 Napako kopičenja kopice v načinu jedra lahko povzroči zastarel ali poškodovan gonilnik naprave. Če niste prepričani, ali so vsi gonilniki naprav (zlasti gonilniki grafičnih kartic) posodobljeni, preverite.
Napako kopičenja kopice v načinu jedra lahko povzroči zastarel ali poškodovan gonilnik naprave. Če niste prepričani, ali so vsi gonilniki naprav (zlasti gonilniki grafičnih kartic) posodobljeni, preverite.
To lahko storite v upravitelju naprav Windows, posamezno napravo. Toda to zahteva veliko časa in potrpljenja in če bo kateri od vaših gonilnikov zastarel, ga boste morali ročno posodobiti, kar je težko in tvegano. Če nimate časa, potrpljenja ali računalniškega znanja za ročno posodabljanje gonilnikov naprav, lahko to storite samodejno z Outbyte Driver Updater.
To samodejno prepozna vaš sistem in poišče ustrezne gonilnike zanj . Ni vam treba natančno vedeti, v katerem sistemu deluje vaš računalnik, ni treba tvegati prenosa in namestitve napačnega gonilnika in vam ni treba skrbeti, ali boste pri namestitvi naredili napako. Driver Updater poskrbi za vse.
4. način: Preverite, ali grafična kartica vsebuje težaveKot smo že omenili, so glavni vzrok gonilniki, grafična kartica pa je med gonilniki, ki povzročajo to napako. Zato moramo najprej ugotoviti, ali obstajajo težave z gonilniki zaslona, preden nadaljujemo s katerim koli drugim odpravljanjem težav. Za potrditev, da sledite naslednjim korakom:
Upravitelj preveriteljev gonilnikov je odlično orodje za odkrivanje problematičnih gonilnikov v sistemu Windows 10. Če imate še vedno napako Kerx Mode Heath Corruption 0x0000013A, zaženite to orodje in preverite zastarele gonilnike naprav. Tukaj je opisano, kako izvesti to nalogo -
Orodje za odpravljanje težav na modrem zaslonu (BSOD) razlaga kode za preverjanje napak in vam sporoča, ali se zruši modri zaslon je povzročil:
- Napaka strojne opreme
- Neuspešen diskovni pogon
- Zlonamerna programska oprema
- Napaka pomnilnika
- Storitve
- Gonilniki naprav
Na žalost orodje za odpravljanje težav z modrim zaslonom ni več na voljo z različico 180 Windows 109. Če pa uporabljate starejšo različico, so te koraki za uporabo tega orodja:
Pri Microsoftu lahko uporabite tudi »Odpravljanje napak na modrem zaslonu«. Pojdite na Microsoftovo spletno stran za odpravljanje napak na modrem zaslonu in sledite korakom, da odgovorite na vprašanja za odpravljanje napake na modrem zaslonu.
7. način: Zaženite diagnostično orodje Windows Memory. 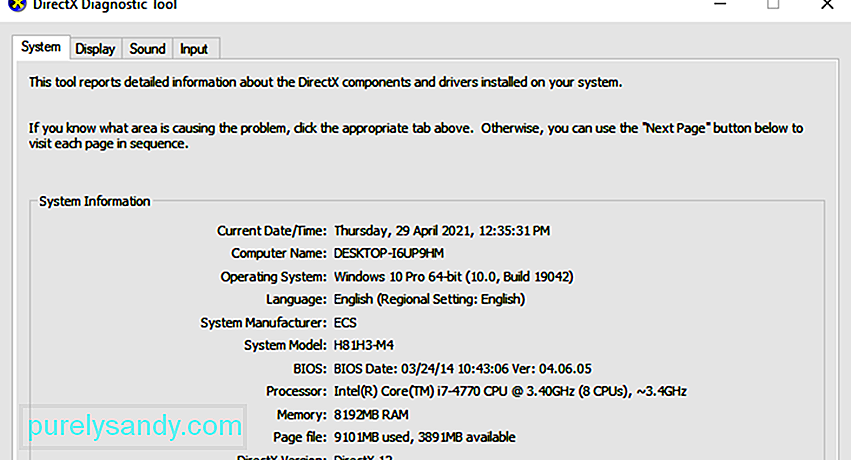 Orodje za diagnostiko pomnilnika Windows bo preverilo, ali obstaja težava z pomnilnikom z naključnim dostopom (RAM):
Orodje za diagnostiko pomnilnika Windows bo preverilo, ali obstaja težava z pomnilnikom z naključnim dostopom (RAM):
Če tukaj ne vidite nobenih napak, to pomeni, da je pomnilnik v računalniku v redu. V nasprotnem primeru bi morali zamenjati RAM ali se za pomoč obrniti na proizvajalca strojne opreme.
8. način: Popravite poškodovane sistemske datoteke.Včasih to napako na modrem zaslonu povzročijo poškodovane sistemske datoteke. Za njihovo popravilo morate narediti dve stvari:
- Optično branje s sistemom za preverjanje sistemskih datotek
- Optično branje z dism.exe
Za optično branje s sistemom za preverjanje sistemskih datotek sledite spodnjim navodilom:
Preverjevalnik sistemskih datotek (sfc) je pripomoček sistema Windows, ki prepozna in popravi poškodovane sistemske datoteke: 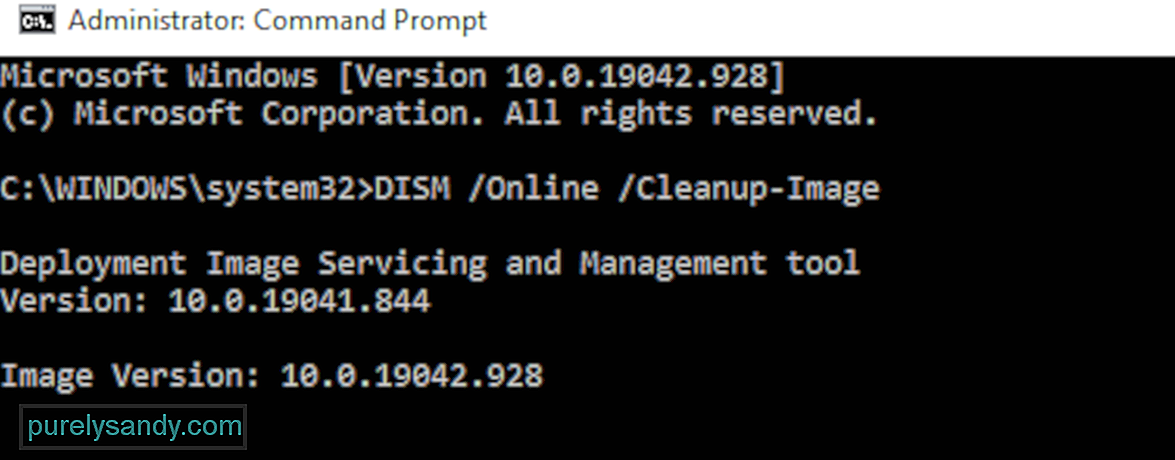
Če se še naprej pojavlja napaka Korup kernel Mode Heap Corruption, poskusite zagnati dism.exe, kot je opisano spodaj.
Za optično branje z dism .exe:
Počakajte, da se postopek zaključi. Nato znova zaženite računalnik in preverite, ali se ponovi napaka Kernel Mode Heap Corruption.
9. način: Odpravite morebitne spore v programski opremi.Drug možen krivec za napako poškodbe kopice v načinu jedra je konflikt v programski opremi. To je še posebej verjetno, če se napaka prikaže po namestitvi nove aplikacije ali ko poskušate zagnati določen program, na primer video igro.
Na hiter način ni mogoče določiti, katere aplikacije so v sporu. V celoti morate zapreti vsak nepotreben program (vključno s povezanimi procesi v ozadju) in počakati, da se ponovi, ali se napaka ponovi.
Za to morate:
- Preveriti če želite preveriti, ali imate kakršne koli konflikte s programsko opremo
- Ugotovite, kateri programi jih povzročajo
- Odstranite prednost, onemogočite in odstranite te programe
Zaprite vse programe. Če želite to narediti, preklopite na program in ga zaprite kot običajno (npr. S klikom na × v zgornjem desnem kotu programa). Končajte vse nepotrebne procese v ozadju po naslednjem postopku:
Če se je zaradi zapiranja vseh nepotrebnih programov napaka ponovila, veste, da je napako povzročil eden od teh programov. Zdaj morate le ugotoviti, katerega.
Če želite to narediti, znova zaženite enega od programov in počakajte, da se napaka vrne. Če se ne, znova zaženite naslednji program in znova počakajte na napako. Nato naslednji, naslednji in tako naprej.
Ko se napaka sčasoma ponovi, veste, da je problem, ki ste ga nazadnje znova zagnali.
Vendar ne pozabite, morda ni edina težava. Morda je v resnici v sporu z drugim programom - tistim, ki ste ga znova zagnali prej - in prav ta konflikt povzroča napako.
Če v resnici ne potrebujete kršitvenega programa, ga lahko takoj onemogočite ali odstranite, kot je opisano spodaj. Če pa potrebujete program, ki krši avtorske pravice, preverite, ali je v nasprotju s čim drugim (ker boste potem morda lahko drugi program onemogočili / odstranili).
Če želite to narediti, pustite program kršitve odprt, vendar vse druge programe znova zaprite. Če se napaka ponovi, veste, da je program edini vzrok. Če se napaka ne ponovi, veste, da je program v sporu z drugim programom. Če želite ugotoviti, katerega, znova zaženite vsak program, enega za drugim in počakajte, da se napaka vrne.
Ko ugotovite, kateri programi so med seboj v sporu, lahko onemogočite ali odstranite tistega potrebujete najmanj.
Odstranite prioritete, onemogočite ali odstranite sporne programeKo prepoznate programe, ki povzročajo spor, imate tri možnosti:
- Nastavite prednost programa na nizko
- Trajno onemogočite program
- Odstranite program
Če ne želite onemogočiti ali odstraniti kršitvenega programa, lahko poskusite najprej odstraniti prednostno mesto. To je odpravilo napako pri nekaterih uporabnikih. Če želite programu dodeliti prednostno mesto:
Program odstranite tako:
Če po odstranitvi prioritete onemogočite ali če odstranite sporne programe, se napaka ponovi, poskusite z drugimi spodnjimi popravki.
10. način. Preverite, ali obstajajo druge težave, kot je pregrevanje.Če ste računalniški novinec, ni tako enostavno petljati s strojno opremo. Razstaviti morate računalniško ohišje, poiskati težave v vsaki posamezni komponenti in poiskati načine, kako jih odpraviti - vse sami. Že samo razmišljanje o tem je dovolj grozno, da ne omenjam njegovega izvajanja v praksi. Kakor koli že, če se ne želite veliko učiti veščin, se za nadaljnjo pomoč obrnite na lokalnega tehnika.
Če ste preverili, ali so težave s strojno opremo in se napaka še vedno pojavlja, še vedno imate na voljo še en popravek - znova namestite sistem Windows.
11. način: Znova namestite sistem WindowsČe vam noben od zgornjih popravkov ne ustreza, boste morda morali ponastaviti ali znova namestiti operacijski sistem Windows.
Ponastavitev sistema Windows bo sistem vrnila v prvotno stanje, kot da prvič vklopite računalnik. Odstrani vse aplikacije, ki niso priložene računalniku, lahko pa se odločite, ali boste obdržali svoje osebne podatke ali ne. Poleg tega za ponastavitev ne potrebujete nobenih zunanjih naprav za shranjevanje, ker bo Windows sam zaključil celoten postopek.
Čista namestitev sistema Windows bo izbrisala vse (vključno z vsemi aplikacijami, ki ste jih namestili, in vašim osebni podatki) s pogona, na katerem je nameščen vaš sistem. Potrebujete zunanjo pomnilniško napravo, npr. pogon USB za čisto namestitev. V primerjavi z zgornjo možnostjo se zdi čista namestitev bolj zapletena, vendar bolj učinkovita.
Spodaj je nekaj koristnih člankov, ki vas učijo, kako ponastaviti ali znova namestiti Windows 10 po korakih:
Če želite ponastaviti računalnik, sledite tem korakom:
- Samo odstranite moje datoteke, se bo hitro formatiralo in ne bo trajalo dolgo. Vaše datoteke lahko obnovi kdo drug, saj so označene samo kot izbrisane. Priporočamo, da to možnost izberete, če imate računalnik.
- Popolnoma očiščen pogon izvede varno brisanje, da popolnoma očistite pogon in datotek ni mogoče enostavno obnoviti. Končali bi lahko ure. Priporočamo, da to možnost izberete, če računalnik reciklirate ali prodajate.
Po nastavitvah bo računalnik pripravljen za uporabo.
Če želite čisto namestiti sistem Windows 10, sledite naslednjim korakom:
Običajno se računalnik samodejno aktivira, ko imate dostop do interneta. Če se aktivacija ne zgodi, lahko prisilno aktivirate tako, da zaženete naslednji ukaz.
- V iskalno polje vnesite cmd, nato na seznamu izberite Command Prompt.
- Vnesite ukaz slmgr.vbs / ato in pritisnite tipko Enter.
Ta ukaz boste morda morali poskusiti nekajkrat. Če opazite napake, znova zaženite računalnik in znova zaženite ta ukaz. Lahko pa samo počakate, da vam Microsoft pomaga samodejno aktivirati sistem.
ZaključevanjeModri zaslon kopiranja kopice v načinu jedra v sistemu Windows 10 je morda znana težava večine uporabnikov sistema Windows, vendar to ne pomeni da je manj težavno. V nekaterih primerih se ne boste mogli normalno zagnati, zato nekateri načini za odpravljanje težav ne bodo veljali. Torej, če ste soočeni s tem BSOD, se spustite po zgornjem seznamu rešitev, dokler ne najdete tiste, ki ustreza vam.
YouTube Video.: 11 načinov za odpravljanje težav s kopičenjem kopice v jedru v modrem zaslonu v sistemu Windows 10
09, 2025

