Kako prenesti podatke iz sistema Windows v Mac (09.15.25)
Če ste pravkar kupili svoj prvi Mac in preklapljate z osebnega računalnika z operacijskim sistemom Windows, čestitamo!
Preklapljanje platform ne pomeni, da se začne znova: stare datoteke lahko še vedno uporabljate. Apple to olajša z brezplačnim pripomočkom, imenovanim Windows Migration Assistant. Tukaj je opisan postopek prenosa podatkov iz osebnega računalnika v Mac s pomočjo Appleovega pomočnika za migracijo sistema Windows.
Kaj je pomočnik za migracijo?Migration Assistant je pripomoček, ki ga Apple vključi v mapo Utilities vsakega Maca. To boste videli, ko prvič zaženete Mac, ko vas Mac vpraša, ali želite prenesti podatke iz drugega Maca, varnostne kopije Time Machine ali računalnika. Apple omogoča, da je aplikacija prosto dostopna za prenos za prenos v vaš Mac. Potrebovali boste posebno programsko opremo, odvisno od tega, v kateri operacijski sistem macOS ali OS X prenašate. Preden začnete, morate v računalnik prenesti programsko opremo Migration Assistant. Spodaj so naslednje povezave do programske opreme, odvisno od operacijskega sistema Mac, na katerega se selite.
- Windows Migration Assistant za macOS Big Sur
- Windows Migration Assistant za macOS Mojave ali novejši
- Windows Migration Assistant za macOS Sierra in High Sierra
- Windows Migration Assistant za OS X El Capitan ali starejši
Migration Assistant vam bo pomagal prenesti datoteke iz osebnega računalnika z operacijskim sistemom Windows 7, Windows 8 ali Windows 10. Mac in PC morata uporabljati Migration Assistant.
Oba morata biti v istem omrežju, da se lahko najdeta. Selitev podatkov lahko traja nekaj ur, odvisno od tega, kaj se prenaša in kakšna sredstva se uporabljajo: WiFi je počasnejši, žična Ethernet povezava hitrejša. Toda tako ali drugače bo vaše potrpljenje nagrajeno.
Kateri dejanski podatki se prenesejo, bo odvisno od tega, katero različico sistema Windows uporabljate in kateri programi so ustvarili vaše podatke. Zaznamki iz Internet Explorerja in Firefoxa bodo na primer vneseni v Safari. Vsebina iTunes in slikovne datoteke bi morale to tudi končati. Sistemske nastavitve se bodo potegnile. Določili boste lahko tudi druge datoteke, ki jih želite prenesti.
Informacije o e-pošti, stikih in koledarju postanejo nekoliko zapletene. Bottom line je, da bo Migration Assistant potegnil podatke o vašem e-poštnem računu, in če uporabljate Microsoft Outlook, bi moral povleči vaša e-poštna sporočila, stike in koledarje. Drugi programi se lahko razlikujejo. Apple je objavil podroben diagram o tem, kaj se seli, da vam bo pomagal razumeti.
Čeprav vse podatke sistema Windows prenašate v svoj Mac, še ne pomeni, da bi morali imeti podatke le na svojem računalnik. Priporočamo, da ljudje znajo varnostno kopirati svoje Mace in da to počnejo pogosto. Poleg tega predlagamo, da vlagate v enega najboljših zunanjih trdih diskov za Mac, tako da boste lahko dobili dodatno kopijo katerega koli pomembnega dokumenta in datoteke. Bodite pametni, vsi!
Kaj potrebujete pred prenosom podatkov iz sistema Windows v MacPreden se preveč navdušite in poskusite prenesti podatke računalnika na svoj novi Mac, morate imeti pripravljenih nekaj stvari.
Morate imeti skrbniško uporabniško ime in geslo povezan z osebnim računalnikom.
Oba računalnika morata biti v istem omrežju, bodisi prek Wi-Fi ali Etherneta.
Pred zagonom Migration Assistant morate preveriti delovanje pogona ali pa ne lahko pravilno uporabljali programsko opremo.
Če preverjanje učinkovitosti pogona odkrije težave, boste potrebovali za zagon postopka popravila pogona.
Zgornje korake boste morali ponavljati, dokler se preverjanje učinkovitosti pogona ne vrne brez težav. Nato lahko s pomočjo Migration Assistant podatke premaknete v svoj Mac.
Migracijo podatkov iz sistema Windows v Mac s pomočjo Migration AssistantNajprej povežite svoj Mac z računalnikom prek Etherneta ali tako, da sta oba računalnika v isto lokalno omrežje Wi-Fi.
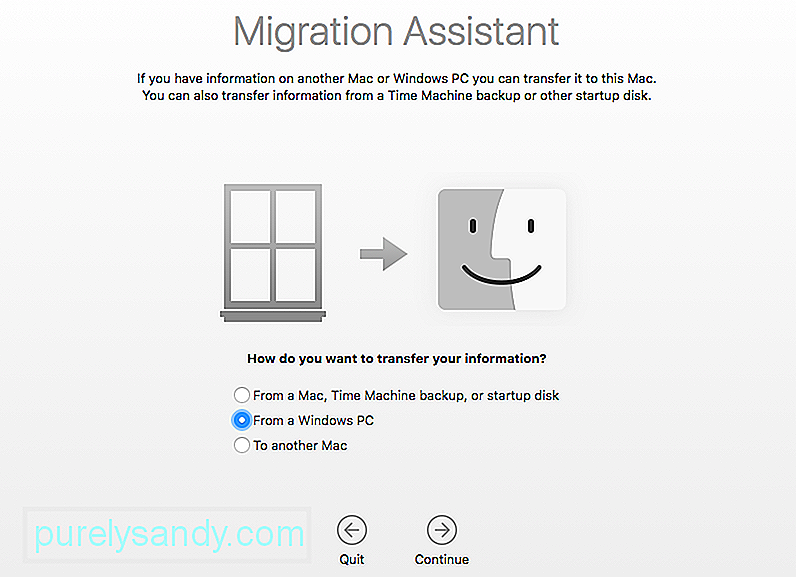
V vašem novem Macu:
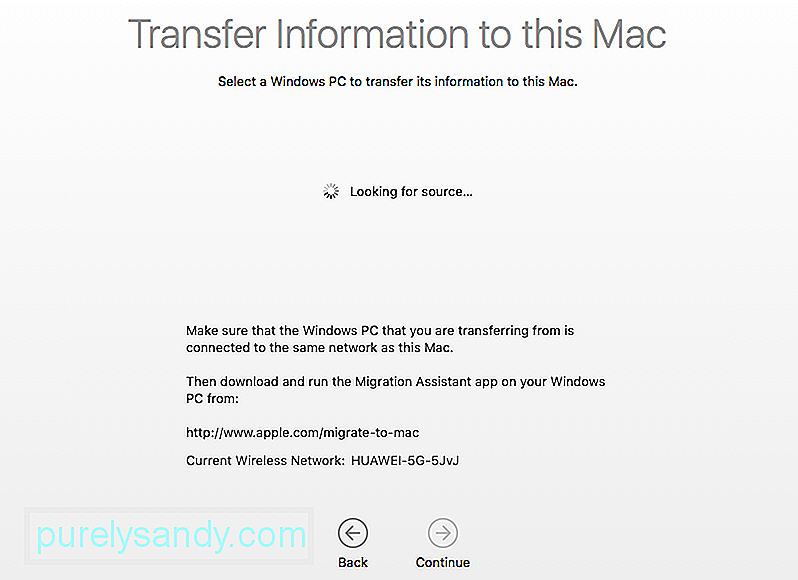
V računalniku:
v računalnik ste prenesli in namestili Migration Assistant.
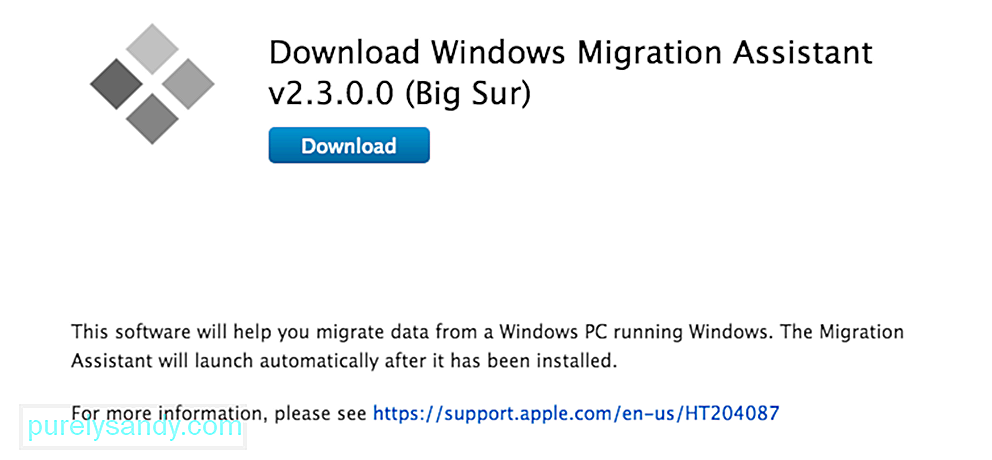
Zaženite Migration Assistant v računalniku.
Zagon programa Migration Assistant v računalniku je enosmerno potovanje: zasnovan je le za prenos podatkov iz računalnika v nov Mac. Po zagonu se bo Migration Assistant za Windows poskušal povezati s svojim računalnikom Mac. Na zaslonu se bo prikazala varnostna koda.
Preverite, ali je koda v računalniku enaka tudi v računalniku Mac.
Izberite datoteke, mape in nastavitve, iz katerih želite prenesti svoj računalnik v svoj Mac.
Kliknite nadaljevanje.
Obstajajo tudi drugi načini za premikanje datotek med računalniki Mac in računalniki. Palčni pogoni bodo delovali na obeh strojih, tako da lahko na primer ročno prenesete datoteke, ki jih želite uporabiti. Toda Migration Assistant ponuja eleganten, priročen in popolnoma brezplačen način upravljanja prehoda na uporabnika Maca, če imate čas, da ga uporabite.
Alternativni načini za selitev podatkov iz računalnika z operacijskim sistemom Windows v računalnik MacČeprav je uporaba programa Migration Assistant lahko v pomoč pri prenosu velikega števila datotek in map v svoj novi Mac iz računalnika s sistemom Windows, je včasih ta postopek dolgotrajen (še posebej, če poskušate poslati preproste datoteke, na primer kot glasba, fotografije in video posnetki ali celo posamezni dokumenti). Če se želite izogniti časovni stiski, lahko za dokončanje naloge izberete eno od naslednjih možnosti.
1. možnost: Prenesite datoteke iz sistema Windows v Mac z oblakomČe želite datoteke prenesti v oblak, najprej se mora odločiti, kateri oblak želite uporabiti. Z izdelki Apple je iCloud vgrajen v številne sistemske aplikacije. Za dostop do iClouda iz računalnika z operacijskim sistemom Windows odprite spletni brskalnik in pojdite na www.iCloud.com ter naložite svoje datoteke sem. Za naštevanje lahko uporabite tudi druge storitve v oblaku, kot so Dropbox, Google Drive in Microsoft OneDrive.
2. možnost: Vklopite in uporabite Skupno rabo datotek za prenos datotek iz računalnika v MacZa vklop in uporabo skupne rabe datotek v računalnikih s sistemom Windows in Mac naredite naslednje:
Pomaknite se do sistema Windows mape v skupni rabi iz računalnika Mac in kopirajte datoteke na trdi disk. To je tako enostavno!
3. možnost: Prenesite datoteke v zunanji pomnilniški modulČe želite datoteke prenesti v zunanji pomnilniški modul, kot so trdi disk, pomnilniška kartica SD ali celo iPod, nastavljen v način diska, pomnilniški modul priključite v računalnik, kopirajte datoteke na zunanji img in pravilno odstranite vozite tako, da z desno miškino tipko kliknete in izberete Izbriši. Pomnilniški modul priključite na Mac in datoteke povlecite na trdi disk računalnika. Da bi se izognili poškodbam podatkov, pravilno izvrzite pogon tako, da držite tipko Option, medtem ko kliknete ikono Drive in izberete Eject.
Če želite formatirati nove pomnilniške module, da bodo delovali na obeh platformah, izvedite dejanje brisanja / formatiranja na Apple's Disk Program Utility najdemo v mapi Finder's Utilities. Izberite pogon, ki ga želite formatirati, in nato zavihek Erase. Prikaže se spustni meni; izberite vrsto oblikovanja, ki ga želite uporabiti, in kliknite gumb Izbriši.
4. možnost: Ad-Hoc (neposredna povezava Wi-Fi) in skupna raba datotek BluetoothČe želite datoteke prenesti s povezavo Ad-Hoc ali Bluetooth, morate najprej seznaniti obe napravi z vašim signalom Wi-Fi ali Bluetooth-om.
Če želite združiti Wi-Fi, morate mora nastaviti Appleov signal Wi-Fi, da ugasne namesto, da vstopi. Zaženite aplikacijo OS X System Preferences, izberite Sharing → Internet Sharing in vklopite to funkcijo. Upoštevajte: če nimate žične internetne povezave, se bo naprava odklopila od vašega omrežja. Ko vklopite skupno rabo interneta, konfigurirajte omrežje tako, da izberete možnosti Wi-Fi.
Zdaj lahko Wi-Fi iz računalnika povežete s signalom Wi-Fi, ki prihaja iz računalnika Mac. Po vzpostavljeni povezavi boste prejeli možnosti uporabe interneta prek te povezave in skupne rabe datotek.
Če želite oba računalnika povezati s povezavo Bluetooth, morate v obeh računalnikih odpreti nastavitve Bluetooth. V enem od računalnikov Bluetooth nastavite na vidno stanje, v drugem računalniku pa se poskusite povezati s tem vidnim signalom. Ko sta oba računalnika seznanjena, lahko z aplikacijo Apple Bluetooth File Sharing po potrebi premaknete datoteke.
5. možnost: Neposreden prenos datotek prek računalnika na Mac s povezavo Firewire ali USBČe omrežje ni na voljo , eden od računalnikov nima Wi-Fi in / ali Bluetooth in nima zunanjih pomnilniških modulov, potem je neposredna povezava s kablom USB ali Firewire morda najbolj izvedljiva pot.
Povežite oba računalnika s kablom Firewire, USB ali Firewire-to-USB. Če je računalnik z operacijskim sistemom Windows vklopljen, se bo v računalniku Mac prikazal kot zunanji trdi disk. Preprosto poiščite datoteke, ki jih želite prenesti, in jih povlecite in spustite na želeno mesto.
YouTube Video.: Kako prenesti podatke iz sistema Windows v Mac
09, 2025

