Kako povečati Siri na vašem Macu (08.25.25)
Pred letom 2016 se lahko s Siri pogovarjate samo prek iPhona ali iPada. Toda z uvedbo macOS Sierre se je Apple odločil, da bo končno omogočil uporabnikom Maca ugodnost Sirijeve pomoči. Od takrat Apple s svojim glasovno nadzorovanim AI uporabnikom Maca pomaga kot osebni digitalni asistent pri opravljanju različnih nalog. Če pa ste nov uporabnik Maca, boste morda ugotovili, da se aplikacija Siri nekoliko razlikuje od svoje kolegice v sistemu iOS. Če želite torej Siri dobro uporabiti in maksimizirati, morate vedeti, kaj lahko in česa ne počne na namizju ali prenosnem ekosistemu. V tem članku vas bomo poskušali izpolniti z informacijami in nasveti o tem, kako učinkovito uporabljati Siri na vašem Macu.
Kaj Siri ne more izvajati na vašem Macu? 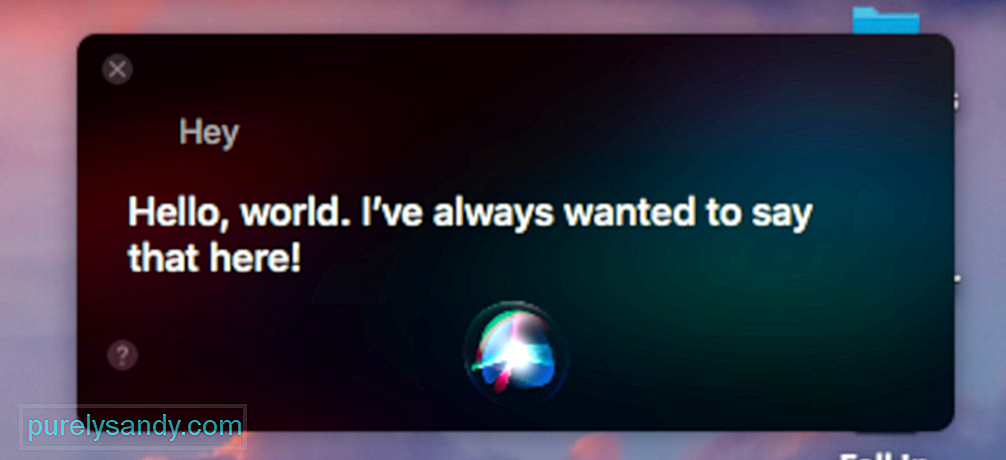
Preden prosite Siri, da naredi nekaj za vas, morate naravnost pričakovati. Čeprav je bila ta umetna inteligenca objavljena, da lahko samodejno stori vse za vas, je dejstvo, da ne more. Kakorkoli že, tukaj je le nekaj omejitev Sirija:
- Siri ne more zapreti aplikacij - verjamemo, da je to previdnostni ukrep za preprečevanje neshranjenih podatkov ali prekinitev postopka.
- Siri vas lahko jasno sliši samo v mirnem okolju - Siri je odvisna od glasovnih ukazov, tako da, če je na območju veliko hrupa, morda ne bo mogla pravilno ujeti vaših ukazov.
- Siri ni vaš fant - ali dekle - za zapletene naloge - Kot smo poskušali ugotoviti prej ne smete pričakovati, da bo Siri razmišljala namesto vas. Ne morete je prepustiti opravljanju nalog, kot je urejanje fotografij ali ustvarjanje predstavitev. Mimogrede, če želite nekatere naloge avtomatizirati, lahko poskusite Mac-ov Automator. Prav tako je ne morete prositi, naj izbriše neželene datoteke in očisti vaš Mac. Za to lahko uporabite tretja orodja za čiščenje, kot je aplikacija za popravilo Mac.
Zdaj, ko imate idejo, kaj lahko pričakujete od Sirija, pojdite naprej in poskusite vprašati njene stvari. Najprej pa funkcijo aktivirajte na katerega koli od teh načinov:
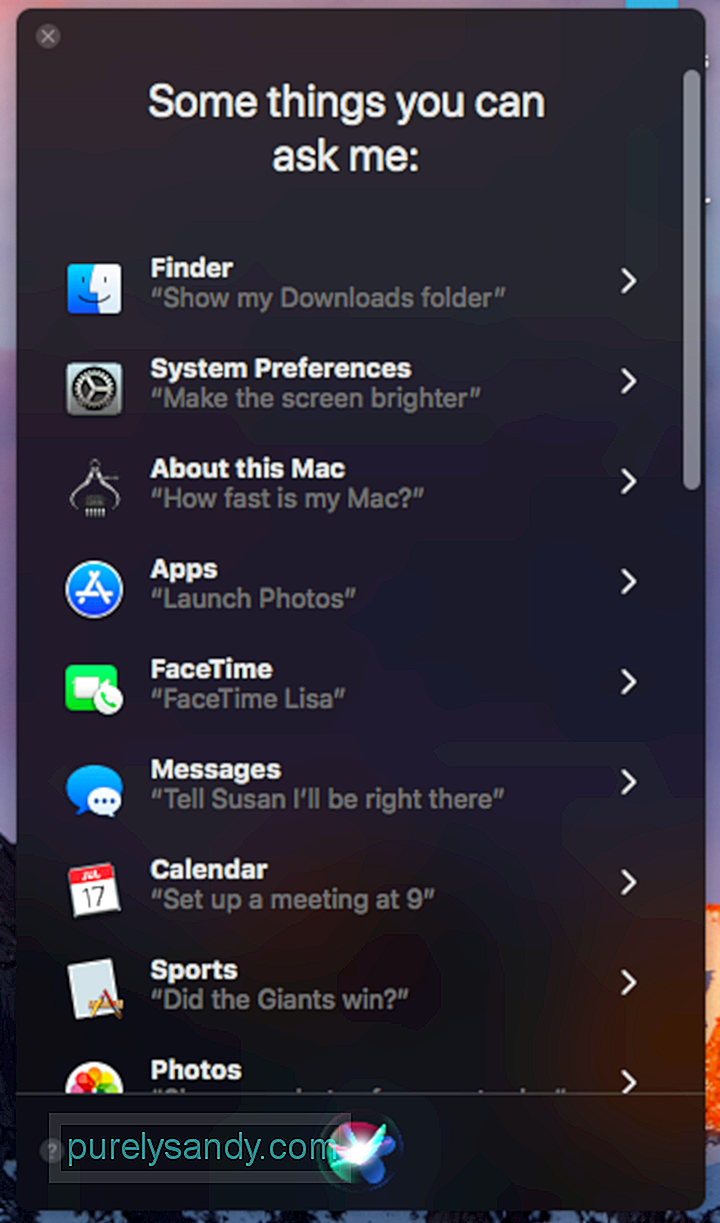
Privzeta bližnjica za zagon Siri uporablja iste gumbe za zagon Spotlight-a, zato je morda včasih nekoliko težavna. Čeprav lahko Siri zaženete prek Spotlight, če namesto prvega namesto prvega zaženete z bližnjico Command + Space, smo mislili, da boste vseeno želeli imeti bližnjico na tipkovnici po meri, namenjeno izključno Siri. Torej, kako to storiti:
Kako aktivirati “Hey Siri” na vašem Macu
Siri je glavni namen, da vam olajša življenje. Če želite to še bolje spoznati, lahko aktivirate Hej, Siri, ki v bistvu omogoča, da Siri zbudiš, ne da bi se dotaknil tipkovnice. Vendar to ni privzeta možnost, zato jo morate nastaviti. Spodaj so navedeni koraki:
Zdaj lahko poskusite zagnati Siri z nastavljenim glasovnim ukazom. Upoštevajte pa, da če imate na svojem iPhoneu aktivirano funkcijo Hej Siri in v računalniku Mac uporabljate tudi funkcijo "Hej", se lahko oba Sirisa prebudita. Torej, razmislite o uporabi druge besede na vašem Macu.
Kako uporabljati tipkovnico za pogovor s Siri v High SierriČe ste bolj tipkalec kot govorec, lahko namesto tega omogočite tipkanje v Siri. Takole:
- Odprite sistemske nastavitve & gt; Dostopnost & gt; Siri.
- Označite “Enable Type to Siri”.
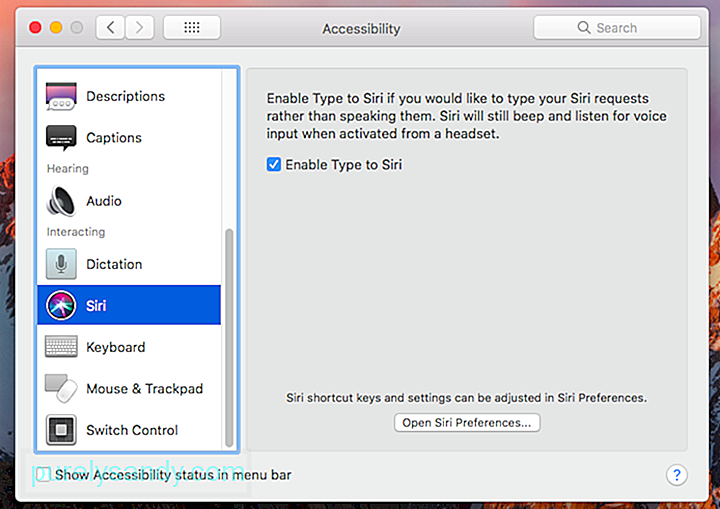
Tako se bo prikazala tipkovnica, ko Siri zbudite. / p> Kako naročiti Siri, naj uporablja Google namesto Binga
Siri bo privzeto uporabljala Bing za spletno iskanje. Če pa ste ljubitelj Googla, se ji lahko pridružite v tej stiski. Čeprav privzetega iskalnika ne morete spremeniti, lahko Siri naročite, naj »išče z Googlom«. Nato bo verjetno vprašala, kaj želite, da vas išče.
Kako naročiti Siri, naj nastavi opomnikV nasprotju z vašim iPhoneom Mac nima aplikacije Clock, zato ne morete zahtevati, da Siri nastavi alarm ali časovnik. Lahko pa ji rečete, naj vas spomni na nekatere stvari. Na primer, če želite nadaljevati z branjem e-pošte ali spletne strani pozneje, lahko Siri naročite, da vas na to pozneje opozori. Preprosto aktivirajte Siri, nato pa ji recite nekaj takega, "spomni me na to jutri." To bo od Siri zahtevalo, da ustvari vnos opomnika s povezavo do spletne strani ali e-pošte.
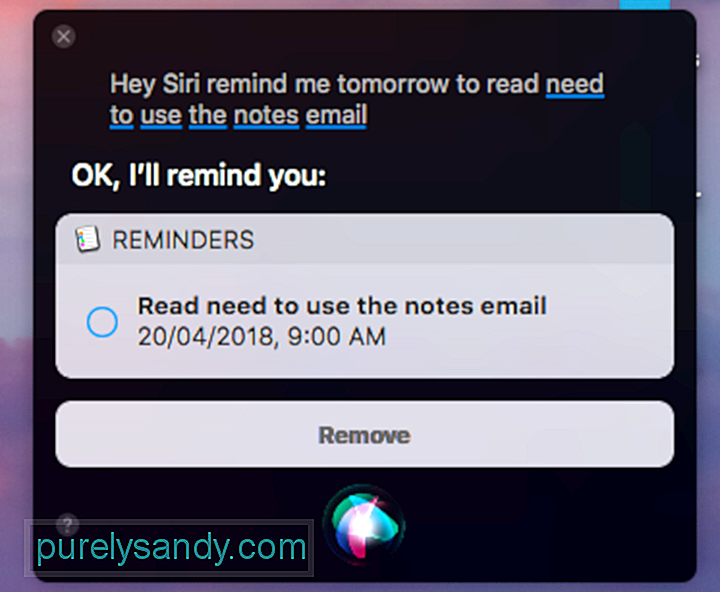
Siri lahko prosite tudi, da vas opomni na elemente, ki so navedeni v aplikaciji Opomniki kot tudi rojstni dnevi in druge priložnosti in dogodke v vašem koledarju. Preprosto se pomaknite do elementov in dogodkov in povejte Siri, da vas spomni nanje. Siri lahko uporabljate tudi v povezavi s stiki. Na primer, Siri lahko naročite, naj vas opomni, da ob določenem času pokličete Johna Petersa. Na žalost ne morete uporabiti Sirijeve pomoči za vse aplikacije.
Kako prosite Siri, da doda dogodek v koledarjuKer je Siri mogoče uporabljati v aplikaciji Koledar, jo lahko prosite, naj za vas ustvari dogodek. Samo naredite naslednje:
Kako vprašati Siri o vremenu
Siri lahko obdeluje najrazličnejša vprašanja o vremenu in vremenu. vam pokaže povezane podatke. Nekatera vprašanja, ki jih lahko poskusite, vključujejo:
- Ali bo danes deževalo?
- Kakšno je danes vreme?
- Kakšna je vremenska napoved za danes?
- Ali bo jutri (lokacija) deževalo?
Rezultate iskanja Siri lahko pripnete na Notification Center, da jih boste lahko videli vsakič, ko odprete Notification Center. Če želite to narediti, preprosto kliknite ikono + v zgornjem desnem kotu sivega polja, kjer je prikazan rezultat Sirija. Ker bo poizvedba posodobljena vsakič, ko nekaj vprašate Siri, bo rezultat, ki ga pripnete, obdržal v centru za obvestila, tako da ga boste lahko vedno videli in se nanj spomnili.
Kako posneti zaslon rezultatov Sirirezultati v centru za obvestila niso dovolj, lahko jih namesto tega zagrabite in shranite kot sliko. Ko zgrabite in povlečete zgornjo vrstico polja z rezultati iskanja, ki ga prikazuje Siri, se rezultat spremeni v datoteko PNG, ki jo lahko spustite v okno Finder, Microsoft Word ali drug urejevalnik besedil.
Druge stvari Lahko vprašaš SiriTrik, da veste, kaj Siri lahko naredi, je, da preprosto poskusite. Kdo ve, morda bo lahko izpolnila vašo zahtevo ali odgovorila na vaša pereča vprašanja. Za lažji začetek pa lahko še nekaj vprašate Siri:
Morda razmišljate, da smo v tem članku ugotavljali, kako koristna je lahko Siri, zakaj potem predlagamo, da jo onemogočite? No, razlogov je več, zakaj si ne bi več želeli pomoči Siri. Kot prvo vam morda ne bo všeč ideja, da ima umetna inteligenca dostop do skoraj vsega, kar je v vašem Macu in celo zunaj njega. Čeprav je Siri precej varna tehnologija, nikoli ne morete biti prepričani, kdaj se bo zgodil naslednji velik kiberheist in katere aplikacije in programi bodo ogroženi.
Če želite Siri ročno onemogočiti, sledite tem korakom:
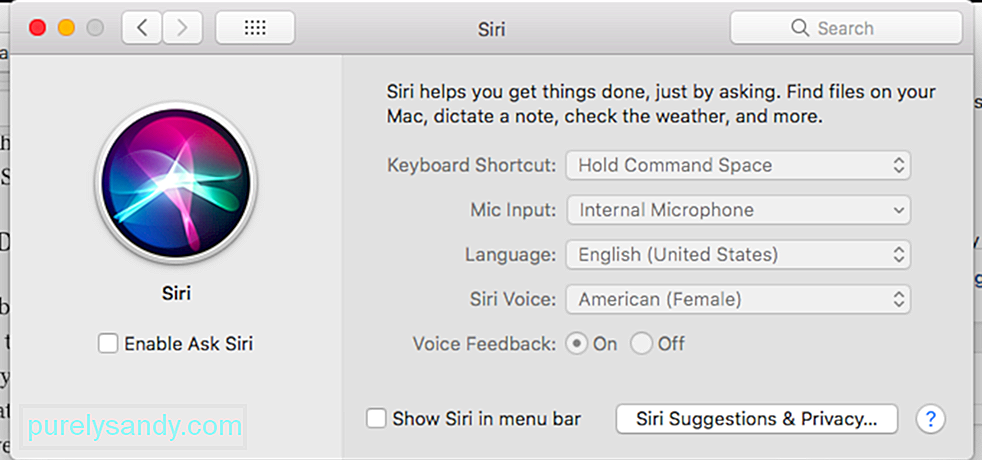
Od aktiviranja do onemogočanja Sirija upamo, da vam ta vodnik pomaga kar najbolje izkoristiti to ekskluzivno funkcijo Apple. Imate še druge nasvete in trike, povezane s Siri, za skupno rabo? Sporočite nam v komentarjih!
YouTube Video.: Kako povečati Siri na vašem Macu
08, 2025

