Koda napake VSS 0x8004231f v sistemu Windows 10 (09.15.25)
Ste se kdaj vprašali, kako Windows varnostno kopira nosilce in posnetke datotek, tudi ko je v uporabi? Vse to se zgodi zahvaljujoč VSS.
Po Microsoftovih besedah je Volume Shadow Copy Service (VSS) nabor vmesnikov COM, ki izvaja okvir, ki omogoča izvajanje varnostnih kopij nosilcev, medtem ko aplikacije v sistemu še naprej pišite v nosilce.
Preprosto rečeno, VSS, znana tudi kot Storitev posnetka glasnosti , je storitev v sistemu Windows, ki je odgovorna za ustvarjanje varnostnih kopij nosilcev podatkov in posnetkov datotek. Kot taka velja za bistveno storitev. Če se ustavi, vse komponente, ki so odvisne od te storitve, ne bodo delovale. V nekaterih primerih boste celo naleteli na sporočila o napakah, zlasti pri obnavljanju ali varnostnem kopiranju operacijskega sistema. Posebna težava, ki je povezana z VSS, je koda napake 0x8004231f.
V spodnjih razdelkih vas bomo vodili skozi to kodo napake in našli rešitve za njeno odpravljanje.
Nasvet za profesionalce: v računalniku poiščite težave z zmogljivostjo, neželenimi datotekami, škodljivimi aplikacijami in varnostnimi grožnjami
, ki lahko povzročijo sistemske težave ali počasno delovanje.
Posebna ponudba. O Outbyteu, navodilih za odstranitev, EULA, pravilniku o zasebnosti.
Kaj je koda napake VSS 0x8004231f v sistemu Windows 10? Kaj povzroča kodo napake VSS 0x8004231f v sistemu Windows 10, je bilo že omenjeno zgoraj. Običajno se pojavi, ko poskušate obnoviti ali varnostno kopirati svoj OS, vendar je storitev VSS onemogočena. A kljub temu obstajajo še drugi razlogi, zakaj bi ga morda videli. Tu je nekaj: 
Koda napake VSS se lahko prikaže na veliko načinov. Vendar ga je enostavno prepoznati, saj ga običajno spremlja katero od spodnjih sporočil:
- »Storitev količinskega senčnega kopiranja ni uspela. Za več informacij preverite dnevnike dogodkov aplikacije VSS in SPP. «
- “Storitev Volume Shadow Copy, ki jo uporablja Obnovitev sistema, ne deluje. Za več informacij si oglejte dnevnik dogodkov. «
Če predpostavimo, da ste že ugotovili in dokazali, da imate kodo napake VSS 0x8004231f, kako jo popravite? V naslednjem razdelku vam bomo ponudili odgovore.
Kako popraviti kodo napake VSS 0x8004231f v sistemu Windows 10  Če se soočate s kodo napake VSS 0x8004231f, potem brez panike Namesto tega poglejte popravke, ki smo jih predstavili spodaj. Vendar vam jih ni treba preizkusiti enega za drugim. Priporočamo vam, da hitro pregledate vsako rešitev, dokler ne najdete tiste, ki bo ustrezala vam.
Če se soočate s kodo napake VSS 0x8004231f, potem brez panike Namesto tega poglejte popravke, ki smo jih predstavili spodaj. Vendar vam jih ni treba preizkusiti enega za drugim. Priporočamo vam, da hitro pregledate vsako rešitev, dokler ne najdete tiste, ki bo ustrezala vam.
Kot je omenjeno zgoraj, če je storitev VSS onemogočena, se lahko koda napake pojavi. Torej, najprej morate potrditi, ali se storitev izvaja ali ne. Če želite to narediti, sledite tem korakom:
Preveč krame in nereda na vašem diskovnem pogonu ne porabi samo prostora; to pomeni tudi, da se mora vaš računalnik še bolj potruditi, da najde datoteke, ki jih potrebujete. Kako se torej znebiti vseh nepotrebnih stvari?
Datoteke, ki jih ne potrebujete več, lahko arhivirate in shranite na zunanji pogon. Druge datoteke, kot so začasne datoteke, prenosi in dvojniki, lahko preprosto izbrišete.
Če želite z naprave odstraniti neželeno vsebino, lahko uporabite vgrajeni pripomoček Čiščenje diska ali neodvisni čistilec diska. 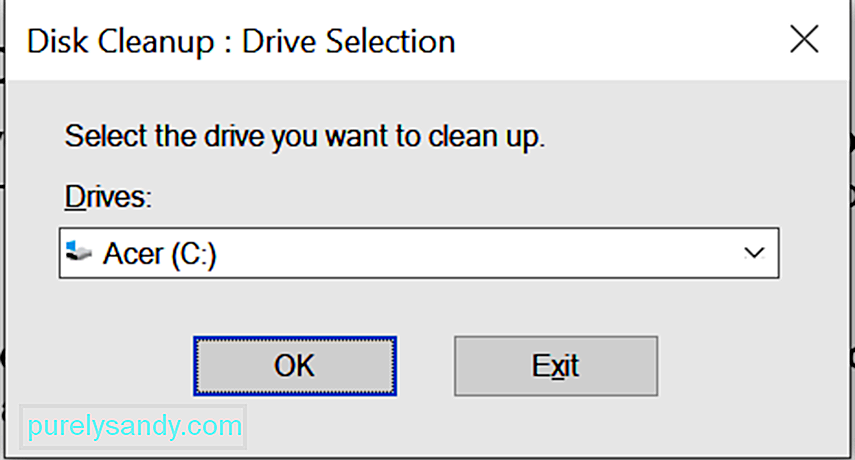

Če ne želite iti skozi vse te korake, lahko uporabite tretjo programsko opremo za čiščenje. orodje za brisanje neželenih datotek. En programski izdelek, ki ga priporočamo, je Auslogics BoostSpeed .
To orodje je zasnovano za čiščenje in čiščenje osebnega računalnika pred neželeno vsebino, kot so predpomnilnik spletnega brskalnika, neuporabljeni dnevniki napak, začasne datoteke uporabnika , začasne datoteke Sun Java in še veliko več. Z le nekaj kliki lahko že pridobite gigabajte prostora na trdem disku.
Poleg tega to orodje ponuja številne funkcije čiščenja računalnika, zaradi katerih je čiščenje računalnika vetrič. Funkcija čiščenja je med pomembnejšimi. Uporablja se lahko za odstranjevanje podvojenih datotek in čiščenje praznih map. Uporabite ga lahko tudi za čiščenje registra in odstranjevanje vseh nepotrebnih aplikacij, ki se motijo v vašem sistemu.
3. rešitev: Onemogočite požarni zid Požarni zid Windows je bistvena aplikacija sistema Microsoft Windows, ki je odgovorna za filtriranje informacij vstop v računalnik z interneta. Prav tako preprečuje morebitnim neželenim programom, da uničijo vaš sistem. Zaradi vloge, ki jo ima, je pomembno, da jo omogočite, zlasti pri brskanju po spletu. 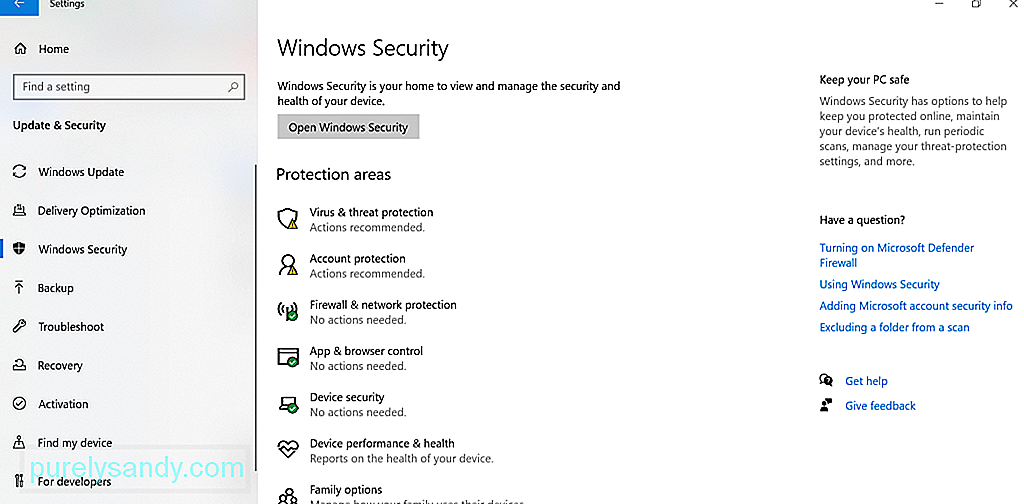
Včasih pa požarni zid posega v sistemske procese, na primer pri obnavljanju ali posodabljanju operacijskega sistema. Posledično se prikažejo sporočila o napakah, na primer koda napake 0x8004231f. V tem primeru boste morda morali začasno izklopiti požarni zid.
Evo:
 Poleg tega, da onemogočite požarni zid in onemogočite protivirusni program lahko tudi naredi trik. To je zato, ker tako kot požarni zid tudi vaš protivirusni sistem preprečuje, da bi sistem ustvarjal varnostne kopije.
Poleg tega, da onemogočite požarni zid in onemogočite protivirusni program lahko tudi naredi trik. To je zato, ker tako kot požarni zid tudi vaš protivirusni sistem preprečuje, da bi sistem ustvarjal varnostne kopije.
Dobro je, da lahko protivirusni program začasno onemogočite tako, da z desno miškino tipko kliknete njegovo ikono na sistemskem pladnju in izberete onemogoči možnost.
Če ne najdete možnosti onemogočenja, zaženite glavni meni protivirusne programske opreme in od tam poiščite možnost onemogočenja.
Zdaj je treba omeniti, da ima vaš protivirusni program ključno vlogo v vašem operacijskem sistemu. Torej, če ta rešitev deluje, poskrbite, da znova omogočite protivirusni program, da zadrži entitete in viruse zlonamerne programske opreme.
5. rešitev: Povečajte razpoložljivi sistemski pogonZa nekatere uporabnike povečajte razpoložljivi prostor sistemski pogon je odpravil težavo. Če želite to narediti, sledite tem korakom:
Velikost lahko poskusite tudi zmanjšati Dnevnika dogodkov na največ 64 MB in preverite, ali težavo odpravlja. To storite tako:
Druga rešitev, ki jo je vredno poskusiti, je onemogočiti možnost revizije dostopa do imeniške storitve. Čeprav se sliši kot zapleten popravek, je resnica dokaj enostavna. Dokler sledite spodnjim korakom, ne bi smeli imeti težav:
Zgodovino datotek lahko uporabite za ustvarjanje varnostne kopije na zunanji pogon ali na drugem omrežju. Takole: 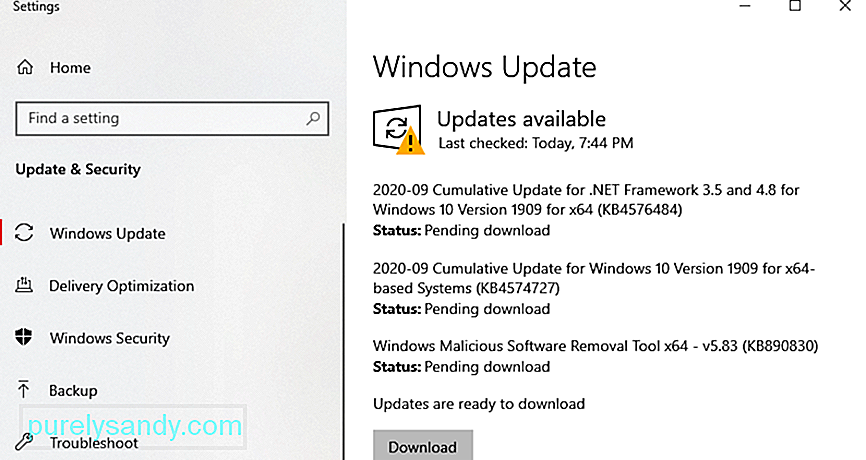
V če ne veste, ima Windows 10 vgrajeno orodje, ki vsako uro v ozadju ustvari varnostno kopijo datotek in dokumentov. Deluje lahko tudi, če ne veste, kaj se dogaja.
Koraki so skoraj enaki kot pri uporabi zgodovine datotek, le da jo morate nastaviti za samodejno varnostno kopiranje datotek. To preprosto storite tako, da v računalnik preprosto priključite zunanji pogon in kliknete gumb Start . Pomaknite se do Nastavitve in izberite Posodobitev in varnost . Po tem izberite Varnostno kopiranje in kliknite Dodaj pogon . Izberite zunanji pogon, ki ste ga pravkar priključili na svojo napravo. Nato kliknite Več možnosti. Prepričajte se, da je omogočena možnost Samodejno varnostno kopiraj moje datoteke .
Ustvarite natančno kopijo računalnikaDrug način varnostno kopijo datotek in sistema ustvarite tako, da ustvarite sistemsko sliko računalnika. Ta slika bo vsebovala vse nastavitve, datoteke, mape ali aplikacije, ki so trenutno shranjene v vašem računalniku.
Torej, zakaj ta metoda? Ta metoda je koristna, ker če se vaš računalnik sesuje in ga morate znova nastaviti, morate preprosto obnoviti vse s pomočjo sistemske slike. Od tam se lahko vrnete na pravo pot. Edina pomanjkljivost tega je, da lahko izgubite nekatere nastavitve ali na novo nameščene aplikacije.
Če želite ustvariti sliko sistema, priključite zunanji disk. Nato pojdite na Nadzorna plošča . Pomaknite se do Sistem in varnost in izberite Varnostno kopiranje in obnovitev. Izberite možnost Ustvari sliko sistema . Nato izberite, kam želite shraniti sliko varnostne kopije. Po izbiri pritisnite gumb Naprej . Nato kliknite Zaženi varnostno kopijo .
Glede na trenutno velikost sistema lahko ustvarjanje slike traja nekaj časa. Ko je postopek ustvarjanja slike končan, boste pozvani, ali želite ustvariti disk za popravilo sistema. To možnost lahko vedno preskočite.
Uporabite neodvisne rešitve za varnostno kopiranjeČe so zgornje rešitve preveč zapletene za vas, predlagamo, da namesto njih uporabite rešitev za varnostno kopiranje. Spodaj je nekaj najboljših programskih orodij drugih proizvajalcev, ki jih priporočamo:
Čeprav se to redko zgodi, lahko pride do napake na trdem disku sproži kodo napake VSS 0x8004231f. Če želite preveriti, ali je res krivec, naredite naslednje: 
Po skeniranju bodo rezultati prikazani na vašem zaslonu. Če na trdem disku obstajajo napake, imate tri načine za nadaljevanje. Izberite med spodnjimi možnostmi:
- Uporabite pripomoček Chkdsk - Zaženite Ukazni poziv z Windows + X Izberite Ukazni poziv - Skrbnik . V ukazno vrstico vnesite chkdsk, ki mu sledi črka diska, ki jo želite preveriti. Pritisnite Enter za nadaljevanje.
- Uporabi obnovitev sistema - Zaženite pripomoček Zaženi s pritiskom na Windows + R tipke. V besedilno polje vnesite msc. V oknu, ki se odpre, pojdite na Konfiguracija računalnika \ Skrbniška predloga \ Sistem \ Obnovitev sistema . Pomaknite se do desnega podokna in se prepričajte, da je Pravilnik o obnovitvi sistema nastavljen na Not Configured .
- Uporaba preverjevalnika sistemskih datotek - orodje SFC je zasnovano za skeniranje vašega sistema na morebitne nepravilne različice sistemskih datotek. Če najdete napake, jih bo samodejno popravil. Če želite preveriti sistemsko datoteko, zaženite Ukazni poziv kot skrbnik . V ukazno vrstico vnesite sfc / scannow. Počakajte, da se optično branje konča, in preverite, ali napaka še vedno obstaja.
Če naletite na napako, povezano s storitvijo Volume Shadow Copy, razmislite o kateri koli od zgornjih rešitev. Najprej morate preveriti, ali je storitev Volume Shadow Copy vklopljena in deluje. Če je, nadaljujte s čiščenjem particij pogona iz neželenih datotek. Lahko tudi poskusite onemogočiti požarni zid in protivirusna programska orodja, saj morda preprečujejo, da bi vaš sistem ustvarjal varnostne kopije in sprožil pojav kode napake.
Če res želite ustvariti varnostno kopijo datotek, vendar se kljub vsemu pojavi napaka VSS 0x8004231f, predlagamo, da začasno uporabite neodvisno programsko orodje za varnostno kopiranje. Vaše najboljše razpoložljive možnosti vključujejo Auslogics BitReplica, Acronis True Image, EaseUS ToDoBackup, Paragon Backup and Recovery in nenazadnje NovaBackup.
Ali pa napravo odnesite v najbližji pooblaščeni servisni center in poiščite preveril je. Še bolje pa je, da se obrnete na Microsoftovo skupino za podporo, saj imajo morda bolj natančno rešitev za vašo situacijo.
Ali poznate druge učinkovite rešitve, kako odpraviti napako VSS v sistemu Windows 10? Ali lahko predlagate druge rešitve za varnostno kopiranje, ki delujejo, če v sistemu Windows 10 pride do kode napake VSS 0x8004231f? Prosimo, obvestite nas v oddelku za komentarje!
YouTube Video.: Koda napake VSS 0x8004231f v sistemu Windows 10
09, 2025

