Kako nastaviti diaprojekcijo fotografij ohranjevalnika zaslona Mac (09.23.25)
Aplikacija Photos v Macu je zelo vsestransko orodje. Ne samo, da shranjuje in organizira vaše slike, lahko ga nastavite tudi kot ohranjevalnik zaslona. Nastavitev diaprojekcije fotografij ohranjevalnika zaslona za Mac daje osebni pečat zaslonu zaradi posebnih spominov, ki jih predstavljajo slike. V programu Fotografije lahko izberete nabor slik in jih nastavite za ohranjevalnik zaslona.
V tem članku boste izvedeli, kako z nekaj kliki nastavite ohranjevalnik zaslona Mac z albumom Photos. Torej, ko vašega Mac-a ne uporabljate, bo diaprojekcija fotografij ohranjevalnika zaslona Mac zaslon spremenila v digitalni okvir slike.
Upoštevajte ta navodila po korakih za nastavitev knjižnice fotografij kot ohranjevalnika zaslona:- Kliknite logotip Apple in v spustnem meniju izberite System Preferences .
- Kliknite Desktop & amp; Ohranjevalnik zaslona .
- Odprite zavihek Ohranjevalnik zaslona , kjer lahko izberete album ohranjevalnika zaslona in slike, ki jih želite vključiti iz albuma fotografij ohranjevalnika zaslona Mac.
- V V oknu ohranjevalnika zaslona izberite želeno animacijo v levem meniju. Izberete lahko Floating, Flip-up, Reflections, Origami, Shifting ploščice, drsne plošče, Photo mobile, Holiday mobile, Photo wall, Vintage prints, Ken opekline, Classic. Zadnjih pet možnosti ohranjevalnika zaslona (Flurry, Arabesque, Shell, Message, iTunes Artwork, Word of the Day in Random) ne uporablja slik.
- V desnem stolpcu kliknite puščico spustnega menija poleg img in izberite slike, ki jih želite uporabiti. Izberete lahko Dogodki nedavnih fotografij , če želite naložiti najnovejše slike, dodane v aplikacijo Fotografije, ali pa kliknite Knjižnica fotografij .
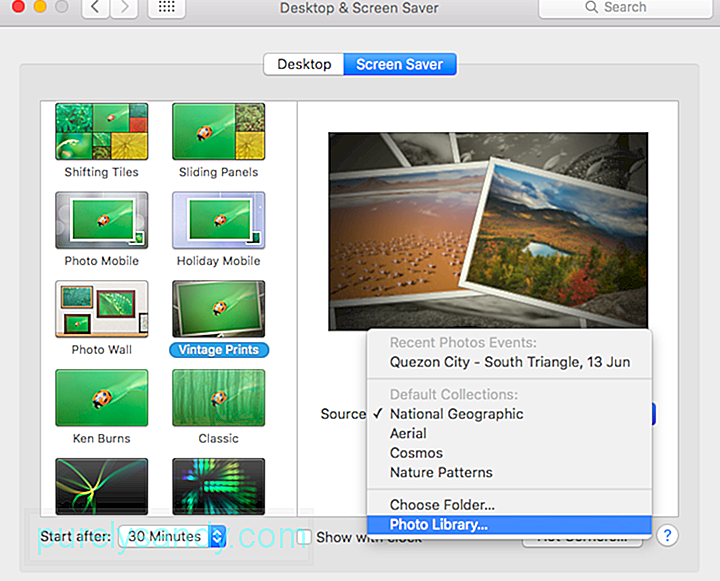
- Ko kliknete Knjižnica fotografij , boste pozvani, da izberete nabor fotografij, ki jih želite uporabiti za ohranjevalnik zaslona. Lahko kliknete posamezne fotografije, trenutek, zbirko, kraj, leto, obraz, album ali album iCloud v skupni rabi.
- Označite polje Naključno predvajanje po vrstnem redu , če želite, da ohranjevalnik zaslona deluje skozi izbrane fotografije v naključnem vrstnem redu.
- V spodnjem levem kotu okna kliknite Začni po , da nastavite čas, ko naj se ohranjevalnik zaslona zažene. V spustnem meniju lahko izbirate med 1 minuto in 1 uro. Ohranjevalnik zaslona se bo začel predvajati šele, ko bo računalnik v mirovanju v času, določenem tukaj. Če nastavite, da se ohranjevalnik zaslona zažene po 30 minutah, se bo ohranjevalnik zaslona začel predvajati šele, ko bo računalnik v stanju mirovanja 30 minut.
- Če želite prikazati čas, ko se ohranjevalnik zaslona predvaja, označite polje Prikaži s Cloc k.
V zgornjem desnem kotu okna si lahko ogledate predogled ohranjevalnika zaslona, tako da imate idejo, kako bo videti.
Če želite, da se ohranjevalnik zaslona aktivira, ko pridete do enega od z vogalom zaslona s kazalcem kliknite gumb Vroči koti v spodnjem desnem kotu zaslona. Izberite vogal, ki ga želite uporabiti, in v pojavnem meniju kliknite Začni ohranjevalnik zaslona .
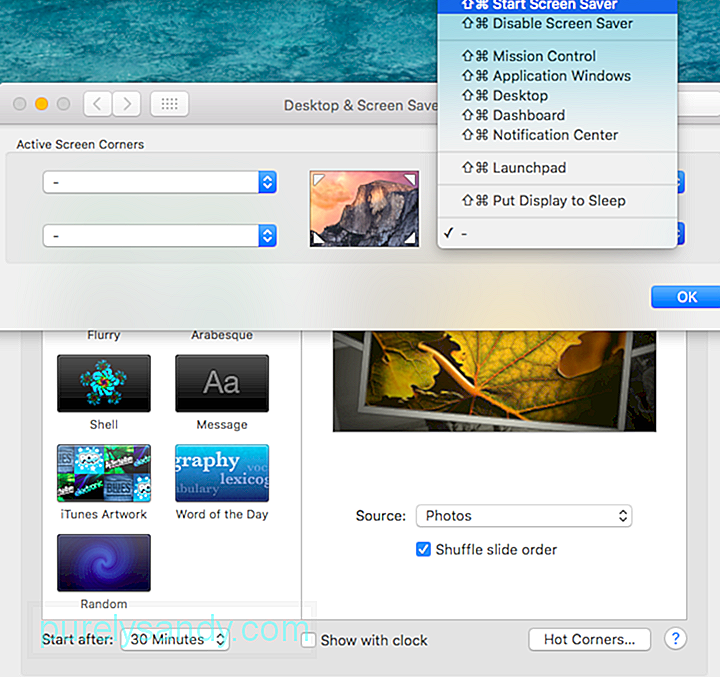 Zaradi varnosti nastavite računalnik tako, da po Mac je prešel v stanje spanja ali pa je bil aktiviran ohranjevalnik zaslona. To lahko nastavite z naslovom Sistemske nastavitve & gt; Varnost & amp; Zasebnost & gt; Splošno . Po preteku določenega časa boste morali vnesti geslo za račun, da zaščitite računalnik pred nepooblaščenim dostopom.
Zaradi varnosti nastavite računalnik tako, da po Mac je prešel v stanje spanja ali pa je bil aktiviran ohranjevalnik zaslona. To lahko nastavite z naslovom Sistemske nastavitve & gt; Varnost & amp; Zasebnost & gt; Splošno . Po preteku določenega časa boste morali vnesti geslo za račun, da zaščitite računalnik pred nepooblaščenim dostopom.
Zaslon za prijavo je lahko dolgočasen, vendar lahko Mac pozovete, da prikaže ohranjevalnik zaslona, da v okno za prijavo dodate osebno noto. Ta funkcija je na voljo za Mace z operacijskim sistemom OS X v10.6 in novejšimi različicami, vendar mora biti vaš Mac v delovni skupini, da bo to delovalo.
Ohranjevalniki zaslona, ki jih lahko uporabljate, so omejeni tudi na Apple-ove ohranjevalnike zaslona, Paketi Arabesque, Shell, Spectrum in .slideSaver. Ohranjevalniki zaslona na podlagi fotografij, na primer ohranjevalnik zaslona Photos album Mac, ne bodo delovali, ker knjižnica Photos in druge fotografije fotografij niso na voljo, ko niste prijavljeni.
Ohranjevalnik zaslona lahko nastavite za prijavno okno z uporabo OS X Server Manager Manager, OS X Server WorkGroup Manager ali prek terminala. Celotna navodila najdete tukaj, vendar upoštevajte, da je stran arhivirana in je Apple ne posodablja več.
Ohranjevalnik zaslona Mac Photo ne delujeVčasih se ohranjevalniki zaslona ne zaženejo ali ne naložijo vaših slik, čeprav je v predogledu prikazan popolnoma delujoč ohranjevalnik zaslona. Če ohranjevalnik zaslona ne deluje, je tukaj nekaj korakov, da težavo odpravite:
Prikaz ohranjevalnika zaslona je dober način, da prilagodite zaslon in ga naredite manj dolgočasnega. Upamo, da vam bo ta vodnik pomagal pri nastavitvi osebnega ohranjevalnika zaslona z uporabo najbolj zakladnih fotografij.
YouTube Video.: Kako nastaviti diaprojekcijo fotografij ohranjevalnika zaslona Mac
09, 2025

