Kako vrniti izbrisane sistemske datoteke iz MacOS-a (08.19.25)
Kot uporabnik Mac-a verjetno delite to krivdo med drugimi uporabniki: brisanje sistemske datoteke. Naključno ali ne, to je pravzaprav pogost pojav. Ni ravno dobro, vendar se zgodi. In ker se to zgodi veliko uporabnikom, so bile seveda najdene rešitve za težavo. Če se torej sprašujete, kako obnoviti izbrisane datoteke, predvsem sistemske datoteke in mape, izbrisane iz vašega Mac-a, ima ta članek vse potrebne informacije.
Kaj so sistemske datoteke in kako se v Mac-u izbriše?Preprosto povedano, sistemska datoteka je katera koli datoteka, ki ima vključen sistemski atribut. Ko je v datoteki vklopljen sistemski atribut, to pomeni, da je ta datoteka ključnega pomena za splošno funkcijo in delovanje operacijskega sistema. Glede na njegov pomen je sistemske datoteke seveda treba pustiti pri miru. Njihovo spreminjanje, premikanje in brisanje lahko povzroči nestabilnost, če ne celo popolno okvaro sistema. Na žalost je v Mac-u te datoteke enostavno izbrisati. Če se ne spomnite, da ste ga odstranili, vendar opazite težave, ki bi jih lahko povzročilo dejanje, potem ste to verjetno storili vi ali nekdo, ki je uporabljal vaš Mac.
Običajno je v sistem Finder enostavno dostopati do sistemskih map. Nekateri uporabniki mapo sistemske knjižnice pogosto zamenjajo za mapo knjižnica (in obratno). Po odprtju mape sistemske knjižnice lahko uporabniki mislijo, da so neznane datoteke neželene ali začasne, zato jih izbrišejo, da bi sprostili prostor za shranjevanje in zmanjšali nepotrebne datoteke v svojem Macu. Drug način dostopa do sistemskih datotek je prek ukazne vrstice, ki zahteva obisk korenskega imenika datotečnega sistema Mac. Naprednejši uporabniki, ki se počutijo nekoliko pustolovski, lahko na koncu najprej izbrišejo datoteke, v katere se ne bi smeli vmešavati. Potem pa je narejeno. Tukaj so metode za obnovitev datotek Mac, ki jih morate poskusiti spet normalno in nemoteno zagnati.
1. način: pridobite iz smetnjaka. 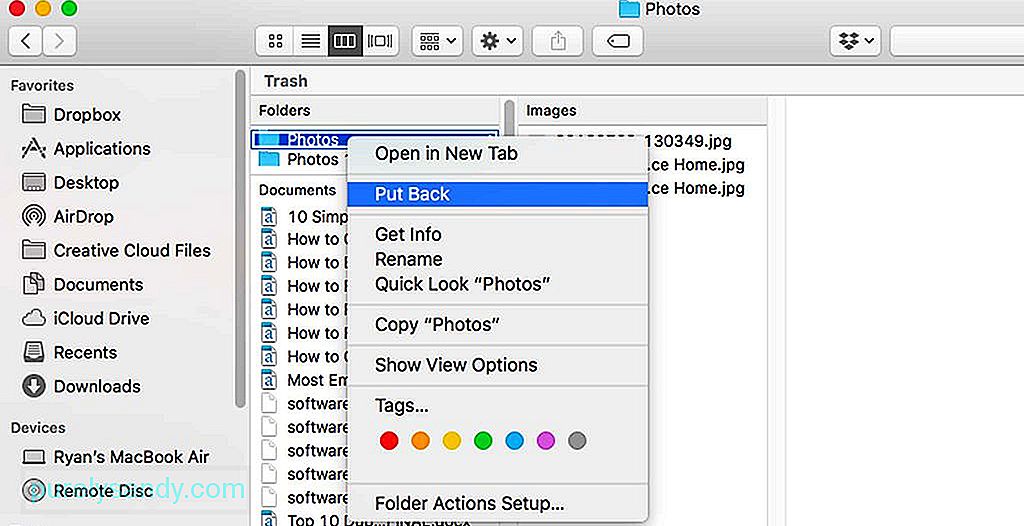
Prvo mesto za preverjanje obnovitve izbrisanih datotek v Macu je Smetnjak. Kot pri drugih elementih, ki jih izbrišete, bodo tudi sistemske datoteke verjetno končale v smetnjaku. Če še niste trajno izpraznili smetnjaka, je verjetno, da so sistemske datoteke, ki ste jih pomotoma izbrisali, še vedno tam.
- Odprite ikono smetnjaka.
- Poiščite izbrisano sistemsko datoteko / s ali mapo / s. Običajno bo imelo ime datoteke tehničnega videza.
- Z desno miškino tipko kliknite datoteko ali mapo, nato izberite Postavi nazaj.
Upajmo, da bo ta metoda obnovila izbrisane datoteke nazaj, kjer bi morale biti.
2. način: obnovite posamezne datoteke iz Time Machine. 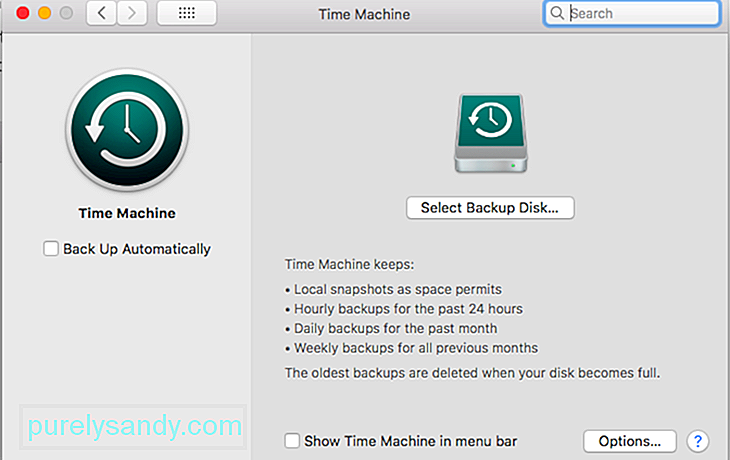
Time Machine je vgrajen Mac-ov pripomoček za varnostno kopiranje. Omogoča varnostno kopiranje vsebine računalnika Mac v zunanji pomnilniški napravi in vam omogoča, da podatke pozneje obnovite po potrebi. Varnostno kopirate lahko celoten Mac, vključno z vsemi datotekami in programi, lahko pa ste tudi bolj izbirčni pri tem, kaj varnostno kopirati ali ne. Ko je Time Machine omogočen, lahko ob določenem času varnostno kopira vaš Mac. Lahko je urni, dnevni ali tedenski. Poskusite obnoviti iz varnostne kopije Time Machine, da obnovite vse datoteke, vključno s sistemskimi datotekami. Upajmo, da je bila ustvarjena najnovejša varnostna kopija, preden ste izbrisali zadevno sistemsko datoteko ali mapo.
- Na ploščici Dock kliknite Time Machine ali v meniju izberite Enter Time Machine.
- Poiščite datoteke / datoteke, ki jih želite obnoviti. Če poznate ime datoteke, lahko uporabite iskalno polje. Pomikajte se po datotekah, dokler ne najdete tistega, kar iščete.
- Pritisnite preslednico za predogled datoteke in se prepričajte, da gre za datoteko, ki jo morate obnoviti.
- Ko datoteko najdete, jo izberite in kliknite Obnovi.
Če niste prepričani, katere datoteke so bile izbrisane, potem je najboljše kar lahko storite, je, da Mac obnovite v stanje, kakršno je bilo, preden ste po naključju zmedli njegove sistemske datoteke. To bo vključevalo obnovitev celotne varnostne kopije iz časovnega stroja.
- Znova zaženite svoj Mac. Ko zaslišite prvi zagonski zvok, skupaj držite tipko COMMAND + R.
- Ne spustite, dokler ne vidite okna pripomočkov MacOS.
- Če imate varnostno kopijo Time Machine, bo možnost izbire »Obnovi iz varnostne kopije časovnega stroja« bo na voljo. Izberite.
- Sledite navodilom na zaslonu, da dokončate postopek obnovitve varnostne kopije. Dokončanje lahko traja nekaj časa, zato poskrbite, da bo vaš Mac priključen neposredno na električno vtičnico.
Če ste smetnjak že pred kratkim izpraznili ali niste omogočili Time Machine, lahko poskusite uporabiti programsko opremo za obnovitev datotek Mac. Natančen postopek obnovitve se od aplikacije do aplikacije razlikuje, običajno pa vključuje skeniranje zagonskega diska za izbrisane sistemske datoteke in mape ter iskanje elementov, ki jih je še mogoče obnoviti. Nato vam bo aplikacija omogočila pregled datotek in njihovo shranjevanje na novem mestu.
Končne misliNihče ne bi namerno izbrisal sistemskih datotek, zato ne bodite pretirano do sebe, če slučajno to storite. Če ste se med čiščenjem računalnika Mac zmotili, predlagamo, da uporabite samo aplikacijo, kot je aplikacija za popravilo Mac. Ta aplikacija je namenjena skeniranju datotek in odstranjevanju neželenih vsebin ter sčasoma pomaga povečati splošno zmogljivost vašega Mac-a.
YouTube Video.: Kako vrniti izbrisane sistemske datoteke iz MacOS-a
08, 2025

