Kaj storiti, ko aplikacija Spotlight ne deluje (08.16.25)
Ne glede na to, ali v računalniku Mac iščete datoteko ali aplikacijo, bi to najlažje storili s pomočjo Spotlight. Z bliskavico lahko iščete ne tako dostopne aplikacije, da jih hitro zaženete.
Na primer, namesto da kliknete Finder & gt; Pojdi & gt; Pripomočki & gt; Terminal, samo kliknite ikono povečevalnega stekla za Spotlight, v iskalno polje vnesite Terminal (niti vnašanja ni treba dokončati, ker bo Spotlight samodejno zapolnil iskalno polje), nato pritisnite Enter. Namesto da kliknete tri do štiri, morate samo narediti enega, da pridete do datoteke ali aplikacije, ki jo potrebujete. Aplikacija Spotlight vam prihrani veliko časa pri iskanju stika, dokumenta ali katere koli druge stvari v vašem Macu.
Vendar pa v zadnjem času poročajo o tem, da aplikacija Spotlight ne deluje. Iz nekega razloga iskanje Spotlight ne prinese rezultatov, ki bi jih bilo treba. Pri iskanju se zdi, da se rezultati ne ujemajo z iskalno poizvedbo. V nekaterih primerih se rezultati iskanja ne spremenijo ne glede na iskalno poizvedbo. Rezultati iskanja za en dokument so na primer enaki rezultati iskanja, ki jih dobite pri iskanju drugih dokumentov.
Nekateri uporabniki sploh ne morejo dobiti nobenega rezultata, čeprav je dokument ali stik, ki ga imajo iskali je bilo očitno shranjeno na njihovih računalnikih Mac. Obstajajo tudi uporabniki, ki so doživeli zrušitev aplikacije Spotlight takoj po vnosu nekaj črk.
Zakaj aplikacija Spotlight ne deluje? 
Eden od možnih razlogov, zakaj se aplikacija Spotlight ne obnaša pravilno, je verjetno težava z indeksiranjem. Vse elemente v vašem Macu mora Spotlight indeksirati tako, da zbere informacije o vsakem od njih, kot so lokacija, datum ustvarjanja, datum zadnje spremembe in drugi.
Drugi razlog je povezan s preferencami aplikacije Spotlight . Če je bila datoteka .plist, povezana z aplikacijo, tako ali drugače poškodovana ali poškodovana, bo to privedlo do številnih težav z zmogljivostjo, kot so zamrznitev, pogosto zrušitev, neskladni rezultati iskanja ali brez rezultatov.
Če Spotlight ne deluje, razmislite tudi o preverjanju diska za napake v odsekih ali fizične poškodbe. Drugi dejavniki, ki jih morate upoštevati, vključujejo okužbo z zlonamerno programsko opremo, zastarelo aplikacijo Spotlight ali preprosto napako.
Kako popraviti Spotlight, ko ne delujeObstaja veliko možnih razlogov, zakaj aplikacija Spotlight ne deluje ali ne daje pravilnih rezultatov iskanja. Poskusi ugotoviti vzrok težave lahko trajajo večno, zato jih bomo v celoti preskočili in poiskali rešitve. Če se vaša aplikacija Spotlight še bolj počuti, je to nekaj popravkov, ki jih lahko poskusite:
Popravek # 1: Znova zaženite svoj Mac.Če je težavo povzročila začasna napaka v operacijskem sistemu, znova zaženite računalnik bi moral narediti trik. Po zagonu očistite sistem z aplikacijo za čiščenje Mac , da optimizirate svoj Mac. S tem bi morali odstraniti vse predpomnilnike ali neželeno datoteko, ki se motijo z vašo aplikacijo Spotlight.
Popravek št. 2: Iskanje zlonamerne programske opremeMedtem ko je pri tem priporočljivo, zaženite protivirusni program ali program proti zlonamerni programski opremi, da zaznate prisotnost zlonamerne programske opreme. Če ga zaznate, z varnostno programsko opremo izbrišite zlonamerno programsko opremo in se znebite vseh datotek, povezanih z njo. Po vsem tem ne pozabite znova zagnati računalnika.
Popravek št. 3: Ponovno izdelajte indeks Spotlight.Če med iskanjem prek Spotlight ne dobite doslednih ali pravilnih rezultatov, lahko pri postopek indeksiranja v središču pozornosti. To je lahko tudi razlog za ničelne rezultate iskanja.
Obstajata dva načina za obnovitev indeksa Spotlight - prek sistemskih nastavitev in prek terminala. Spodaj smo navedli korake za vsak postopek:
prek System Preferences 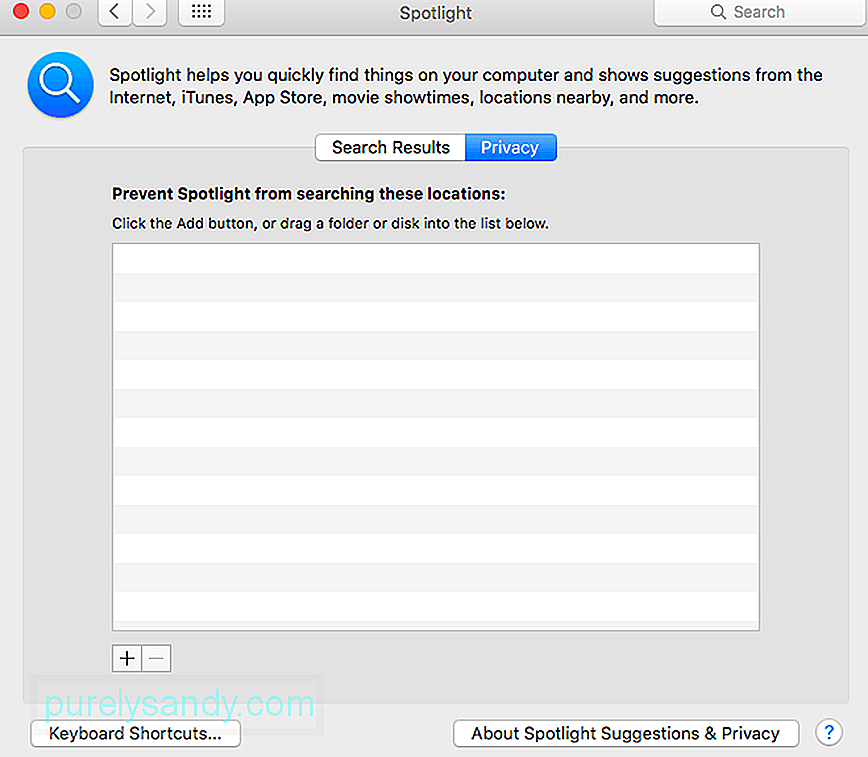 Ta postopek bi moral prisiliti Spotlight, da ponovno indeksira vso vsebino pogona Macintosh HD ali drugih map, ki ste jih dodali in nato odstranili s seznama.
Ta postopek bi moral prisiliti Spotlight, da ponovno indeksira vso vsebino pogona Macintosh HD ali drugih map, ki ste jih dodali in nato odstranili s seznama.
SystemUIServer je proces v ozadju, ki nadzoruje ali upravlja več vidikov macOS. Ubijanje procesa SystemUIServer ga bo prisililo k ponovnemu zagonu in upajmo, da bo odpravil vašo težavo. Sledite spodnjim korakom, da zaprete postopek SystemUIServer:
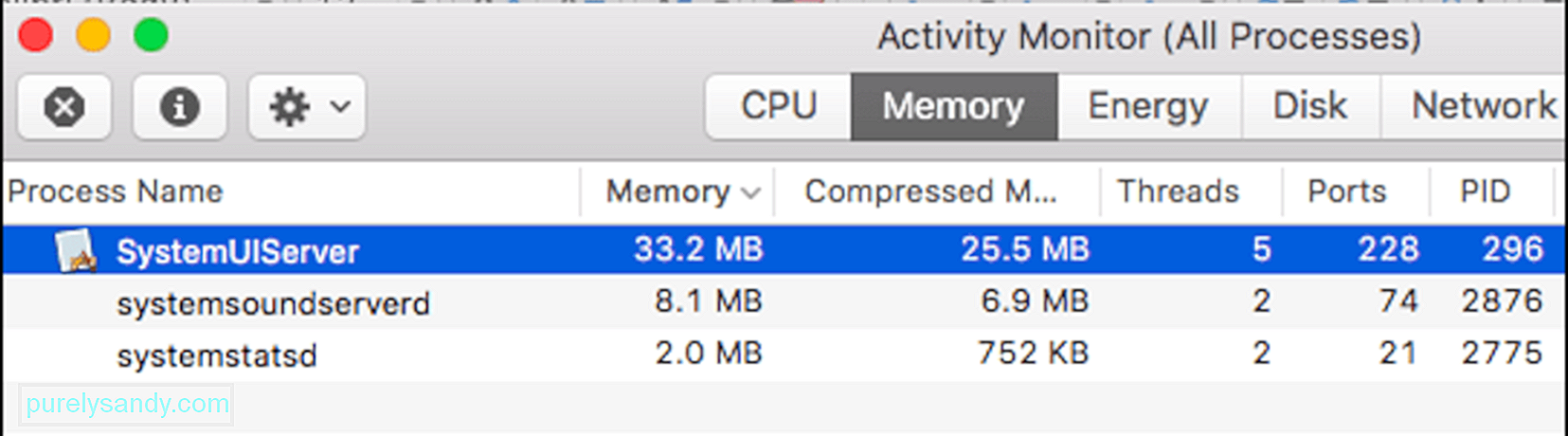
Če imate težave z uporabo aplikacije Spotlight in aplikacija traja dolgo časa, ali če dobite nepravilne rezultate, bi vam moralo pomagati odstranjevanje nekaterih kategorij rezultatov iskanja.
Če želite naredite to:
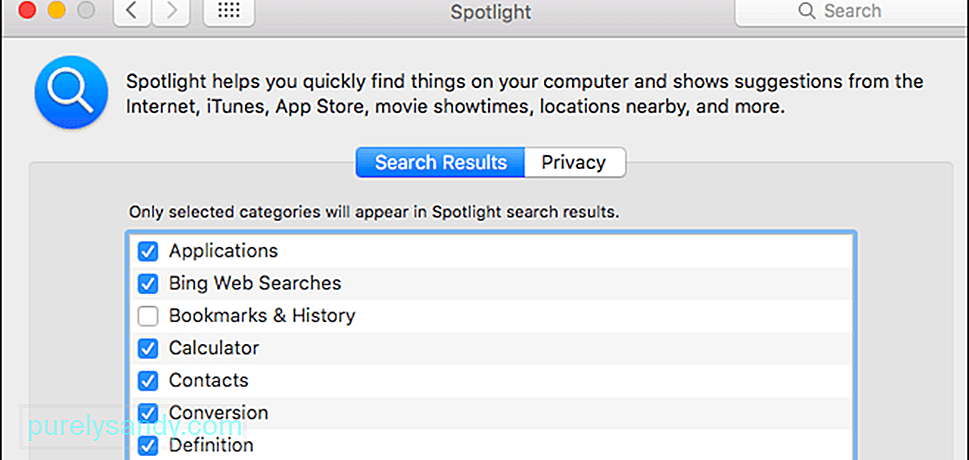
Če ste poskusili vse zgoraj popravki in zdi se, da nič ne deluje, boste morda morali pogledati stanje trdega diska. Možno je, da vaš trdi disk začne odpovedovati ali pa so nekateri sektorji postali neberljivi, zaradi česar se Spotlight še bolj zaleže.
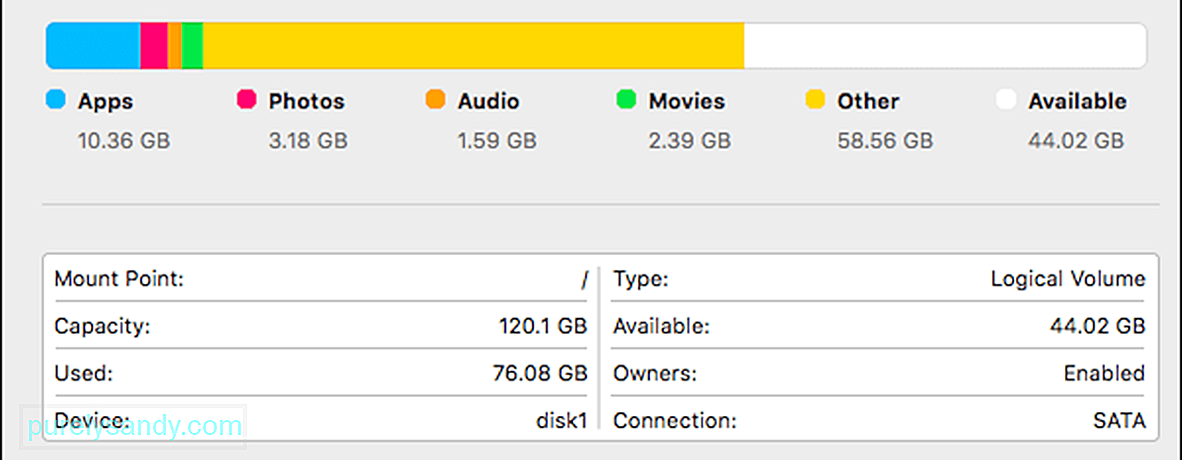
Sledite tem korakom, da preverite stanje trdega diska:
Ta postopek mora preveriti, ali so na disku napake, označene z besedilom v rdeči barvi. Če vidite sporočilo z napisom: Zemljevid particij je v redu, to pomeni, da vam ni treba skrbeti, ker je vaš pogon zdrav. Če pa imate rdeče sporočilo z napisom Napaka: Ta disk je treba popraviti, kliknite gumb Popravi disk, da začnete postopek popravila. Če je gumb za popravilo diska siv ali ga ni mogoče klikniti, morate popravilo uporabiti z orodjem Disk Utility.
ZavijanjeLahko je zelo neprijetno, če ne morete odpreti aplikacije Spotlight ali če v računalniku Mac ne najdete iskanega dokumenta, stika ali aplikacije. Če aplikacija Spotlight iz nekega razloga ne deluje, ne skrbite, ker ta napaka ni nekaj resnega. Mogoče morate le zgraditi indeks ali počistiti nekatere možnosti. Imamo vse možne rešitve zgoraj naštetih težav v središču pozornosti. Samo potisnite se po seznamu in preverite, kateri od njih reši vaš problem.
YouTube Video.: Kaj storiti, ko aplikacija Spotlight ne deluje
08, 2025

