Končni vodnik po navideznem namizju v sistemu Windows 10 (09.15.25)
Večopravilnost je odličen način za več stvari hkrati. Ne samo, da poveča produktivnost, ampak je koristno tudi, če ste časovno omejeni. Z uporabo več navideznih namizjev v sistemu Windows lahko delate na različnih projektih, hkrati pa jih ohranite organizirane. Še posebej super je, če delate pri članku in morate nekaj popraviti ob strani ali kadar morate pred šefom skriti igro, ki jo igrate -, čeprav iger res ne priporočamo v službi. Nastavitev navideznega namizja Windows 10 je enostavna, ta članek pa vam bo pokazal, kako ustvarite in uporabite več navideznih namizjev v sistemu Windows 10.
Kako nastaviti novo navidezno namizje Windows- Odprite Pogled opravil s klikom na gumb, ki je videti kot kvadrat nad pravokotnikom v opravilni vrstici. Uporabite lahko tudi to bližnjico na tipkovnici - Windows + Tab ali povlecite zaslon, če ima zaslon na dotik. Tako boste lahko videli aktivna namizja v računalniku.
- Kliknite Novo namizje z znakom + v spodnjem desnem kotu zaslona in to je to. Zdaj lahko ustvarite katero koli namizje, ki ga želite nastaviti.
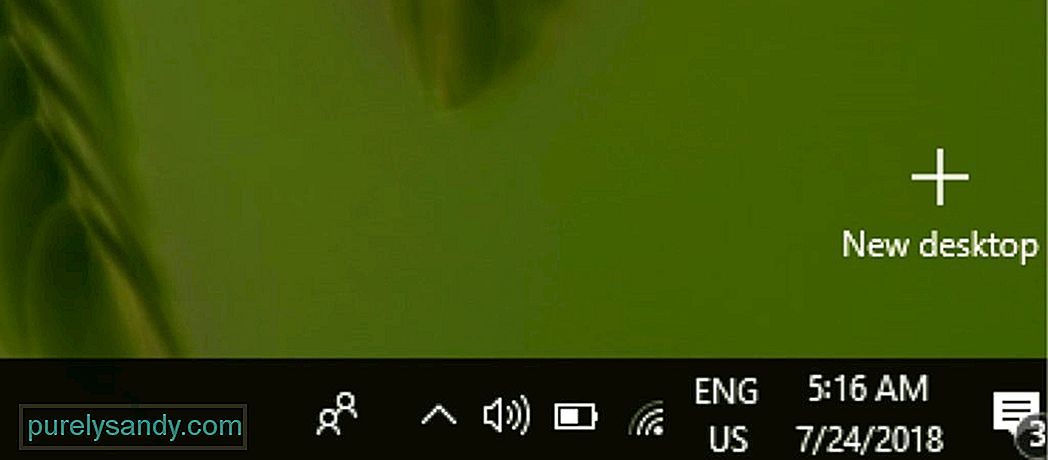
- Bolj naraven način ustvarjanja novega navideznega namizja Windows je uporaba te tipkovnice bližnjica - Ctrl + Windows + D.
Če želite preklopite na drugo navidezno namizje sistema Windows 10, sledite tem korakom:
- V opravilni vrstici kliknite gumb Pogled opravil ali uporabite bližnjico Windows + Tab na tipkovnici. Pogled opravil lahko odprete tudi tako, da povlečete zaslon na dotik.
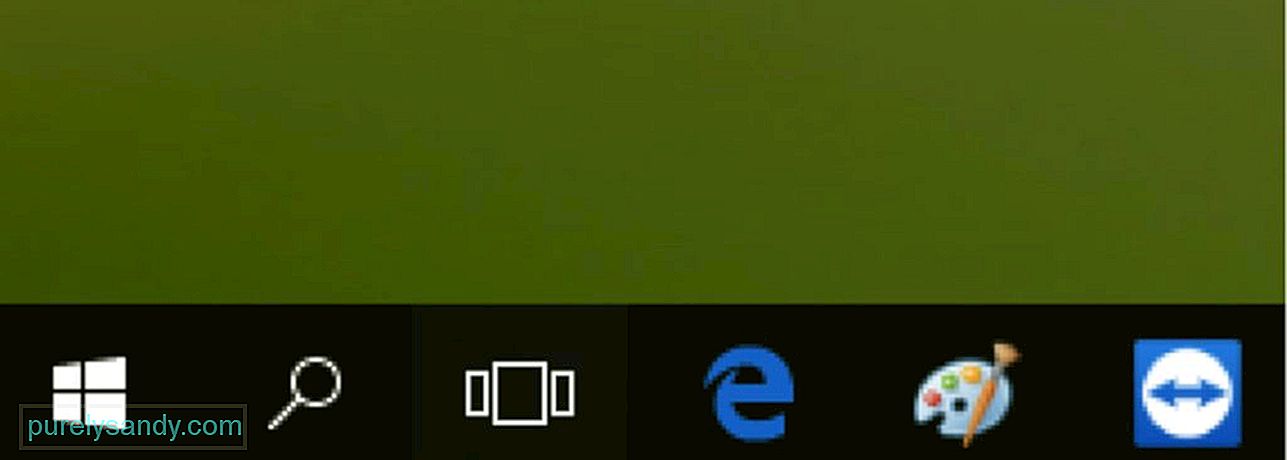
Nasvet za strokovnjake: v računalniku poiščite težave z zmogljivostjo, neželene datoteke , škodljive aplikacije in varnostne grožnje
, ki lahko povzročijo težave s sistemom ali počasno delovanje.
Posebna ponudba. O Outbyteu, navodilih za odstranitev, EULA, pravilniku o zasebnosti.
- Kliknite drugo namizje, ki ste ga prej ustvarili, da ga odprete in nadaljujete z njim.
- Če želite preklopiti nazaj na prvotno namizje, na katerem ste delali, sledite zgornjim korakom in izberite Namizje 1.
- Lahko pritisnete tudi Ctrl + Windows + < močna> leva ali desna puščična tipka za preklop med navideznimi namizji.
- Če uporabljate računalnik s sledilno ploščico, lahko za hitro preklapljanje med navideznimi namizji povlečete s štirimi prsti v levo ali v desno.
Obstajata dva načina za premikanje oken med navideznimi namizji - kliknite in povlecite ali uporabite meni z desnim klikom.
1. Če želite premakniti okna z metodo »klikni in povleci«, sledite tem korakom:- Kliknite gumb Pogled opravila v opravilni vrstici ali kliknite Windows + Tab .
- Kliknite in pridržite okno, ki ga želite premakniti ali prenesti.
- < močno> povlecite okno na namizje, kamor ga želite premakniti, in ga nato spustite. Zdaj lahko dostopate do tega okna na navideznem namizju, kamor ste ga prenesli.
- Zaženite Pogled opravil .
- Z desno miškino tipko kliknite okno, ki ga želite premakniti na drugo navidezno namizje.
- V meniju, ki se prikaže, izberite Premakni v . / li>
- Kliknite navidezno namizje, kamor želite premakniti okno.
S katerim koli od teh načinov lahko premikate okna naprej in nazaj med navideznimi namizji.
Kako podvojiti okna na navideznih namizjih 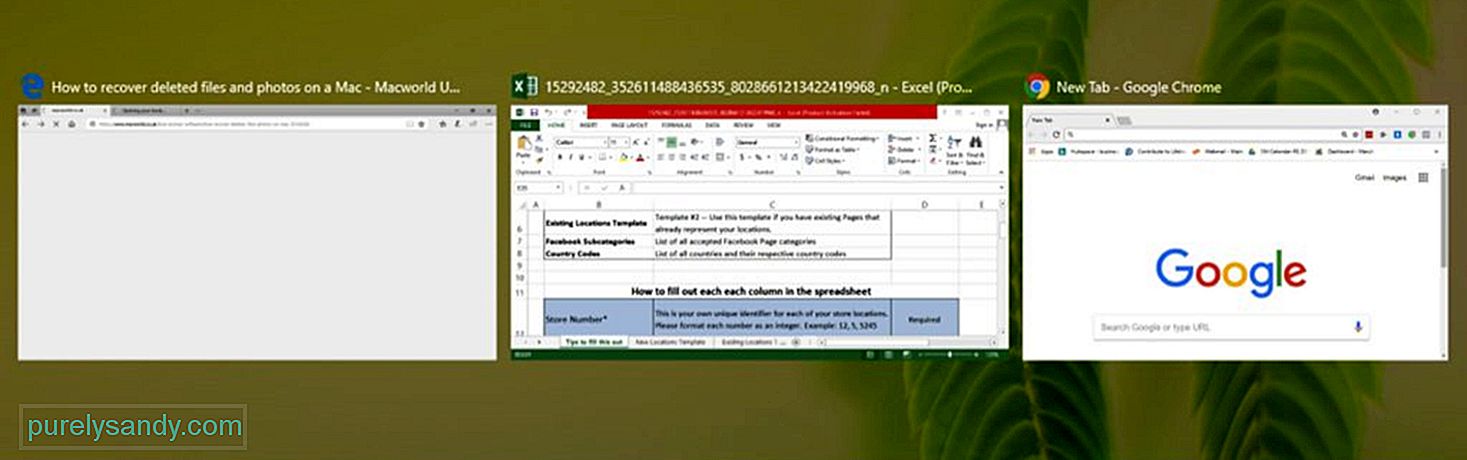
Nekatera okna ali skupine oken iz ene aplikacije je mogoče podvojiti na vseh vaših navideznih namizjih. Če želite to narediti, sledite tem korakom:
- Odprite Pogled opravil .
- Z desno tipko miške kliknite v aktivnem oknu želite podvojiti.
- Če želite podvojiti eno okno, kliknite Prikaži to okno na vseh namizjih .
- Če želite podvojiti vsa okna iz ene aplikacije, kliknite » Pokaži okna iz te aplikacije na vseh namizjih.
Namesto premikanja oken na drugo navidezno namizje lahko uporabite dvojnik, še posebej, če imate več oken za eno aplikacijo. To je bolj udobno kot povleči in spusti vsa okna enega za drugim.
Kako izbrisati navidezno namizje WindowsČe navideznega namizja ne potrebujete več, ga lahko odstranite tako, da sledite tem korakom :
- Zaženite Pogled opravil .
- Premaknite kazalec miške nad navidezno namizje, ki ga želite izbrisati.
- Kliknite gumb x v zgornjem desnem kotu ikone na namizju.
- Lahko pritisnete tudi Ctrl +
Windows + F4 za zapiranje trenutno odprtega navideznega namizja. Ko zaprete navidezno namizje, se vsa odprta in zagnana okna premaknejo nazaj na prvotno namizje.
Z izvajanjem več navideznih namiznih računalnikov lahko učinkovito in gladko delate na različnih projektih. Vendar pa je to lahko obdavčenje tudi za vaš računalnik. Optimizirajte svoj računalnik in izboljšajte njegovo delovanje z aplikacijo, kot je Outbyte PC Repair. Ta aplikacija briše neželene datoteke in odpravlja težave, ki vplivajo na delovanje vašega računalnika.
YouTube Video.: Končni vodnik po navideznem namizju v sistemu Windows 10
09, 2025

