Kako preimenovati ime aktivnega omrežnega profila v sistemu Windows 10 (09.15.25)
Če imate več omrežij s skoraj enakim imenom (Network 1, Network 2 itd.), se verjetno sprašujete: " Ali lahko spremenim ime svojega aktivnega omrežnega profila v sistemu Windows 10 ? " No, odgovor je pritrdilen. S preimenovanjem omrežja lažje ločite, s katerim aktivnim omrežjem ste trenutno povezani, še posebej, če imajo omrežja splošna imena.
Ko se povežete z omrežjem, Windows 10 samodejno ustvari omrežni profil za to posebno omrežje. Brezžična omrežja sledijo imenu SSID ali identifikatorju nabora storitev, žična omrežja pa dobijo generična imena, kot so Network, Network 2 itd. Na srečo lahko preimenujete aktivni omrežni profil v operacijskem sistemu Windows s preprostim krampom registra ali s spreminjanjem nastavitve lokalne varnostne politike. Če si želite ogledati seznam lokalnih omrežij, pojdite na Omrežje in skupna raba , nato kliknite Prikaži svoja aktivna omrežja .
Ta članek vam bo pokazal, kako preimenovati aktivni omrežni profil v sistemu Windows na dva načina, odvisno od operacijskega sistema, nameščenega v računalniku.
Kako spremeniti omrežni profil sistema Windows 10 , Uporaba registraČe imate nameščen sistem Windows 10 Home, morate urediti register, da preimenujete aktivni omrežni profil v sistemu Windows . To lahko storite tudi z operacijskim sistemom Windows 10 Professional ali Enterprise, vendar priporočamo način urejanja omrežnega profila sistema Windows 10 prek urejevalnika lokalnih varnostnih pravil, o čemer bomo govorili v naslednjem poglavju.
Nasvet za profesionalce: V računalniku poiščite težave z zmogljivostjo, neželenimi datotekami, škodljivimi aplikacijami in varnostnimi grožnjami
, ki lahko povzročijo težave s sistemom ali počasno delovanje.
Posebna ponudba. O Outbyte-u, navodilih za odstranitev, EULA-ju, pravilniku o zasebnosti.
Tukaj je opozorilo: Register je zelo pomembna sistemska zbirka podatkov in zaradi morebitnih napak lahko nekatere komponente sistema Windows postanejo nestabilne ali celo neoperabilne. Torej, preden se poigrate z registrom računalnika, se prepričajte, da veste, kaj počnete, in sledite navodilom T.
Urejanje registra, da preimenujete aktivni mrežni profil v sistemu Windows > je preprost kramp, ki ne sme povzročati težav ali težav, če natančno sledite navodilom. In preden uredite kateri koli vnos v registru, ga najprej varnostno kopirajte skupaj z vsemi pomembnimi podatki v računalniku, če se kaj zgodi.
Tukaj je kako spremeniti omrežni profil sistema Windows 10, z uporabo registra:- Zaženite urejevalnik registra s klikom gumba Start in nato v iskalno polje vnesite regedit . Pritisnite Enter in mu dovolite spreminjanje računalnika.
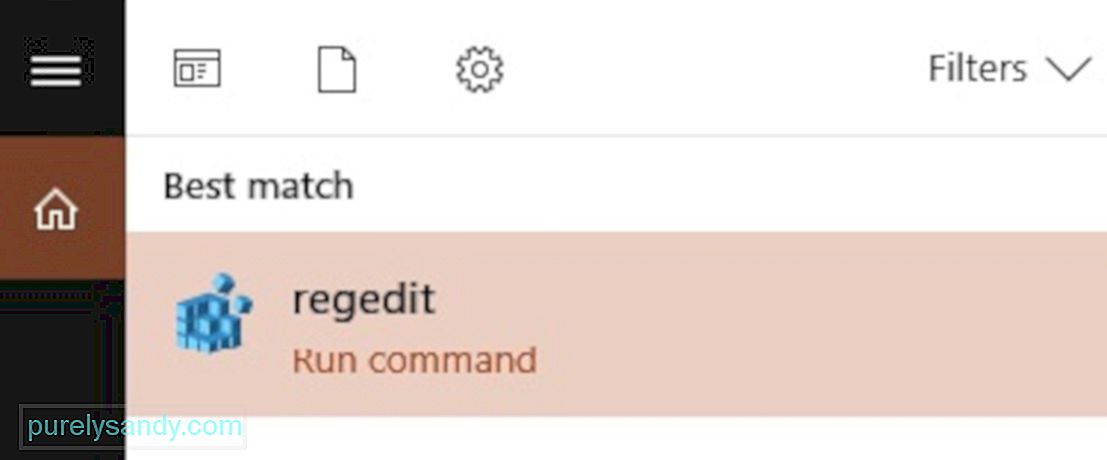
- Ko je Urejevalnik registra odprt, pojdite na: HKEY_LOCAL_MACHINE \ SOFTWARE \ Microsoft \ Windows NT \ CurrentVersion \ NetworkList \ Profiles
- To lahko tudi kopirate in prilepite v naslovno vrstico urejevalnika registra , tako da vam ni treba pregledati vseh map.
- Kliknite puščico navzdol levo od Profili , da razširite mapo in si ogledate njeno vsebino.
- Vsaka od tipk ali map pod Profili stoji za enega od vaših omrežnih profilov. Opazili boste, da so imena map v GUID-jih ali globalno enoličnih identifikatorjih, ki so običajno sestavljeni iz niza črk in številk.
- V razdelku Profili kliknite vsako tipko in si oglejte polje Ime_profila , da preverite, katero omrežje predstavlja ta ključ.
- Če želite svoje ime preimenovati, dvakrat kliknite vrednost ProfilName , v polje za podatke Vrednost vnesite novo ime, nato kliknite V redu .
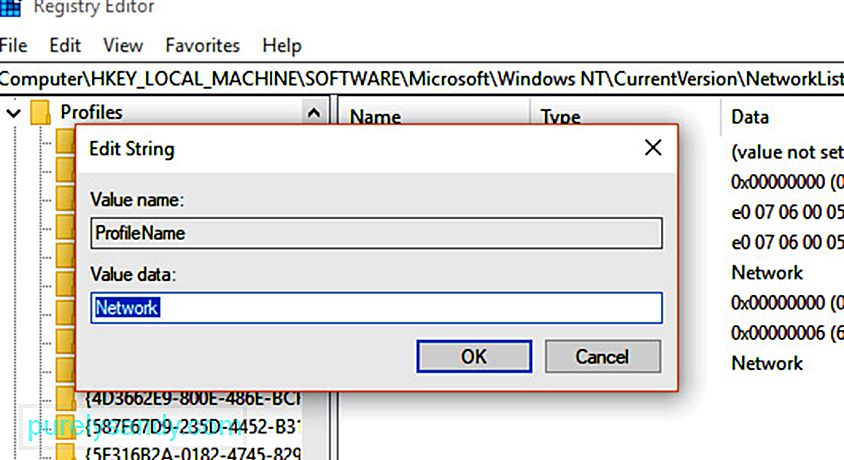
- S tem se bo spremenilo ime določenega omrežnega profila.
- Ponovite te korake za vse ostale omrežne profile.
- Ko končate, zaprite Urejevalnik registra
- Odjavite se iz svojega aktivnega omrežnega profila in se nato prijavite v novo preimenovano omrežje. Če sprememba imena ni začela veljati, boste morda morali znova zagnati računalnik, preden se boste znova prijavili.
Tukaj je namig : Poškodovane tipke in vnosi v registru lahko vplivajo na delovanje vašega računalnika, saj ves čas povzročajo napake in zrušitve. Uporabite aplikacijo, kot je Outbyte PC Repair , da odstranite te neveljavne vnose iz registra, ne da bi pri tem poškodovali sistem.
Kako spremeniti omrežni profil sistema Windows 10 z uporabo urejevalnika lokalne varnostne politikeTa metoda deluje samo v računalnikih s sistemom Windows 10 Professional, Enterprise ali Education. Druge različice sistema Windows 10 nimajo urejevalnika lokalnih varnostnih pravil, zato uporabite zgornjo metodo. Do tega orodja morda ne boste mogli dostopati tudi, če je računalnik povezan v omrežje podjetja in je del domene.
Če želite preimenovati svoje aktivne omrežne profile z urejevalnikom lokalnega varnostnega pravilnika, sledite tem korakom:- Urejevalnik odprite tako, da kliknete Start in nato v iskalno polje v meniju Start vtipkate msc . Pritisnite Enter. Če se orodje ne prikaže v rezultatih iskanja, verjetno uporabljate Windows 10 Home in namesto tega uporabite urejevalnik registra.
- Izberite Politike upravitelja omrežnih seznamov levo podokno. Nato boste videli seznam vseh omrežnih profilov v računalniku.
- Če želite preimenovati omrežni profil, preprosto dvokliknite omrežje, izberite polje Ime in vnesite novo ime. Ko končate, kliknite V redu .
- Če želite preimenovati druge omrežne profile, preprosto dvokliknite njihova imena in sledite istim korakom.
Sprememba imena bi morala začeti veljati takoj, kar naj bi se odražalo v Središču za omrežje in skupno rabo v računalniku. Če se ime profila ni spremenilo, se poskusite odjaviti in nato znova prijaviti. Če še vedno ne deluje, znova zaženite računalnik in se nato znova prijavite v omrežje.
Če ste si premislili in ne želite uporabiti imena profila, ki ste ga ustvarili, se vrnite na Pravilnik Urejevalnik in namesto da izberete polje Ime , označite Ni konfigurirano , nato kliknite V redu . To bo obnovilo privzeto ime vašega omrežja.
To je to! Upamo, da vam je ta vodnik pomagal ugotoviti, kako prilagodite svoje omrežne profile v sistemu Windows 10, tako da vam ni več treba izbirati med omrežjem 1 ali omrežjem 2.
YouTube Video.: Kako preimenovati ime aktivnega omrežnega profila v sistemu Windows 10
09, 2025

