Kako onemogočiti ponudbo za prevajanje strani v Microsoft Edge Chromium (09.15.25)
Ste že kdaj uporabljali aplikacije za prevajanje jezikov, ker ne razumete določenih besed, s katerimi ste se srečali med brskanjem po spletu? Precej priročno, kajne? Kot lahko vidite, imajo te aplikacije danes ključno vlogo, zlasti to, da nas internet povezuje s preostalim svetom. Te aplikacije odpravljajo jezikovne ovire in nam omogočajo enostavno komunikacijo z drugimi. Omogočajo nam razumevanje kratkega komentarja na Facebooku in celo razumevanje dolgega članka v blogu. Da, te aplikacije za prevajanje jezikov omogočajo priložnostne komunikacije hitre in možne.
7 Priljubljene aplikacije za prevajanje jezikovZaradi napredka v tehnologiji jezikovne ovire niso več velika ovira. S temi priljubljenimi aplikacijami lahko z enim klikom prevedete jezike. Oglejte si jih:
1. Google prevajalnik 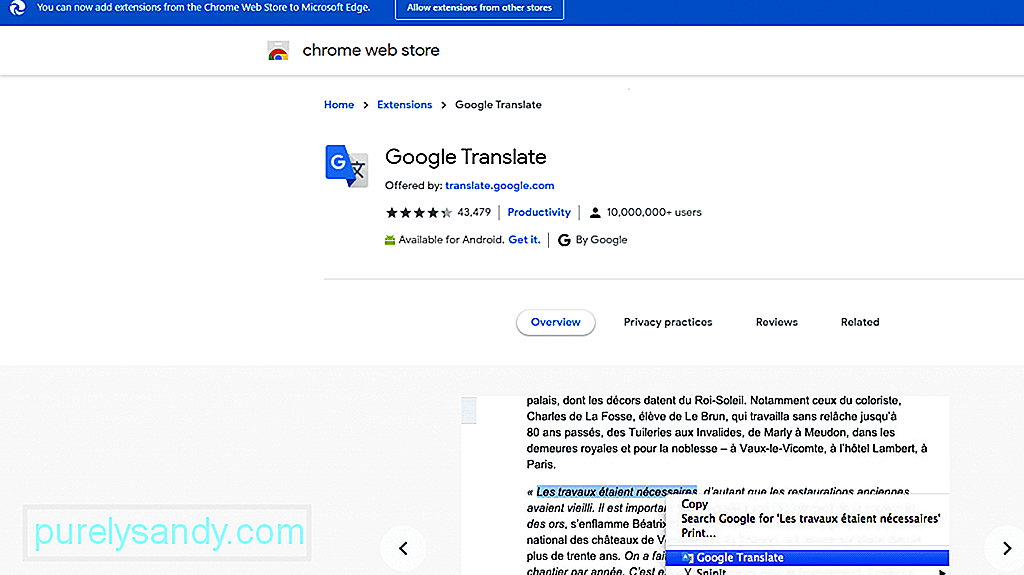 Google Translate je danes nedvomno ena izmed najbolj priljubljenih jezikovnih storitev prevajanja. Na voljo je za aplikacije za iOS in Android, do njega pa lahko dostopate prek brskalnika. Njegova tipkana funkcija za prevajanje trdi, da podpira približno 103 različne jezike, od katerih jih 52 lahko še naprej deluje brez povezave.
Google Translate je danes nedvomno ena izmed najbolj priljubljenih jezikovnih storitev prevajanja. Na voljo je za aplikacije za iOS in Android, do njega pa lahko dostopate prek brskalnika. Njegova tipkana funkcija za prevajanje trdi, da podpira približno 103 različne jezike, od katerih jih 52 lahko še naprej deluje brez povezave.
Najboljša stvar te storitve je, da ima to funkcijo Word Lens, ki uporabnikom omogoča, da kamero pametnega telefona usmerijo na tuj znak ali besedilo. Nato bo izvirno sliko prevedel s prekrivnim besedilom AR.
Nasvet za profesionalce: v računalniku poiščite težave z zmogljivostjo, neželenimi datotekami, škodljivimi aplikacijami in varnostnimi grožnjami
, ki lahko povzročijo sistemske težave ali počasi uspešnost.
Posebna ponudba. O Outbyte-u, navodilih za odstranitev, EULA-ju, pravilniku o zasebnosti.
2. PozdravljeniNe želite govoriti? Nato uporabite SayHi. Z uporabo te storitve vam ni treba ničesar vnašati. Preprosto govorite v svojo napravo in aplikacija bo izvedla vse prevode. Kar rečete, bo nato prepisano in prikazano na vašem zaslonu. Lahko jo tudi poslušate.
Ta storitev podpira do 90 jezikov in omogoča spreminjanje hitrosti prevedenega glasu.
3. TextGrabber 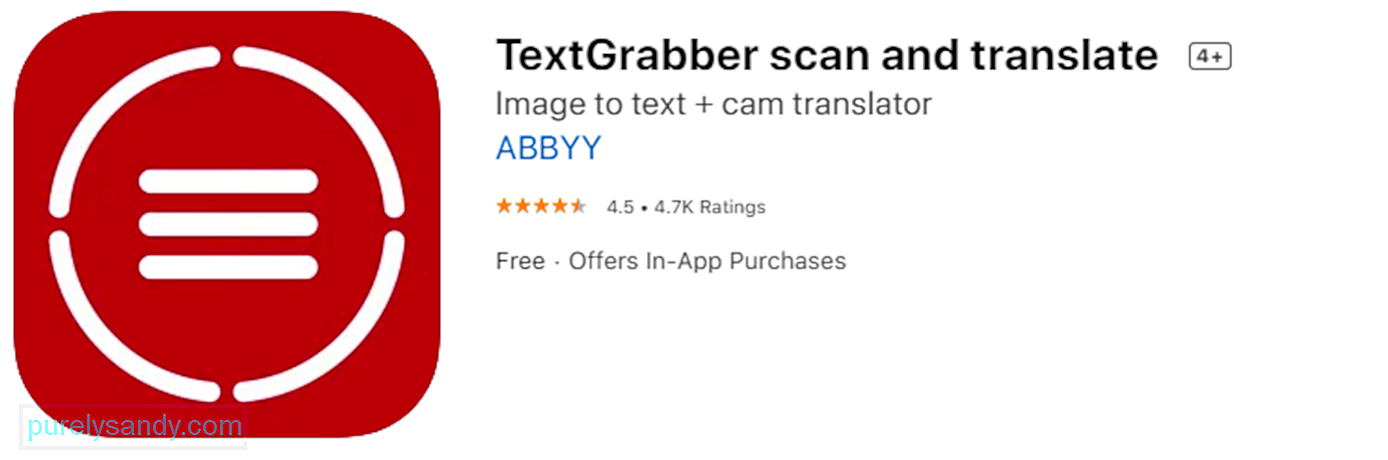 Vemo, kako zastrašujoče je govoriti z nekom, ki uporablja tuj jezik. Koliko več, če beremo ulične table, menije in elektronske priročnike v drugem jeziku.
Vemo, kako zastrašujoče je govoriti z nekom, ki uporablja tuj jezik. Koliko več, če beremo ulične table, menije in elektronske priročnike v drugem jeziku.
Zahvaljujoč TextGrabber lahko te tuje znake berete. Tako kot funkcija Google Prevajalnika lahko tudi kamero naprave usmerite na besedilo pred seboj. Nato ga bo prevedel v jezik po vaši izbiri.
4. PROMT mojsterPROMT Master je odlična programska oprema za prevajanje, ki je idealna za podjetja, ki imajo več pisarn v tujini. Ponuja storitve jezikovnega prevajanja, ki podpirajo do 16 jezikov, vključno s portugalščino, francoščino, italijanščino, angleščino, nemščino, ruščino in italijanščino.
Ta programska oprema je dobro optimizirana za delo z Microsoft Office Suite in lahko podpira najrazličnejše oblike datotek, kot so DOC, PDF, DOCX, RTF, MSG, HTML, XLS, PPTX, XML in druge.
5. Babylon Translator 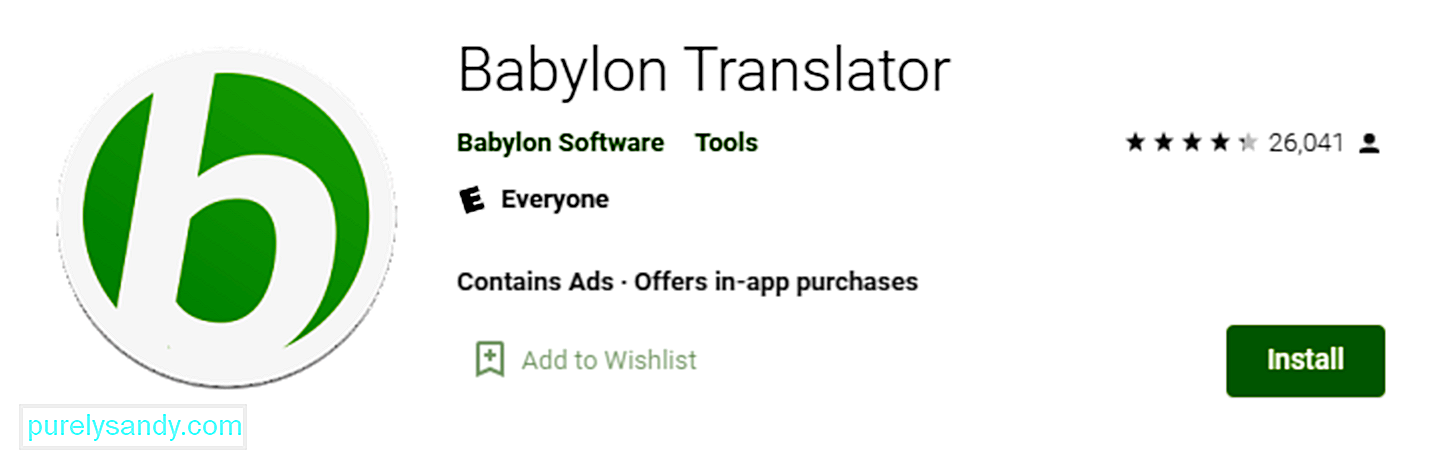 Babylon Translator, ki ga danes imenujejo kot enega najboljših programov za prevajanje, lahko prevede in prepozna do 77 jezikov. Najboljše pri njej je, da ima številne funkcije po ceni, ki si jo lahko privoščite.
Babylon Translator, ki ga danes imenujejo kot enega najboljših programov za prevajanje, lahko prevede in prepozna do 77 jezikov. Najboljše pri njej je, da ima številne funkcije po ceni, ki si jo lahko privoščite.
S to programsko opremo lahko vsakemu stiku določite določen jezik. Če napišete e-poštno sporočilo v angleščini, ga bo prejemnik prejel v svojem želenem jeziku.
Ena od prodajnih točk tega prevajalca je, da vam v nasprotju s konkurenti ni treba določiti jezika, ki ga želite prevesti. Programska oprema lahko takoj prepozna jezik. Poleg tega ima že priložen zanesljiv orodje za preverjanje črkovanja in slovnico, s pomočjo katerih bo vaše besedilo profesionalno.
Če uporabljate brezplačno različico tega orodja, upoštevajte, da besedil ne morete prevajati brez povezave.
6 . Just TranslateJust Translate je samo še en brezplačen spletni prevajalec, ki ima številne neverjetne funkcije, vključno s samodejnim prepoznavanjem jezika. Podpira več kot 50 jezikov in lahko obdeluje besedila, medtem ko uporabniki uporabljajo druge programe.
Najboljše pri tem orodju je, da vgrajena podpora za proxy omogoča prevajanje jezikov tudi brez povezave. Prav tako ima vgrajeno orodje za preverjanje slovnice, ki v besedilu pregleda morebitne črkovalne napake.
7. QTranslateZmogljivo orodje za prevajanje brez povezave, QTranslate podpira večino najpogosteje govorenih jezikov po vsem svetu. Ko vnesete besedilo, orodje takoj poišče besede v vgrajenem slovarju in prikaže rezultate.
Orodje ima angleško-italijanski in italijansko-angleški slovar. Druge brezplačne slovarje pa lahko prenesete tudi z uradnega spletnega mesta razvijalca.
QTranslate ne zahteva, da uporabniki namestijo programsko opremo za zagon. Ob prenosu vidite preprosto mapo z datoteko EXE, ki jo boste uporabili za prevajanje.
Žal te aplikacije za prevajanje v jezik sploh niso brezhibne. Včasih fraz in besed ne prevajajo natančno. Včasih sprožijo napake. Iz tega razloga raje onemogočijo ali še huje odstranijo aplikacijo.
Enako velja za vgrajeni prevajalec Microsoft Edge.
Prevajalec Microsoft Edge Chromium 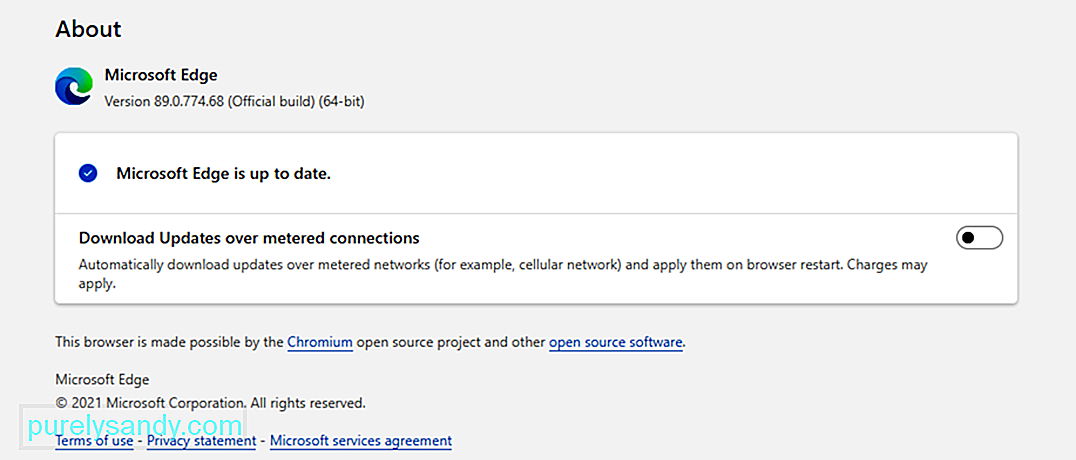 Popolnoma nov brskalnik Microsoft Edge Chromium je zasnovan tako, da podpira več kot 60 jezikov. Deluje samodejno, prevaja vsebino spletne strani v drug jezik, ki je naveden pod vašim najljubšim jezikom.
Popolnoma nov brskalnik Microsoft Edge Chromium je zasnovan tako, da podpira več kot 60 jezikov. Deluje samodejno, prevaja vsebino spletne strani v drug jezik, ki je naveden pod vašim najljubšim jezikom.
Torej, kako jo uporabljate?
Zaženite brskalnik Microsoft Edge Chromium in obiščite spletna stran. Brskalnik mora samodejno prepoznati jezik, ki se uporablja na strani, in prikazal se bo pojavni meni, ki vas bo potrdil, ali želite stran prevesti ali ne. V meniju boste imeli na voljo naslednje možnosti:
- Prevedi v - izberite jezik, v katerega želite prevesti vsebino. Privzeta nastavitev jezika je praviloma jezik, ki ga uporabljate za Microsoft Edge.
- Prevedi - kliknite ta gumb, da prevedete vsebino strani.
- Vedno prevedi iz jezika - Samodejno prevedi vsebine iz jezika img.
- Ne zdaj - izberite to možnost, če želite preskočiti postopek prevajanja.
- Nikoli ne prevajaj jezika - izberite to možnost, če ne želite, da se meni prikaže vsakič, ko obiščete stran, ki uporablja jezik.
Ko bo postopek prevajanja uspešen, boste videli obvestilo v stranski vrstici.
Zdaj se lahko odločite tudi za ročni prevod vsebine spletne strani. Ta metoda velja, če ste nastavili, da Microsoft Edge nikoli ne prevaja jezika. Vse, kar morate storiti, je, da v naslovni vrstici kliknete ikono za prevajanje in prikaže se možnost prevajanja jezika.
Ko je stran prevedena, lahko vsebino spletne strani prevedete v drugo jezik. Sledite spodnjim korakom za navodila, kako to storiti:
Na voljo imate tudi možnost obnovitve vsebine spletne strani v izvirnem jeziku. Takole:
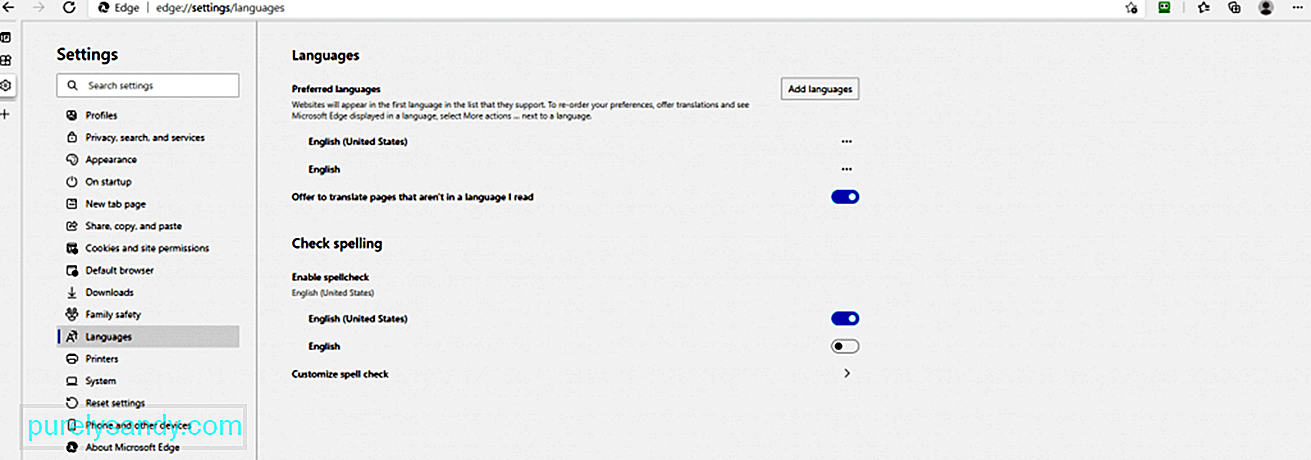 Toda preden lahko nadaljujete in prevajate jezike v programu Microsoft Edge Chromium, morate vklopiti prevajanje. Takole:
Toda preden lahko nadaljujete in prevajate jezike v programu Microsoft Edge Chromium, morate vklopiti prevajanje. Takole:
Čeprav je ta funkcija priročna, kot smo že omenili, nekateri uporabniki raje izklopijo ponudbo za prevajanje strani v programu Microsoft Edge. In dobra novica je, da je to enostavno. Dejansko imate dva načina: z urejevalnikom pravilnika skupine ali z urejevalnikom registra.
Onemogočanje funkcije prevajalske strani prek urejevalnika registraWindows-ov register je baza podatkov, ki vsebuje vse pomembnejše operacijske sisteme. nastavitve. Tudi če nimate dokumentov ali datotek s pravilniki za Microsoft Edge Chromium, jih lahko z urejevalnikom registra spremenite. Da pa bo to delovalo, morate za to nastavitev ustvariti manjkajočo vrednost in ključ. Zapleteno, kajne?
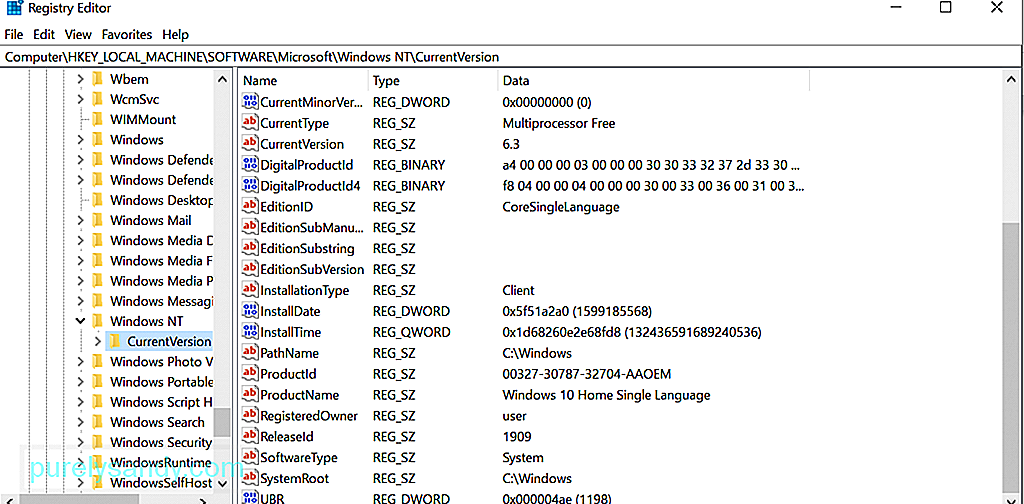 Upoštevajte, da lahko napačna konfiguracija v registru povzroči nepopravljive sistemske težave. Če pa sledite spodnjim korakom, lahko funkcijo prevajanja strani z lahkoto onemogočite.
Upoštevajte, da lahko napačna konfiguracija v registru povzroči nepopravljive sistemske težave. Če pa sledite spodnjim korakom, lahko funkcijo prevajanja strani z lahkoto onemogočite.
Če uporabljate novi brskalnik Microsoft Edge Chromium, upoštevajte, da nastavitev pravilnika v vašem sistemu morda ni na voljo. Naložiti jih morate z uradnega Microsoftovega spletnega mesta.
Če želite preveriti, ali res imate datoteke s pravilniki, pojdite na katero koli od teh mest:
- Computer Configuration \ Administrative Templates \ Windows Components \ Microsoft Edge
- Konfiguracija uporabnika \ Skrbniške predloge \ Windows Components \ Microsoft Edge
Če so na voljo enake nastavitve, jih uporabite in preskočite prenos pravilnika datotek. V nasprotnem primeru nadaljujte s spodnjimi koraki:
Funkcija za prevajanje Microsoft Edge Chromium je zagotovo zmogljiva, vendar še vedno ne podpira vseh jezikov, ki se govorijo na svetu. Od tega pisanja je podprtih le 74 jezikov, vključno z arabščino, kantonščino, bolgarščino, malajščino in korejščino. Tudi strojno prevajanje ni vedno brez napake, saj nekatera besedila morda niso pravilno prevedena.
Če menite, da funkcija Prevajalec Microsoft Edge Chromium ni dovolj, predlagamo, da uporabite funkcije prevajanja drugih ponudnikov. Na primer, uporabite Google Translate, saj trdi, da prevaja še več jezikov. Preprosto kopirajte in prilepite URL spletne strani, ki jo želite prevesti, v Googlovo funkcijo Prevajalec in kliknite naslov. Nato bi morali videti prevedeno različico strani. Nato lahko brskate po strani in samodejno prevedete vsa besedila.
ZavijanjeFunkcije jezikovnega prevajanja, kot je ta v Microsoft Edge Chromium, so resnično priročne. Vendar jih morda vsi ne bodo cenili. Nekateri menijo, da te funkcije sprožijo le napake, drugi pa jih preprosto ne želijo uporabljati. Ne glede na situacijo je dobro vedeti, da je te funkcije mogoče kadar koli onemogočiti in omogočiti.
Upajmo, da vas je ta članek naučil, kako onemogočiti funkcijo prevajanja strani v programu Microsoft Edge Chromium. Če pa vaš poskus še vedno ne uspe, se za pomoč vedno lahko obrnete na Microsoftovo skupino za podporo.
Ali smo zgrešili pomemben korak zgoraj? Imate kaj dodati v ta članek? Radi bi slišali vaše misli. Komentirajte jih spodaj.
YouTube Video.: Kako onemogočiti ponudbo za prevajanje strani v Microsoft Edge Chromium
09, 2025

