Kako uporabljati razdeljeni pogled na Macu (09.15.25)
Način razdeljenega zaslona je priročna funkcija, ki vaš zaslon razdeli na dve okni (ne nujno enake velikosti), ki vam omogočata delo na dveh različnih stvareh ali hkrati uporabo dveh različnih aplikacij. Prikladno je, če delate na raziskovalnih projektih ali delovnih nalogah, ki zahtevajo več programov ali aplikacij. Dobra novica je, da je na Mac-u enostavno narediti deljeni zaslon. V tem članku so prikazani koraki za uporabo razdeljenega pogleda na Macu in stvari, ki jih lahko naredite z razdeljenim zaslonom.
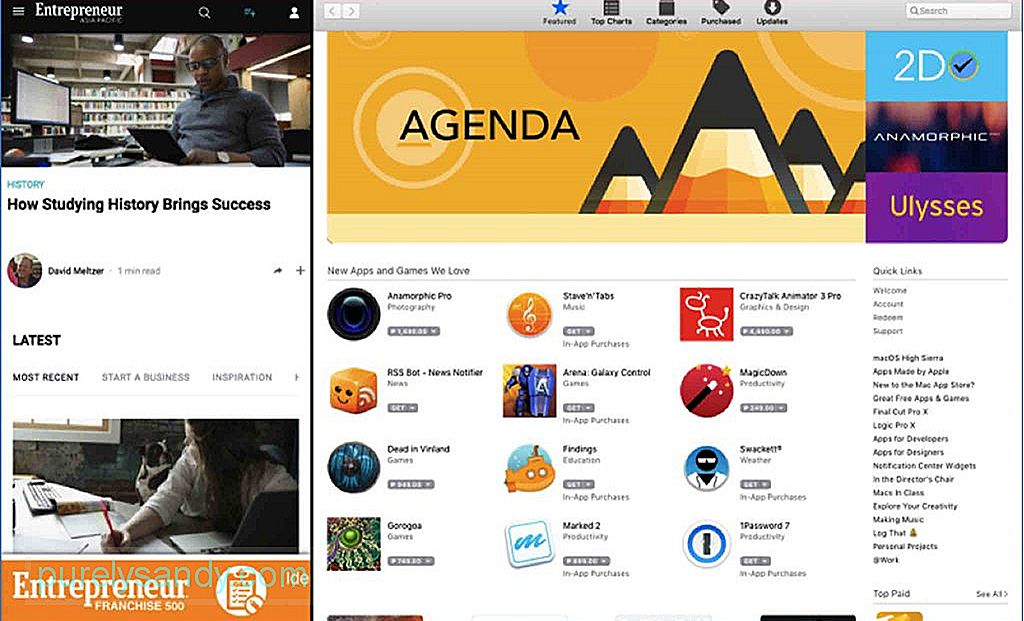
Če želite deliti zaslon za Mac, morate imeti vsaj nameščen MacOS El Capitan. Upoštevati morate, da vse aplikacije ne delujejo z razdeljenim pogledom. Ko boste prebrali to vadnico in jo preizkusili sami, boste razumeli. Opazili boste, da bodo nekatere aplikacije prešle na celozaslonski način in se ne bodo ločile, ne glede na to, kaj počnete. To je mogoče za programe drugih proizvajalcev, kot so aplikacije Microsoft Office. Vendar večina aplikacij, ki jih sponzorira Apple, podpira razdeljevanje zaslona Mac.
Kako uporabljati razdeljeni pogled v Macu 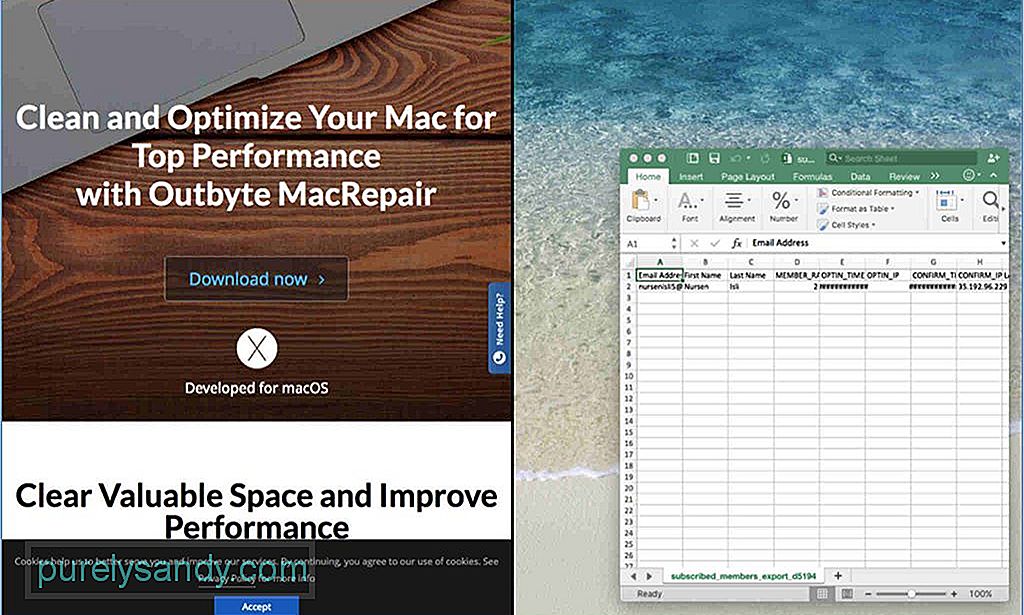
- Preden začnete, odprite želena okna Mac ali aplikacije za ogled drug ob drugem. Odprete lahko katero koli aplikacijo, brskalnik, dokumente itd., Razen tistih, ki ne morejo delati Mac zaslona.
- Izberite en zaslon in poglejte v zgornji levi kot, kjer boste videli rdečo rumeni in zeleni gumbi. Rdeči gumb zapre okno, rumeni gumb ga zmanjša, medtem ko lahko zeleni gumb okno poveča ali preklopi na deljeni zaslon.
- Pridržite zeleni gumb, da se bo okno spremenilo, nato pa ga povlecite na polovico zaslona. Ne kliknite zelenega gumba, ker bo okno povečalo, namesto da bi ga spremenilo.
- Zdaj je razdelitev zaslona vašega Mac-a na pol narejena. Naslednji korak je izbrati drugo okno, ki ga želite odpreti na drugi polovici. Samo znova pridržite zeleni gumb in ga povlecite na prazno polovico zaslona, kjer se samodejno premakne, da pokrije nezasedeni prostor.
Vaš Mac razdeljeni zaslon ni treba, da je natanko pol in pol. Izberete lahko, katero okno bo dobilo pomembnejši delež zaslona. Kar morate storiti, je poiskati tanko črno črto, ki ločuje dve okni, in jo držati. Premaknite črto v levo ali desno, odvisno od tega, v katerem oknu želite dati več zaslona. Lahko je priročno, če si želite ogledati podrobnosti drugega zaslona ali če potrebujete dodaten prostor za ogled več informacij.
Kliknite izbrano okno in pridržite eno od njih ter ga povlecite na drugo stran, če želite spremeniti položaj oken. Ločeno okno se samodejno premakne na nedavno izpraznjeno okno.
Prilagodite ločljivost zaslona, da bo videti boljše, če je okno veliko ali majhno. Če želite zapustiti način razdeljevanja zaslona Mac, kliknite zeleni gumb na katerem koli oknu. Okna bodo vrnila prvotno velikost in položaj, preden ste zagnali razdeljeni zaslon za Mac.
Z razdeljenim zaslonom lahko naredite toliko. Na primer, lahko odprete okno dokumenta, medtem ko imate Safari na drugi polovici zaslona odprt za raziskovalne namene. Lahko pa imate sliko odprto na drugi strani, medtem ko imate hkrati odprt Finder.
Razdeljeni zaslon Mac lahko nekoliko obremeni vaš računalnik, še posebej, če imate odprta več kot dve okni in nimate dovolj prostora za shranjevanje in RAM. Če želite zagotoviti gladko izkušnjo razdeljenega pogleda, povečajte zmogljivost svojega Mac-a z Outbyte MacRepair. Ta aplikacija v računalniku skenira neželene datoteke in jih izbriše, hkrati pa odkrije težave, ki bi lahko vplivale na delovanje vašega Mac-a.
YouTube Video.: Kako uporabljati razdeljeni pogled na Macu
09, 2025

