Kako uporabiti drug prenosni računalnik Apple za obnovitev neodzivnega Maca (09.15.25)
Včasih se naš Mac kljub trudu zaradi nekaterih nepredvidenih okoliščin srečuje z napakami. Lahko gre za posodobitev sistema, ki je šla narobe zaradi izpada električne energije sredi postopka ali virusnega napada, ki cilja na macOS. Lahko se pojavijo tudi druge napake, vključno z napakami, ki jih ni mogoče diagnosticirati.
Če se vaš Intel Mac z varnostnim čipom T2 ali Macom, ki ga poganja M1, ne zažene normalno, tudi če uporabljate recoveryOS, se odločite za njegovo oživitev tako, da prilagodite vdelano programsko opremo znotraj teh čipov, ki upravlja vidike varnostnih in zagonskih nalog, hkrati pa ohranja vse vaše podatke. Če to ne deluje, ga lahko obnovite. Tako bo vaš Mac znova zaživel, vendar upoštevajte, da ta postopek obriše napravo. Oba procesa sta ustvarjena za skrbnike sistema, vendar jih lahko uporablja kateri koli uporabnik.
Okolje recoveryOS lahko zaženete tako, da zaženete ali znova zaženete Mac, medtem ko držite pritisnjeno Command + R . Lahko pa tudi popolnoma izklopite svoj Mac M1, nato pridržite gumb za vklop približno 10 sekund, dokler se ne prikaže orodje Options.
Upoštevajte, da postopek oživitve ali obnovitve deluje samo za Intel Mac, ki je opremljen z Čip T2, ki vključuje vse modele Mac Intel, ki so bili izdani leta 2018, iMac Pro 2017 in tri Mac-je, ki temeljijo na M1, dobavljene leta 2020. Od vseh teh modelov samo Mac Pro 2019 vizualno prikazuje, kadar je kaj narobe z vdelano programsko opremo ali postopkom zagona. Lučka stanja bo zasvetila rumeno in v Morsejevi abecedi bo utripal SOS, če jo je treba oživiti.
Apple ponuja zapleten nabor navodil za prizadete računalnike Intel Mac in vse Mace, ki temeljijo na M1, vendar so namenjena šolskim in računalniškim strokovnjakom. Za običajne uporabnike Maca je veliko za obdelavo, zato smo vam poenostavili vodnik, da vam pomaga prebroditi. Za lažje iskanje smo navedli tudi Apple-jeve lokatorje vrat Thunderbolt.
Kako oživiti ali obnoviti neodziven Mac iz drugega Maca  Obstajajo primeri, ko vaš Mac morda ne bo deloval pravilno, kolikor da se sploh ne bo zagnal. To se zgodi, če pride do izpada električne energije med nadgradnjo macOS ali pa je napaka kaj pokvarila v Applovi vdelani programski opremi. Apple je zagotovil navodila, kako uporabnikom omogočiti, da oživijo prizadeti Mac, tako da se lahko normalno zažene in deluje.
Obstajajo primeri, ko vaš Mac morda ne bo deloval pravilno, kolikor da se sploh ne bo zagnal. To se zgodi, če pride do izpada električne energije med nadgradnjo macOS ali pa je napaka kaj pokvarila v Applovi vdelani programski opremi. Apple je zagotovil navodila, kako uporabnikom omogočiti, da oživijo prizadeti Mac, tako da se lahko normalno zažene in deluje.
Toda uporabniki, ki so morali oživiti svoj Mac mini, MacBook Air ali 13-palčni MacBook, opremljen z M1 Pro je po istem postopku naletel na težave, pri čemer je Apple Configurator 2 v nekaterih primerih prikazal napake.
Apple je ponudil posodobljena navodila za obnovitev računalnikov Mac, s posebnimi podrobnostmi, opisanimi za računalnike Mac M1. Tako kot različica Intel tudi Mac različica Silicon še vedno potrebuje Apple Configurator 2, nameščen na sekundarnem Macu. Prav tako potrebujejo podprte kable USB-C in USB-A za polnjenje in prenos podatkov ter za konfiguriranje vrat proxy in požarnega zidu, da omogočajo ves omrežni promet za delo z Appleovim omrežjem.
Navodila vključujejo predvsem:
Na voljo so tudi možnosti za popolno izbris Maca in ponovno namestitev operacijskega sistema iz nič. Preden nadaljujemo, si oglejmo celotna navodila, da bomo razumeli več o postopku oživitve in obnovitve.
Revive vs RestoreO procesih oživljanja in obnavljanja smo že govorili, toda kaj ti izrazi dejansko pomenijo? Preprosto povedano, Revive posodobi vdelano programsko opremo vašega Mac-a in recoveryOS na najnovejšo različico. To se naredi, ko se vaš Mac ne odziva in se ne more normalno zagnati. Če je na primer vašo nadgradnjo macOS v nekaterih zelo redkih primerih prekinilo napajanje ali poškodovane datoteke, lahko vaš Mac zamrzne in ga je treba oživiti. Ni vam treba skrbeti zaradi izgube podatkov, ker je zasnovan tako, da ne spreminja vašega zagonskega nosilca, uporabnikovega obsega podatkov ali drugih količin v vašem Macu.
Obnovitev, na drugi strani roko, je veliko bolj zapleteno. Obnovitev vdelane programske opreme in brisanje notranjega pomnilnika flash je potrebno, če se računalnik ne zažene z zagonskega nosilca ali recoveryOS ali če oživitev vdelane programske opreme ne deluje.
Preden začnete, varnostno kopirajte podatke. obnovite svoj Mac. Obnovitev Mac-a vključuje:
- obnavljanje vdelane programske opreme
- Posodabljanje recoveryOS na najnovejšo različico
- Brisanje in namestitev najnovejše različice macOS v vaš notranji pomnilnik
Ko bodo dokončani, bodo vsi podatki o vseh vaših notranjih nosilcih ni več.
Obnovitev del za naslednje računalnike Mac z Apple silicijem:
- Mac Mini (M1, 2020)
- MacBook Pro (13- inch, M1, 2020)
- MacBook Air (M1, 2020)
Če želite izvesti postopek oživitve ali obnovitve, pripravljeni morate imeti naslednje:
Najnovejša različica Apple Configurator 2, nameščena na enem od vaših Macov
- Stabilen dostop do interneta (Morda boste morali konfigurirati svoj Mac spletni proxy ali vrata požarnega zidu za usmerjanje celotnega omrežnega prometa od naprav Apple do Appleovega omrežja 17.0.0.0/8.)
- Podprti polnilni kabel USB-C do USB-C
- A Kabel USB-A do USB-C
Kabel USB-C mora biti sposoben podpirati napajanje in podatke. Tudi kabli Thunderbolt 3 niso podprti.
Postopki oživitve ali obnovitve običajno vključujejo naslednje korake:
- Oživite vdelano programsko opremo in znova namestite najnovejšo različico recoveryOS.
- Obnovite vdelano programsko opremo, izbrišite vse podatke in znova namestite najnovejšo različico recoveryOS in macOS.
Tu so celotni koraki za oživitev ali obnovitev Vdelana programska oprema Mac M1:
1. korak: nastavite Apple Configurator 2. 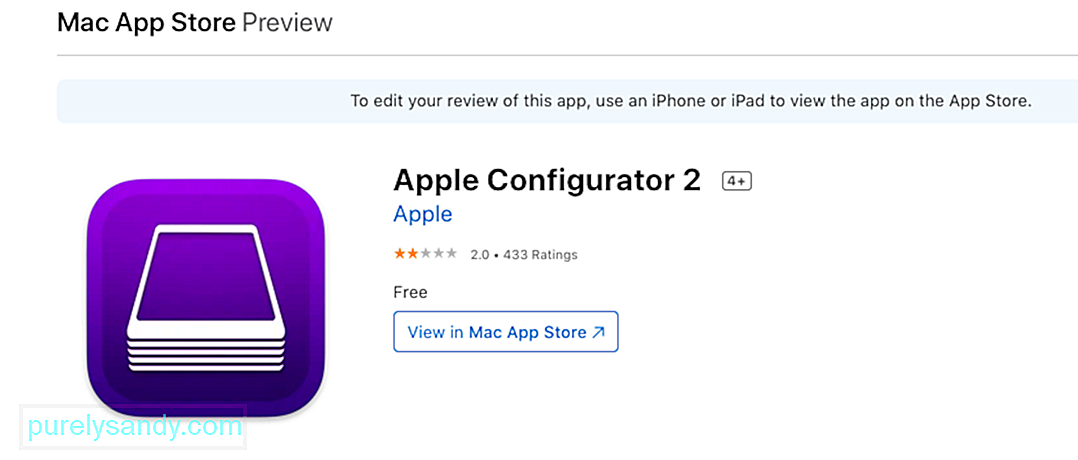 Preden nadaljujete, morate preveriti, da:
Preden nadaljujete, morate preveriti, da:
- imate posodobljeno različico Apple Configurator 2 nameščen
- Vaš Mac je priključen na napajalnik img
- Imate stabilno internetno povezavo
Ko ste pripravljeni, priključite kabel USB-C, da povežete oba Maca. Nato zaženite Apple Configurator 2 v računalniku, kjer je nameščen.
2. korak: pripravite svoj Mac mini.V računalniku Mac mini ne bi smeli videti nobene dejavnosti na zaslonu. V tem primeru ponovite zgornje korake.
Če želite pripraviti svoj prenosni računalnik Apple, sledite spodnjim korakom:
- Desna tipka Shift
- Leva tipka
- Leva tipka Nadzor
V prenosnem računalniku Apple ne bi smeli videti nobene aktivnosti na zaslonu. V tem primeru ponovite zgornje korake.
3. korak: oživite vdelano programsko opremo in posodobite recoveryOS.V računalniku Mac z oknom naprave Apple Configurator 2 izberite Mac, čigar vdelano programsko opremo čipa želite obnoviti in obnovitiOS želite posodobiti na najnovejšo različico.
Naredite nekaj od naslednjega:
- Kliknite Dejanja & gt; Napredno & gt; Oživite napravo , nato kliknite Oživi .
- Nadzorno kliknite izbrano napravo, nato izberite Napredno & gt; Oživite napravo in kliknite Oživi.
Če se vaš Mac med tem postopkom izklopi, znova zaženite postopek oživitve.
Počakajte, da se postopek zaključi. Ne skrbite, če se bo logotip Apple med tem postopkom prikazal in izginil, to je normalno. Po zaključku se bo Mac znova zagnal. Zaprite Apple Configurator 2, nato izključite vse adapterje in kable.
Upoštevajte, da morate ob oživitvi vdelane programske opreme potrditi, da je bil postopek uspešen, ker vas Apple Configurator 2 ne bo obvestil.
4. korak: Obnovite vdelano programsko opremo.Če oživitev ne deluje, je naslednja možnost izbrisati vse podatke in znova namestiti najnovejšo različico recoveryOS in macOS. Če želite to narediti, sledite spodnjim navodilom:
V oknu naprave Apple Configurator 2 izberite Mac, ki ga želite obnoviti.
Naredite kar koli od naslednjega:
- Izberite Dejanja & gt; Obnovi , nato izberite Obnovi.
- Izbrano napravo kliknite z gumbom Control in kliknite Dejanja & gt; Obnovi , nato izberite Obnovi
Če se vaš Mac med tem postopkom izklopi, znova začnite postopek obnovitve.
Počakajte, da se postopek zaključi. Ne skrbite, če se bo logotip Apple med tem postopkom prikazal in izginil, to je normalno. Po zaključku se bo Mac znova zagnal. Zaprite Apple Configurator 2, nato odklopite vse adapterje in kable.
Upoštevajte, da morate ob obnovitvi vdelane programske opreme potrditi, da je bil postopek uspešen, ker vas Apple Configurator 2 ne bo obvestil.
Če je bil postopek obnovitve uspešen, boste videli okno macOS Setup Assistant.
Kako oživiti neodziven Mac z drugim Macom z napako pri prilagajanjuČeprav zgornja glavna navodila delujejo za večino uporabnikov M1 Mac, je potreben poseben nabor navodil za obravnavo določene napake pri prilagajanju, ki se lahko pojavi med postopkom. Po navedbah družbe Apple se ta posebna napaka zgodi, če ste izbrisali M1 Mac pred nadgradnjo na macOS Big Sur 11.0.1 in se pojavilo naslednje sporočilo:
»Med pripravo posodobitve je prišlo do napake. Posodobitve programske opreme ni bilo mogoče prilagoditi. Poskusite znova. «
Ko se to zgodi, Apple priporoča uporabo sekundarnega Maca in zunanjega trdega diska za ustvarjanje zagonskega namestitvenega programa. Za uporabnike, ki ne morejo uporabiti prve možnosti, je na voljo sekundarni nabor navodil.
Druga različica vključuje pregledovanje zagonskega menija in dostop do terminala, preden gre skozi vrsto korakov, ki vključujejo kopiranje ukazov in izvajanje prek terminala. 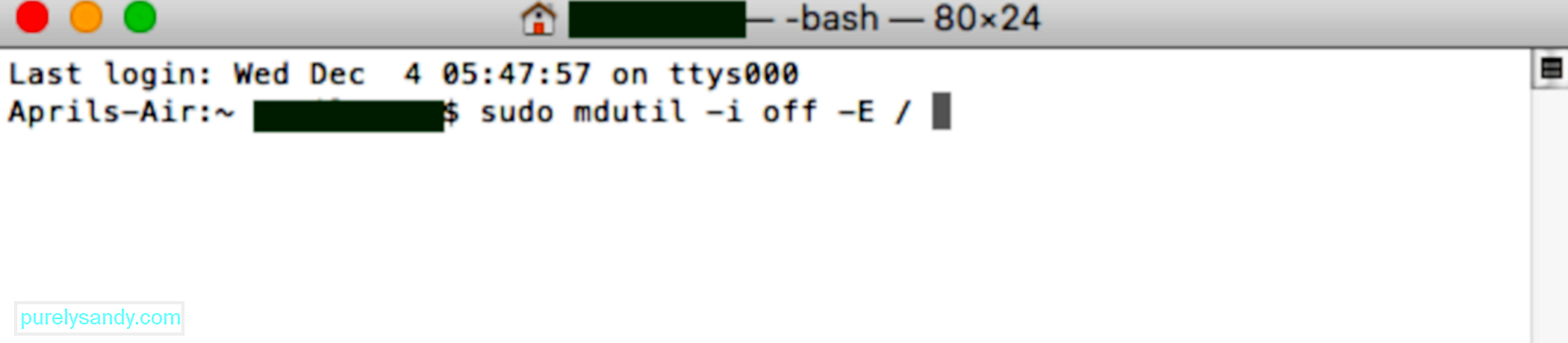
Če prejmete zgornje sporočilo, ko izbrišete Mac s čipom Apple M1, lahko katero koli od teh rešitev uporabite za ponovno namestitev macOS.
1. možnost: Uporabite Apple ConfiguratorČe imate naslednje elemente, težavo lahko hitro odpravite z oživitvijo ali obnovitvijo vdelane programske opreme računalnika Mac:
- Še en Mac z macOS Catalina 10.15.6 ali novejšim
- Najnovejša različica Apple Configurator 2, nameščena v eden od vaših Macov
- Stabilen dostop do interneta (Morda boste morali konfigurirati Mac-ov spletni strežnik proxy ali požarni zid, da bo ves omrežni promet usmerjal iz naprav Apple v Apple-ovo omrežje 17.0.0.0/8.)
- Podprti polnilni kabel USB-C do USB-C
- Podprti kabel USB-A do USB-C
Če nimate vseh teh elementov, lahko poskusite namesto tega v naslednjem razdelku.
2. možnost: izbrišite Mac in znova namestiteS pomočjo Pomočnika za obnovitev lahko izbrišete Mac in nato znova namestite operacijski sistem. Preden nadaljujete, pazite, da imate dovolj časa za dokončanje vseh korakov.
Pojdi skozi korake od 3 do 9 še enkrat, nato nadaljujte do naslednjega razdelka spodaj. S katero koli od teh metod lahko znova namestite macOS.
Ponovna namestitev macOS Ko izbrišete Mac s pomočjo zgornjih metod, uporabite katero koli od teh možnosti za ponovno namestitev macOS. 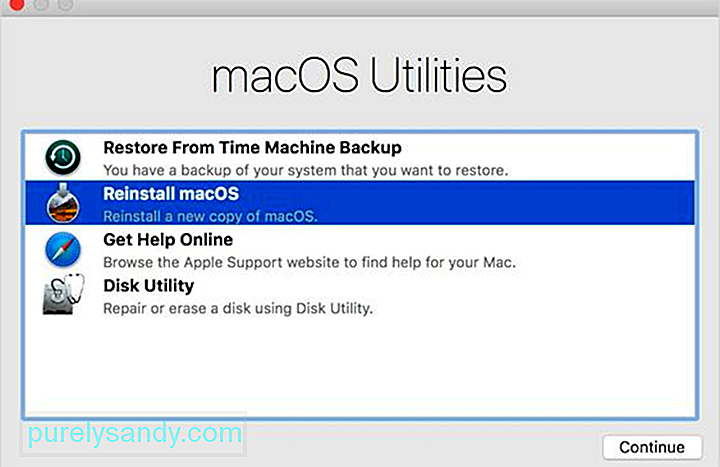
Če je bil vaš Mac nameščen z operacijskim sistemom macOS Big Sur 11.0.1, preden ste ga izbrisali, lahko v oknu pripomočkov kliknete Znova namesti macOS Big Sur . Za dokončanje postopka sledite navodilom na zaslonu. Če niste prepričani, katero različico macOS ste uporabljali, raje izberite enega od drugih načinov.
2. Uporabite zagonski namestitveni programČe imate dodaten Mac in zunanji bliskovni pogon z dovolj prostora za shranjevanje namestitvenega programa macOS, lahko ustvarite in uporabite zagonski namestitveni program za macOS Big Sur ali drugo različico macOS, ki jo želite namestiti.
3. Uporabite Terminal za vnovično namestitevČe vam nobena od zgornjih možnosti ne ustreza ali ne veste, katera različica macOS-a je delovala v vašem Mac-u, lahko namesto tega z ukazi namestite znova. Za dokončanje postopka sledite tem korakom.
mkdir -p private / tmp
cp -R '/ Namesti macOS Big Sur.app' private / tmp
cd 'private / tmp / Namestite macOS Big Sur.app '
mkdir Contents / SharedSupport
curl -L -o Contents / SharedSupport / SharedSupport.dmg
http://swcdn.apple.com/content/ downloads / 12/32 / 071-14766-A_Q2H6ELXGVG / zx8saim8tei7fezrmvu4vuab80m0e8a5ll / InstallAssistant.pkg
Če potrebujete dodatno pomoč ali ti koraki niso uspešni, se lahko obrnete na Applejevo podporo.
Katera vrata uporabitiDruga pomembna funkcija, ki jo morajo uporabniki Mac bodite pozorni na lokacijo vrat Thunderbolt, ki jih lahko uporabite za to funkcijo oživitve in obnove. Tukaj je pregled vrat za Intel Mac in M1 Macs. Ne pozabite, da so vrata obrnjena neposredno proti vam, zato, ko rečemo levo in desno, bo to vaša leva in desna.
- Intel Mac mini: Najbolj desna vrata Thunderbolt
- Prenosniki Intel Mac: Poglejte na levo stran prenosnika in vrata Thunderbolt naj bodo na desni
- Intel 2020 iMac ali iMac Pro: Najbolj desna vrata Thunderbolt na zadnji strani naprave to je štiri za iMac Pro ali dve za iMac
- Intel 2019 iMac Pro Tower: vrata Thunderbolt, ki se nahajajo dlje od gumba za vklop na vrhu računalnika
- Intel 2019 iMac Pro v stojalu: vrata Thunderbolt, ki so bližje gumbu za vklop
- M1 Mac mini: vrata Thunderbolt na levi, najbolj oddaljena od vrat HDMI
- M1 Mac: Preverite levo stran prenosnika, vrata Thunderbolt na levi ( na drugi strani teh naprav dejansko ni vrat Thunderbolt)
Oživitev ali obnovitev računalnika Mac M1 je precej enostaven postopek, razen kadar naletite na "Med pripravo je prišlo do napake posodobitev. Posodobitve programske opreme ni bilo mogoče prilagoditi. Prosim poskusite ponovno." napaka. Ko se to zgodi, se lahko obrnete na drugi sklop navodil za uspešno dokončanje postopka oživitve ali obnovitve. Če je postopek preveč zapleten za vas ali na poti naletite na druge težave, se za več pomoči obrnite na Applejevo podporo.
YouTube Video.: Kako uporabiti drug prenosni računalnik Apple za obnovitev neodzivnega Maca
09, 2025

