Nimate zadostnega dostopa za odstranitev napake programa v sistemu Windows 10 (08.24.25)
Windows 10 ima veliko neverjetnih funkcij, ena od njih pa je nadzor uporabniškega računa ali UAC. Ta funkcija je zasnovana tako, da uporabnikom omogoča nastavitev skrbniških funkcij za nekatere račune in omejuje dostop uporabniškega računa, tudi če je skrbnik. Poleg tega tudi preprečuje, da bi zlonamerna programska oprema in virusi okužili računalnik.
Torej, kako to deluje?
Ko uporabnik poskuša odstraniti ali namestiti program, lahko povišan dostop zahteva. Tudi če ima račun skrbniški dostop, je verjetno, da bo ta funkcija poslala sporočilo o napaki: »Nimate dovolj dostopa za odstranitev.«
Tudi v tem primeru ni razloga za paniko . V naslednjih razdelkih bomo delili rešitve, ki so delovale za druge prizadete uporabnike. Pogovorili se bomo tudi o tem, kaj povzroča, da se prikaže sporočilo o napaki.
Nasvet za profesionalce: V računalniku poiščite težave z zmogljivostjo, neželenimi datotekami, škodljivimi aplikacijami in varnostnimi grožnjami
, ki lahko povzročijo sistemske težave ali počasi uspešnost.
Posebna ponudba. O Outbyteu, navodilih za odstranitev, EULA, pravilniku o zasebnosti.
Kaj povzroča napako »Nimate zadostnega dostopa za odstranitev programa« v sistemu Windows 10?Čeprav je sporočilo o napaki precej preprosto, kar pomeni, da uporabnik nima dovolj dostopa za odstranitev programa, obstajajo redki in naključni primeri, ko se sproži to sporočilo o napaki. Eno je, ko je zlonamerna programska oprema okužila napravo. Drug možen vzrok je poškodovan ali poškodovan registrski ključ.
Ne glede na to, kaj povzroča napako, vedite, da so rešitve hitre in enostavne.
Kako popraviti »Nimate dovolj dostopa odstraniti program «NapakaTorej, kaj storiti glede napake» Nimate zadostnega dostopa za odstranitev programa «? V tem razdelku navajamo nekaj možnih popravkov, ki jih je vredno razmisliti. Preizkusite jih v priporočenem vrstnem redu, da dosežete najboljše rezultate.
Popravek # 1: Popravilo poškodovanih registrskih ključev.Register Windows služi kot zbirka podatkov za podatke, ki so potrebni za optimalno delovanje operacijskega sistema Windows, pa tudi za programe in programe, ki se na njem izvajajo. Tehnično so ti podatki strukturirani v drevesni obliki z vozlišči. Vsako vozlišče se imenuje ključ.
Zdaj ima vsaka aplikacija v računalniku vnos v register. Ko se aplikacija zažene, Windows poišče ustrezen ključ, da se lahko zažene s sklicevanjem nanj.
Ko se ti ključi poškodujejo, lahko sprožijo sporočila o napakah, kot je »Nimate dovolj dostopa za odstranitev program «. Poleg tega lahko celoten postopek odstranitve postane neuporaben.
Toda sreča za uporabnike sistema Windows, ker je Microsoft ustvaril orodje za reševanje težav s poškodovanimi in poškodovanimi registrskimi ključi. Za uporabo sledite spodnjim korakom:
Očitno se napaka pojavi, ker nadzor uporabniškega računa omejuje dejavnost uporabnika za njegovo zaščito pred morebitno škodo. V tem primeru lahko težavo odpravite tako, da začasno onemogočite funkcijo UAC.
Če želite onemogočiti UAC in preveriti, ali napaka odpravlja, sledite spodnjim korakom:
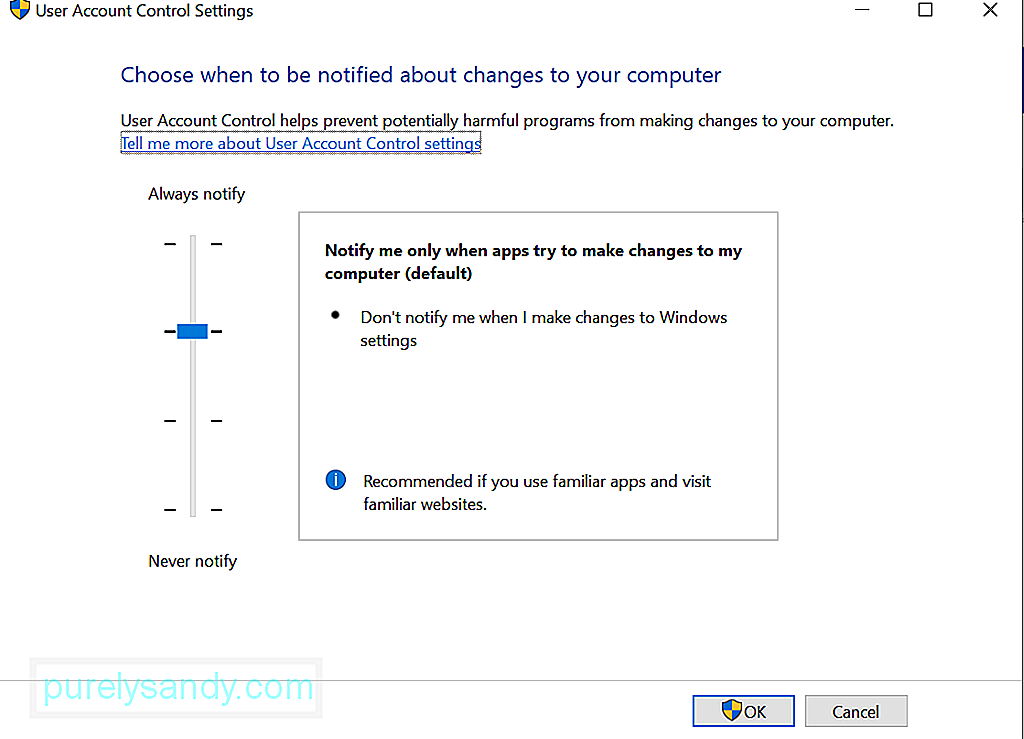
Če res želite odstraniti program, lahko uporabite povišan ukaz Pozovite namesto tega. Toda za izvedbo tega popravka boste spet potrebovali skrbniški dostop.
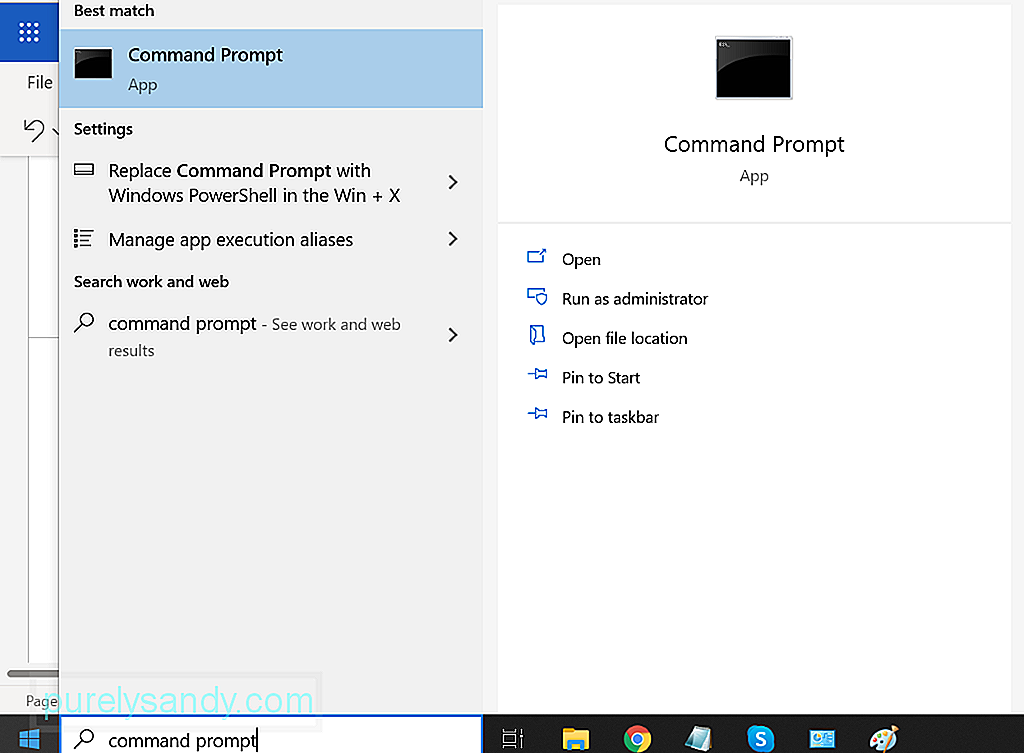
Če želite s povišanim ukaznim pozivom odstraniti problematičen program, naredite naslednje:
To je še ena rešitev, ki jo je vredno preizkusiti. Program lahko odstranite v varnem načinu. V tem načinu ni UAC. To pomeni, da ga lahko uporabljate za odstranjevanje programov brez omejitev.
Vendar je treba omeniti, da je program Windows Installer privzeto onemogočen v varnem načinu. Čeprav vsi programi tega pripomočka ne uporabljajo za odstranitev, tistih, ki ga potrebujejo, ni mogoče uspešno odstraniti. V tem primeru bo uporabljen urejevalnik registra, namestitveni program Windows pa mora biti omogočen v varnem načinu.
Za podrobna navodila o tem, kaj storiti, glejte spodnje korake:
- REG ADD "HKLM \ SYSTEM \ CurrentControlSet \ Control \ SafeBoot \ Minimal \ MSIServer" / VE / T REG_SZ / F / D "Service"
- REG DODAJ "HKLM \ SYSTEM \ CurrentControlSet \ Control \ SafeBoot \ Network \ MSIServer ”/ VE / T REG_SZ / F / D„ Storitev ”
- net start msiserver
Če niste vedeli, ima vsaka datoteka svoj nabor dovoljenj, ki aplikaciji nalaga, kako bo uporabljena in katere določene uporabniške skupine jo lahko spremenijo. Ta dovoljenja lahko spremenite in preverite, ali težava odpravlja. Za izvedbo tega popravka boste spet potrebovali skrbniški dostop.
Tu je vodič, kaj storiti:
Če prvih pet rešitev ni rešilo vaših težav, vam ne preostane drugega, kot da prisilno odstranite datoteke. Preden to storite, pripravite varnostno kopijo datotek, ker ni nobenega zagotovila, da boste s tem lahko pravilno odstranili aplikacijo.
Če želite nadaljevati s tem popravkom, sledite naslednjim navodilom: >
Včasih virusi in entitete škodljive programske opreme poškodujejo in poškodujejo datoteke registra in vplivajo na sistemske procese, ki pogosto povzročijo težave, kot je sporočilo o napaki »Nimate dovolj dostopa za odstranitev«. V tem primeru bo z izvajanjem iskanja virusov uspelo.
Protivirusno preverjanje lahko izvedete na dva načina: ročno in samodejno. Vendar to ne pomeni, da morate izbirati med obema. Za boljše rezultate lahko vedno izvedete oboje.
Če želite izbrati slednjo možnost, boste morali namestiti samo zaupanja vredno programsko opremo. Ko ga dobite, izvedite popolno skeniranje sistema. Nato pustite, da deluje v ozadju za sprotno zaščito.
Če imate raje ročno metodo, boste morali vgrajeno varnostno programsko opremo uporabljati v napravah s sistemom Windows 10: Windows Defender . Nato sledite tem trem preprostim korakom:
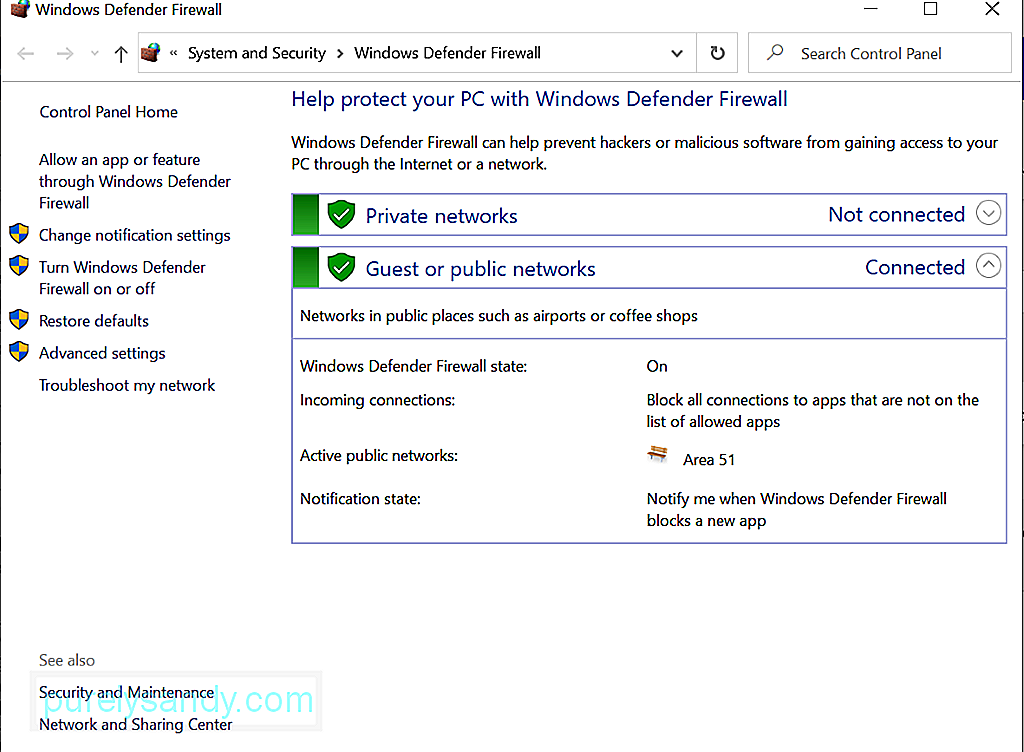
Za dodatno zaščito lahko uporabite tudi druga varnostna orodja sistema Windows.
PovzetekNadzor uporabniškega računa je močno orodje, ki ga lahko uporabite za povečanje varnosti naprave. Vendar pa je, tako kot druga orodja, izpostavljen težavam in težavam. Upamo pa, da boste z zgoraj naštetimi popravki odpravili težave, povezane z UAC.
Sporočite nam svoje mnenje o tem članku. Komentirajte spodaj.
YouTube Video.: Nimate zadostnega dostopa za odstranitev napake programa v sistemu Windows 10
08, 2025

