Mac 101: Kako vedeti, kdaj so odprte aplikacije (09.15.25)
Vmesnik Mac je na splošno uporabniku prijazen, včasih pa lahko postane zmeden, zlasti če večopravilno odprete več oken in zaženete več aplikacij hkrati. Ali ne bi bilo priročno, če lahko na hitro vidite vse, kar se izvaja v vašem računalniku, in lahko preklapljate ali zapirate katere koli aplikacije. No, Mac vam to omogoča. V tem članku vas bomo naučili, kako vedeti, katere aplikacije so odprte v Macu in se hkrati izvajajo v vašem računalniku.

Dock & gt; Samodejno skrij ali prikaži pristanišče "width =" 745 "height =" 470 "& gt; 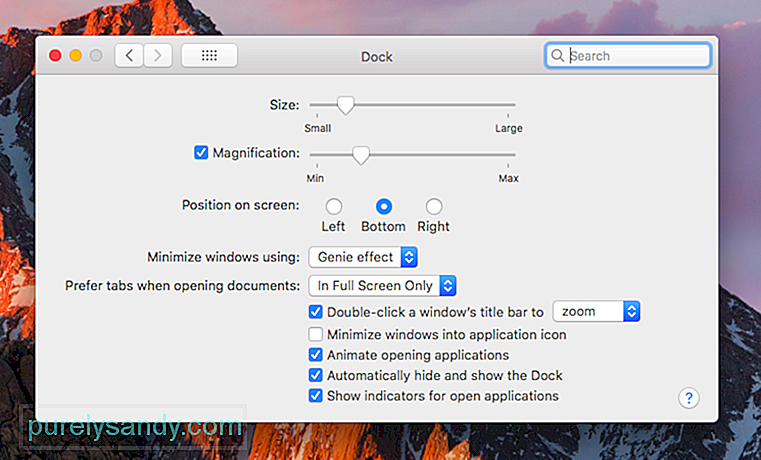 Pristanišče & gt; Samodejno skrij ali prikaži pristanišče" width = "745" height = "470" & gt;
Pristanišče & gt; Samodejno skrij ali prikaži pristanišče" width = "745" height = "470" & gt;
Prvo mesto, ki ga morate pogledati, da vidite, katere aplikacije so odprte, je Dock. Če ste priklopno postajo nastavili tako, da se prikaže samo, ko se z miško premaknete, boste morda morali kazalec premakniti na dno zaslona, dokler se ne prikaže. Če želite spremeniti nastavitve doka, pojdite na Sistemske nastavitve & gt; Dock & gt; Samodejno skrij ali prikaži dock . To možnost lahko vklopite ali izklopite glede na vaše želje.
Dock je mesto, kjer vidite vse odprte aplikacije, vendar upoštevajte, da prikazuje tudi aplikacije, ki ste jih dodali, ne glede na to, ali tečejo ali ne. Na dok lahko poiščete tudi dokumente in datoteke, ki ste jih zmanjšali. Običajno uporabljene aplikacije, kot so Chrome, iTunes, Fotografije, Trgovina z aplikacijami, Koledar, Opomniki, Safari in Stiki, so običajno na voljo v Docku, tako da je do njih po potrebi enostavno dostopati, vendar to ne pomeni samodejno, da se izvajajo.

Kako vedeti, katere aplikacije so odprte v Macu? Pod aplikacijo, ki se izvaja, lahko vidite piko (belo ali sivo, odvisno od barvne teme Mac-a). Če želite preskočiti na odprto aplikacijo v Macu, kliknite ikono na Docku in odprlo se bo okno aplikacije. Če kliknete ikono, se zažene tudi aplikacija, če se trenutno ne izvaja. Če želite zaustaviti ali zapreti aplikacijo neposredno iz priklopne postaje, z desno miškino tipko kliknite Ctrl in kliknite ikono in izberite Quit.
Odprite meni Force Quit ApplicationsČe imate v Macu odprto aplikacijo, ki ne Če se odzovete, je najboljši način zapreti in znova zagnati aplikacijo v meniju Force Quit Applications. Samo pritisnite Cmd + Alt + Esc, da se prikaže meni Force Quit Applications, ki prikazuje seznam vseh zagnanih aplikacij v računalniku, vključno z neodzivnimi. Če želite prisilno zapreti aplikacijo, izberite aplikacijo, da jo označite, in kliknite Prisilno zapiranje.
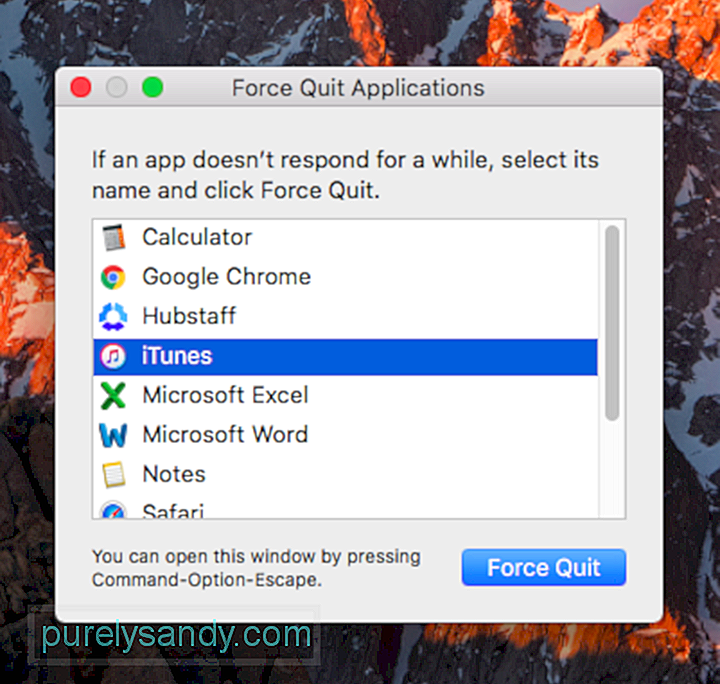
V meniju Force Quit Applications lahko zaprete samo zagnane aplikacije, od tu pa ne morete odpreti aplikacij. Kljub temu ta meni daje jasnejšo sliko o tem, katere aplikacije se izvajajo v vašem Macu, v primerjavi z gnečo Dock. Tu je nasvet - da se izognete zrušitvi aplikacij, odstranite nepotrebne aplikacije in počistite meni za samodejni zagon s pomočjo aplikacije, kot je Outbyte MacRepair.
Preverite Monitor Activity 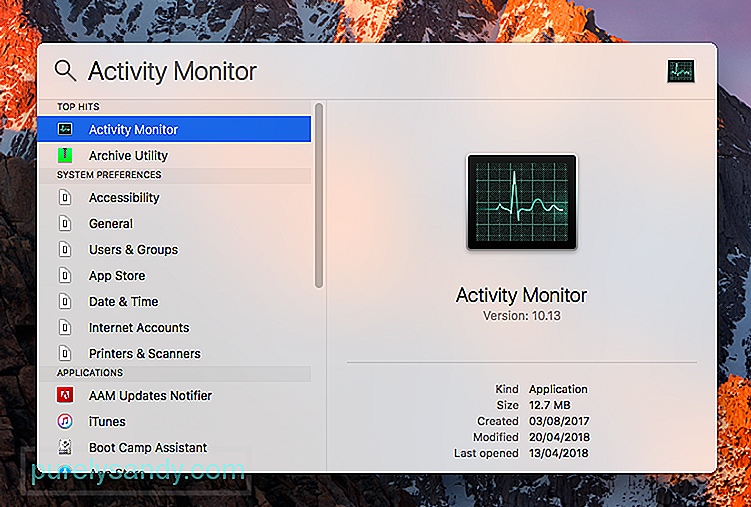
in meni Force Force Quit Applications imata nekaj skupnega - oba prikazujeta tradicionalne aplikacije, ki se izvajajo v računalniku. Če pa želite videti vse, preverite svoj Monitor Monitor. Če želite odpreti Nadzornik dejavnosti, pojdite na Finder & gt; Aplikacije & gt; Pripomočki & gt; Nadzornik dejavnosti . Lažje ga odprete z iskanjem Spotlight.
Ne samo, da prikazuje, katere aplikacije so trenutno odprte, temveč tudi vse dejavnosti in procese, ki se izvajajo v abecednem vrstnem redu. Vnose pa lahko razvrstite po obremenitvi procesorja, porabi pomnilnika, vplivu energije, dostopu do diska ali omrežju, tako da kliknete glave stolpcev na vrhu. Če želite zapreti aplikacijo ali postopek, jo označite na seznamu in kliknite Zapri postopek ali kliknite Preveri, če želite izvedeti več informacij.
Ti trije načini uporabnikom Mac olajšajo vedeti, katere aplikacije in procesi se trenutno izvajajo, preskočite z ene odprte aplikacije na drugo in zapustite aplikacije, ki se ne odzivajo ali niso več potrebne.
YouTube Video.: Mac 101: Kako vedeti, kdaj so odprte aplikacije
09, 2025

