Kako popraviti Dolby Atmos No Sound v sistemu Windows (08.17.25)
Dolbyjeva tehnologija Atmos prostorskega zvoka je postala ena najbolj impresivnih novosti v domačem kinu. In najboljše pri tem je, da je že združljiv s skoraj vsemi strojnimi napravami, ki jih imamo danes, od naprav za pretakanje video posnetkov, AV sprejemnikov do televizorjev. Kaj pa je pravzaprav Dolby Atmos in kako deluje?
Kaj je Dolby Atmos?Po Dolbyju je Atmos najpomembnejši razvoj v kinematografskem zvoku po prostorskem zvoku. Ta tehnologija, razvita leta 2012, je izboljšala nastavitev prostorskega zvoka s prostorskimi kanali, ki prihajajo od zgoraj. Njegov sistem lahko kupite ločeno, nato pa ga lahko povežete z drugimi napravami.
Zaradi te inovacije je posebnost dejstvo, da ima zvočnike, nameščene vzdolž sten in za zasloni. Zvočnike je mogoče namestiti tudi v strop, zlasti na mestih, ki poskrbijo za veliko gnečo, saj so zasnovani tako, da občinstvo obkrožajo s široko kupolo zvoka.
V kinodvoranah, ki uporabljajo Dolby Atmos, je mogoče uporabiti do 400 zvočnikov. Vendar v domačih nastavitvah tega ni mogoče doseči, ker ni dovolj prostora za namestitev tako velikega sistema.
Nasvet za profesionalce: skenirajte računalnik glede težav z zmogljivostjo, neželenih datotek, škodljivih aplikacij in varnosti grožnje
, ki lahko povzročijo sistemske težave ali počasno delovanje.
Posebna ponudba. O Outbyteu, navodilih za odstranitev, EULA, pravilniku o zasebnosti.
Ko je nameščen Dolby Atmos, soba takoj opravi skupno kalibracijo. Tako lahko mešalnike zvoka postavite natančno na natančne točke v zvočnem polju.
Dolby Atmos poleg domačih kinodvoran in gledališč izboljšuje tudi video in igralne izkušnje uporabnikov, saj je opremljen z različnimi zvočnimi izboljšavami.
Če povzamemo, tukaj je nekaj najboljših stvari o Dolby Atmos:
- Njegovi višinski kanali so zasnovani tako, da ustvarjajo bolj poglobljen zvočni učinek.
- Njegova nastavitev več zvočnikov omogoča najboljši možni zvok.
- Uporablja se lahko brez stropnih zvočnikov.
Če se odločite namestiti Dolby Atmos v napravi s sistemom Windows 10, morate aplikacijo prenesti iz Microsoftove trgovine. Preden pa lahko nadaljujete, morate imeti omogočen Dolby Atmos za slušalke. Nato nadaljujte s prenosom aplikacije Dolby Access.
Dolby Access lahko enostavno prenesete in namestite tako, da zaženete Microsoft Store ali tako, da z desno miškino tipko kliknete ikono zvoka na pladnju za obvestila in se pomaknete do Prostorski Zvok & gt; Dolby Atmos za slušalke. Ko pridete na stran za prenos, pritisnite gumb Pridobi , da prenesete Dolby Access. Če je prenos končan, sledite spodnjim navodilom za nastavitev in omogočanje Dolby Atmos:
Čeprav se zdi, da je Dolby Atmos perspektivna tehnologija, na žalost tudi težave in napake niso tuje. Pravzaprav se veliko uporabnikov v zadnjem času pritožuje, zakaj ne morejo povezati načina Dolby Atmos za domači kino prek svojih naprav Windows. Po njihovem mnenju ob pojavu te težave sploh ne slišijo nobenega zvoka. Drugi so povedali, da dobijo sporočilo o napaki »Dolby Atmos nima zvoka v sistemu Windows«.
Zakaj Dolby Atmos nima zvoka v sistemu Windows 10?Torej, zakaj Dolby Atmos ne deluje v sistemu Windows? Zakaj uporabniki sistema Windows ne slišijo nobenega zvoka, ko je tehnologija povezana z njihovimi napravami?
No, obstaja veliko možnih scenarijev, ki bi lahko privedli do te težave. Če je na primer z operacijskim sistemom kaj narobe in se sistemske datoteke poškodujejo ali če ste namestili težavno posodobitev sistema Windows, je možno, da bodo uporabniki težko namestili nove gonilnike in komponente. Lahko bi šlo tudi za to, da bi zlonamerna programska oprema prekinila pomembne sistemske procese, zaradi česar ne bi bilo slišati zvoka.
Vendar je težava v večini primerov povezana s težavami v konfiguracijskem procesu in zastarelimi gonilniki naprav ki so nameščeni v napravi.
Zdaj, če imate v napravi Windows težavo Dolby Atmos Has No Sound, se ne motite. Imamo popolne rešitve, s katerimi lahko z upanjem poskusite rešiti težavo.
Kaj storiti, če Dolby Atmos nima zvoka v sistemu WindowsSpodaj je nekaj preprostih popravkov, ki so pomagali uporabnikom, ki niso imeli zvočnih težav z neverjetna tehnologija Dolby Atmos:
Popravek # 1: Preverite, ali je Dolby Atmos privzeti izhodni img vašega domačega kinaNajprej morate preveriti in nastaviti, ali je Dolby Atmos privzeti izhodni img vašega zvoka. To storite tako:
Tu je še ena preprosta rešitev nekateri uporabniki spregledajo: preizkusite zvok našega računalnika v nastavitvah zvoka. To storite tako:
Vaša naprava Windows ima vgrajeno funkcionalnost, ki vam omogoča odpravljanje težav z zvoki naprave Windows. Imenuje se orodje za odpravljanje težav z zvokom sistema Windows.
 Če ga želite uporabiti, sledite tem korakom:
Če ga želite uporabiti, sledite tem korakom:
Včasih problematični zvočni gonilniki sprožijo težave z zvokom v napravah s sistemom Windows. Torej, če sumite, da je za težavo krivec vaš zvočni gonilnik, ga poskusite vrniti v predhodno delujoče stanje. 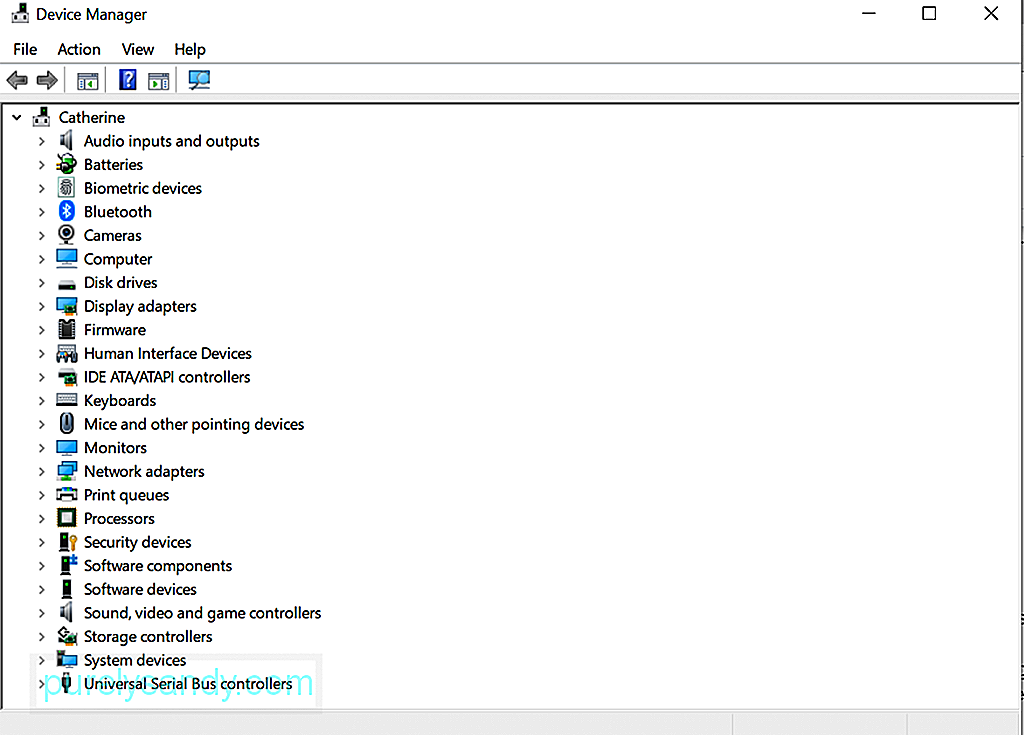 gonilnik
gonilnik
Tu je postopek za povrnitev zvočnega gonilnika v stanje, ko je še vedno dobro deloval:
Obstajajo primeri, ko nezdružljivi gonilniki sprožijo težavo z zvokom Dolby Atmos. V tem primeru lahko ponovna namestitev zvočnega gonilnika dela čudeže. To storite tako:
Na tej točki morate prenesti in namestiti nov zvočni gonilnik. To lahko storite z dostopom do Upravitelja naprav. Vendar ne priporočamo, da to storite ročno. To je zato, ker je postopek dolgotrajen in precej tvegan. Pri tem morate ročno poiskati gonilnike naprav na spletnem mestu proizvajalca in prenesti tiste, ki so združljivi z vašo napravo. Če prenesete napačen zvočni gonilnik, lahko to povzroči resne težave, ki jih običajni uporabniki sistema Windows ne morejo odpraviti.
Zato predlagamo uporabo orodij za posodabljanje neodvisnih gonilnikov, kot je Outbyte Driver Updater . S tem orodjem vam ni treba skrbeti za prenos napačnih gonilnikov naprav, ki lahko povzročijo težave z nezdružljivostjo. Z le nekaj kliki lahko že posodobite morebitne problematične ali zastarele gonilnike naprav, nameščene v napravi Windows.
Popravek # 6: Posodobite aplikacijo Dolby Access Nekateri uporabniki so poročali, da so imeli težave z Dolby Atmos po namestitvi posodobitve za Windows. Po mnenju strokovnjakov se je po posodobitvi sistema Windows morda pojavila težava z nezdružljivostjo. Če želite odpraviti težave z nezdružljivostjo, morajo uporabniki počakati, da jih odpravijo razvijalci programske opreme. In ko bo težava odpravljena, bo posodobljena. 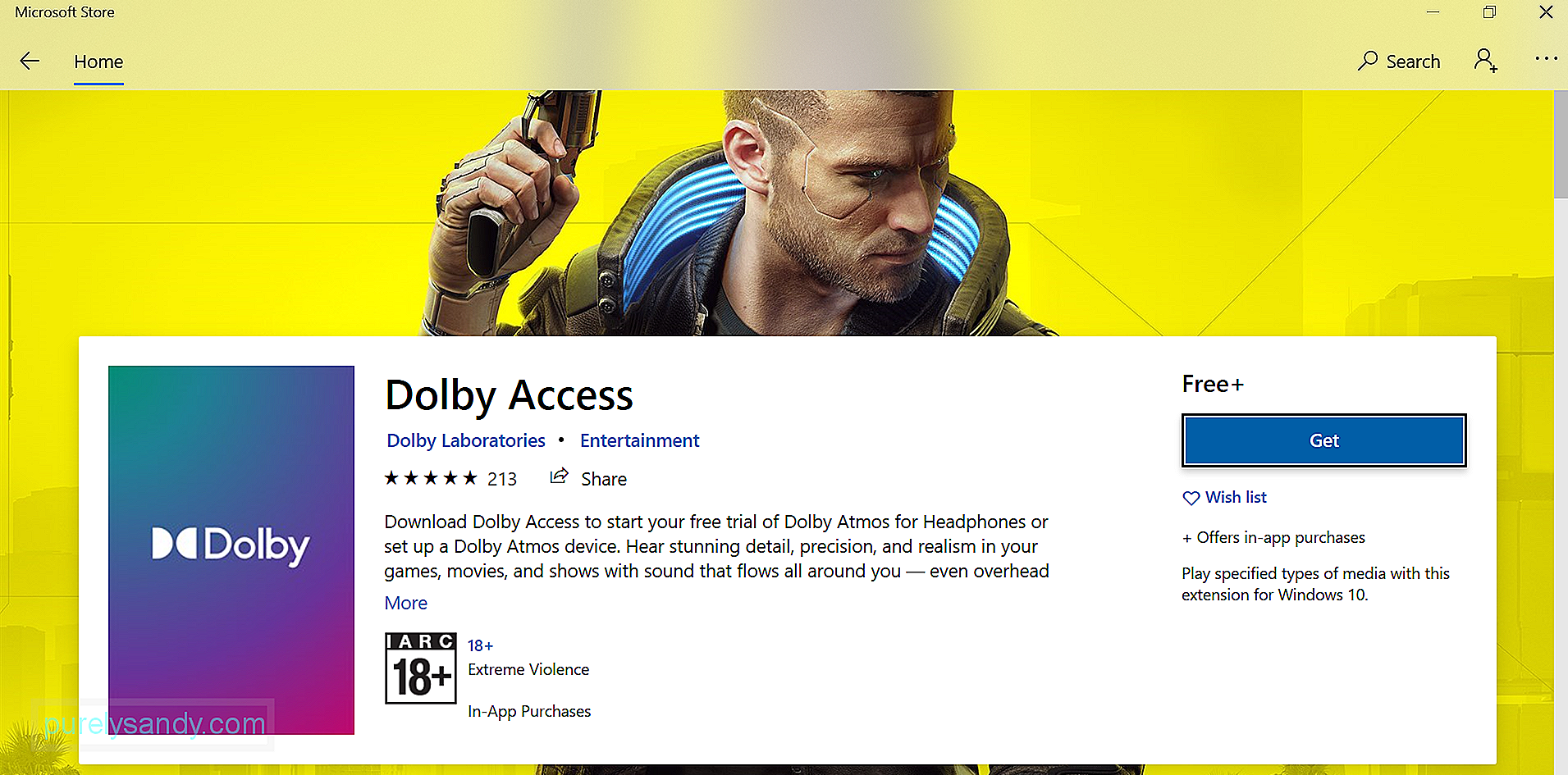
Če uporabljate starejšo aplikacijo Dolby Access, jo takoj posodobite, da odpravite težavo. Takole:
Ekskluzivni način je funkcija, ki aplikacijam omogoča popoln nadzor vmesnika, tako da drugi programi ne morejo predvajati zvoka v celoti. Če jo omogočite, lahko odpravite težavo Dolby Atmos No Sound.
Tukaj je opisano, kako omogočiti ekskluzivni način v sistemu Windows 10:
Če ne želite uporabljati vgrajenega orodja za odpravljanje težav z zvokom za sistem Windows, lahko namesto tega uporabite naloženo orodje za odpravljanje težav. Spodaj je podroben vodnik za njegovo uporabo:
Lahko poskusite tudi znova konfigurirati Dolby Atmos za napravo Windows. Takole:
Če vse drugo ne uspe, poskusite posodobiti sistem Windows. Microsoft redno objavlja popravke, katerih namen je odpraviti vse prej znane težave z operacijskim sistemom. V vašem primeru lahko to vključuje popravek Dolby Atmos brez težav z zvokom. 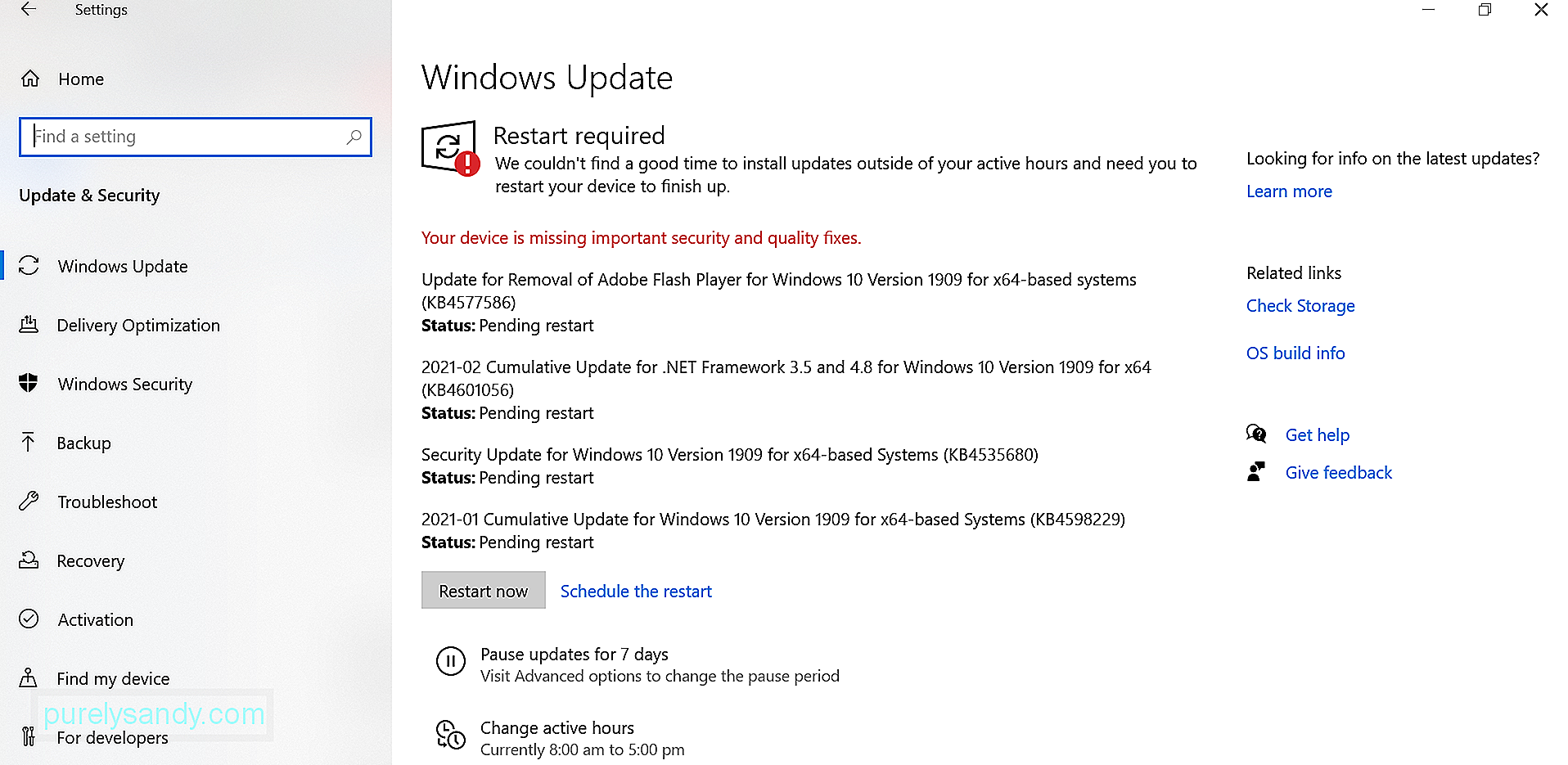
Evo, kako posodobite sistem Windows:
Ko govorimo o zvočnih učinkih, Dolby ponavadi pride na misel. Navsezadnje je ta tehnologija splošno dostopna napravam, kot so pametni telefoni in domači kino. Vendar pa lahko ves čas deluje ali pa tudi ne deluje popolnoma. Kljub temu je mogoče rešiti težave z Dolby Atmos.
Če Dolby Atmos v vaši napravi Windows nima zvoka, lahko preizkusite več rešitev. Posodobitev zvočnih gonilnikov je ena od hitrih možnosti. Druga je posodobitev sistema Windows. Zgoraj imate tudi več možnosti. Samo poiščite tisto, ki ustreza vašemu primeru.
Ali lahko predlagate druge rešitve? Katere druge težave z zvokom sistema Windows ste že naleteli? Radi bi vedeli. Komentirajte jih spodaj!
YouTube Video.: Kako popraviti Dolby Atmos No Sound v sistemu Windows
08, 2025

