Napaka datotečnega sistema (-2147219195) v sistemu Windows 10 (08.17.25)
Windows je resnično vsestranski operacijski sistem. Zahvaljujoč tej vsestranskosti uporabniki sistema Windows uživajo na več načinov za brskanje in ogled fotografij. Ko pa je bil sistem Windows 10 uveden, se zdi, da je Microsoft želel narediti marsikaj v eni aplikaciji. In zaradi tega se je rodila aplikacija Photos. To neverjetno orodje uporabnikom omogoča brskanje, organiziranje, ogled in urejanje fotografij v samo eni aplikaciji.
Aplikacija Microsoft Photos: PregledMicrosoft Photos je brezplačna aplikacija za urejanje fotografij in pregledovalnik, ki je priložena vašemu sistemu Windows 10 paket. Omogoča vam urejanje in izboljšanje fotografij, medtem ko jih organizirate. S funkcijo označevanja predmetov lahko celo dodate glasbo v ozadju, vstavite 3D učinke ali prikladno iščete.
Kako začeti s to aplikacijo? Ponovno je že prednameščen z operacijskim sistemom Windows 10. Če imate Windows 10, vam ni treba storiti ničesar, ker je že tam.
Ima precej uporabniku prijazen vmesnik, ki ima pet glavnih menijev: Zbirke, Ljudje, Albumi, Mape in Urejevalnik videov. Prvi meni Zbirka omogoča razvrščanje fotografij po datumu. Ljudje pa vam omogočajo iskanje in razvrščanje fotografij s tehnologijo za prepoznavanje obrazov.
Nasvet za profesionalce: skenirajte računalnik glede težav z zmogljivostjo, neželenih datotek, škodljivih aplikacij in varnostnih groženj
lahko povzroči sistemske težave ali počasno delovanje.
Posebna ponudba. O Outbyteu, navodilih za odstranitev, EULA, pravilniku o zasebnosti.
V meniju Albumi so prikazani vsi samodejno in ročno ustvarjeni albumi. V meniju Mape so slike prikazane po lokaciji datoteke. In končno, Video Editor omogoča uporabnikom, da naredijo točno to, kar je poimenovano: urejajo videoposnetke.
Na podlagi zgoraj predstavljenih informacij; zdi se, da je aplikacija Photos ustvarjena z mislijo na preprostost in uporabniško udobje. Za razliko od Applove aplikacije Photos ta aplikacija podpira številne funkcije in zmogljivosti!
Kako uporabljati aplikacijo PhotosAplikacija Photos vam omogoča veliko stvari. Omogoča ogled in urejanje fotografij, označevanje oseb, urejanje slik in še veliko več. Če želite vedeti, kako deluje aplikacija, je tukaj vse, kar lahko počnete z aplikacijo Photos:
Ogled in organiziranje fotografijVse fotografije ali videoposnetki, shranjeni v mapi Photos in njenih podmapah, so lahko prikazani v aplikaciji Photos. Če si želite fotografije ogledati v drugih sistemskih mapah, jih lahko dodate tudi v aplikacijo.
Pri tej aplikaciji je super, da ima tudi funkcijo Uvoz, ki podpira katero koli pomnilniško napravo, ki jo povežete z računalnikom. Bere celo surove datoteke s fotoaparata, kar je super za navdušence, ki želijo resno posneti digitalne fotografije. Podpira tudi najnovejše formate fotografij, vključno s Canonovim .CR3 in Nikonovim .NEF.
Druga neverjetna lastnost te aplikacije je organizacija. Fotografije lahko samodejno ustvarijo albume za vas. Vaše fotografije bo razvrstila po datumu enako kot tisto, kar Apple Photos počne s spomini.
Poleg tega lahko ustvarite tudi lastne albume, nato pa med delom urejate, povečate in delite fotografije. Če želite, lahko celo predvajate diaprojekcijo.
Poiščite obraze in označite ljudiMicrosoftova aplikacija Photos lahko prepozna tudi obraze! Presenetljivo, kaj? Ampak to je res. Če ga želite uporabiti, lahko vnesete ime in pustite, da ga aplikacija išče. Podobno kot druge aplikacije za fotografije lahko samodejno prepozna osebo na novih fotografijah, ki jih dodate.
Če želite videti vse osebe, ki jih aplikacija prepozna, izberite način Osebe. Od tu lahko kliknete na krog določene osebe, da si ogledate vse fotografije ali videoposnetke, v katerih je.
Poiščite fotografijeFunkcija iskanja v aplikaciji Fotografije je precej impresivna. Poleg tega, da lahko najdete fotografije po imenu datoteke, lahko v iskalno polje vnesete tudi stvari, kot so drevo ali cvet, da poiščete slike, ki jih vsebujejo. Lahko celo iščete osebe, ki jih aplikacija prepozna, mesta, kjer so bile posnete fotografije, ali besedilo na slikah.
Urejanje fotografijKo pritisnete gumb Uredi, aplikacija prikaže okno z Obreži in Možnost zasuka. Nato lahko fotografijo obrežete glede na razmerje stranic ali jih poravnate z drsnikom.
Če odprete razdelek Filtri, lahko uporabite orodje za izboljšanje. Omogoča vam, da prilagodite nasičenost in kontrast fotografije ter popravite ravnovesje beline. Če je na fotografiji nebo, jo lahko povečate za boljši videz.
Ko uredite sliko po svojem okusu, imate dve možnosti: Shrani in Shrani kopijo. Medtem ko vam Save omogoča, da prepišete izvirno kopijo slike, slednja omogoča ustvarjanje urejene različice v drugo mapo v Raziskovalcu.
Na žalost, ne glede na to, kako iznajdljiva in zmogljiva je aplikacija Photos, je še daleč od popolnega. Dejansko se okoli njega vrti več vprašanj. Ena je napaka datotečnega sistema (-2147219195) v sistemu Windows 10.
Kaj je napaka datotečnega sistema (-2147219195) v operacijskem sistemu Windows 10?Obstaja veliko primerov, ko lahko naletite na napako datotečnega sistema (-2147219195) v sistemu Windows 10. Nekateri uporabniki naj bi naleteli na napako med poskusom odpiranja fotografij z aplikacijo Photos. Drugi so to napako opazili med odpiranjem drugih aplikacij sistema Windows, kot je Kalkulator.
Čeprav je napako mogoče videti velikokrat, je ena stvar pogosta. Ta napaka preprečuje uporabo aplikacije, najsi bo to aplikacija Photos ali druge aplikacije Windows.
Torej, kaj povzroča napako datotečnega sistema (-2147219195) v sistemu Windows 10? Verjeli ali ne, sproži ga napaka v določeni posodobitvi sistema Windows, ki jo je uvedel Microsoft. Morda se zdi čudno, da Microsoft izda problematično posodobitev, vendar se to zgodi. In ena najnovejših posodobitev sistema Windows je prišla s težavo, da naj bi tisti, ki so jo namestili, naleteli na napako.
Trenutno težave ne morete rešiti, vendar obstaja nekaj popravkov, ki jih lahko poskusite.
Kako odpraviti napako datotečnega sistema (-2147219195)Spodaj je nekaj popravkov, s katerimi lahko poskusite odpraviti napako datotečnega sistema (-2147219195) v sistemu Windows 10. Začnite s prvim popravkom in nadaljujte z naslednjim, dokler se ne reši.
Popravek # 1: Odstranite aplikacijo Photos in jo znova namestiteZa nekatere prizadete uporabnike je težavo odpravila odstranitev in ponovna namestitev aplikacije. Ker pa je aplikacija Photos vgrajen pripomoček, ki je priložen namestitvi sistema Windows 10, boste morali za odstranitev izvesti določene ukaze.
Sledite spodnjim navodilom za odstranitev in odstranitev ostankov datotek in znova namestite aplikacijo:
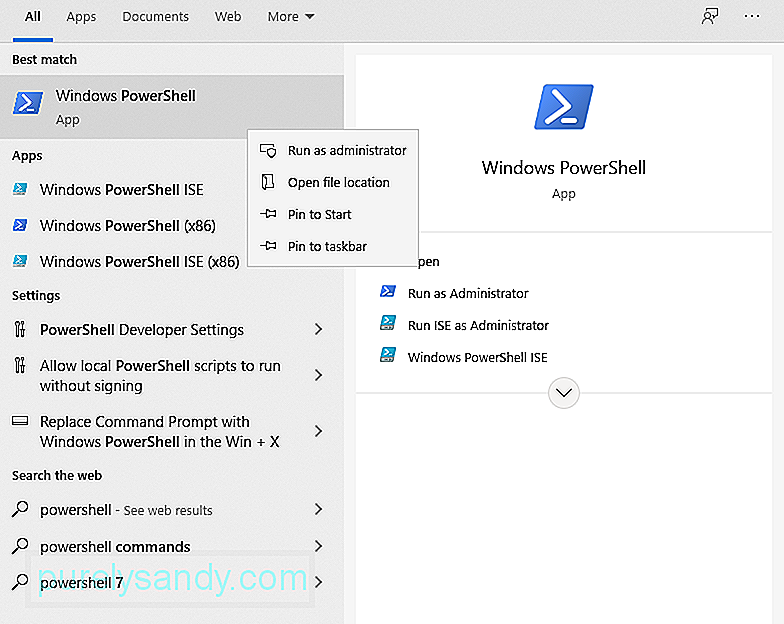
Ko končate zgornje korake, bi morali biti pripravljeni. Obiščite uradno trgovino Microsoft in prenesite aplikacijo Photos. Upajmo, da bo to rešilo težavo.
Popravek št. 2: Izvedite čisti zagonVčasih se aplikacije drugih proizvajalcev zmešajo z nekaterimi elementi aplikacije Photos in preprečijo pravilno delovanje. V tem koraku bomo poskušali izvesti čisti zagon, da bi upali, da se bo aplikacija tretje osebe zmešala z aplikacijo.
Tukaj je opisano, kako narediti čist zagon:
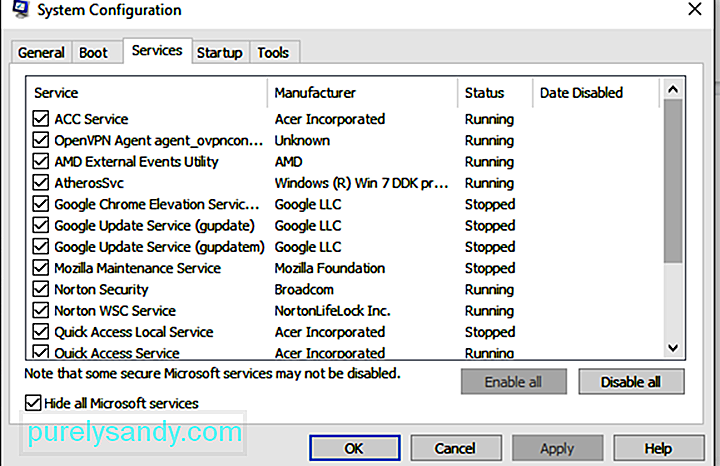
Običajno, ko privzeta aplikacija sistema Windows ne deluje pravilno, lahko vklopite orodje za odpravljanje težav v sistemu Windows . Je orodje, ki lahko samodejno zazna in reši težave, povezane s katero koli aplikacijo, povezano z Windowsom.
V tem popravku bomo z orodjem za odpravljanje težav ugotovili, kaj povzroča težavo v aplikaciji Photos. Tukaj morate storiti naslednje: 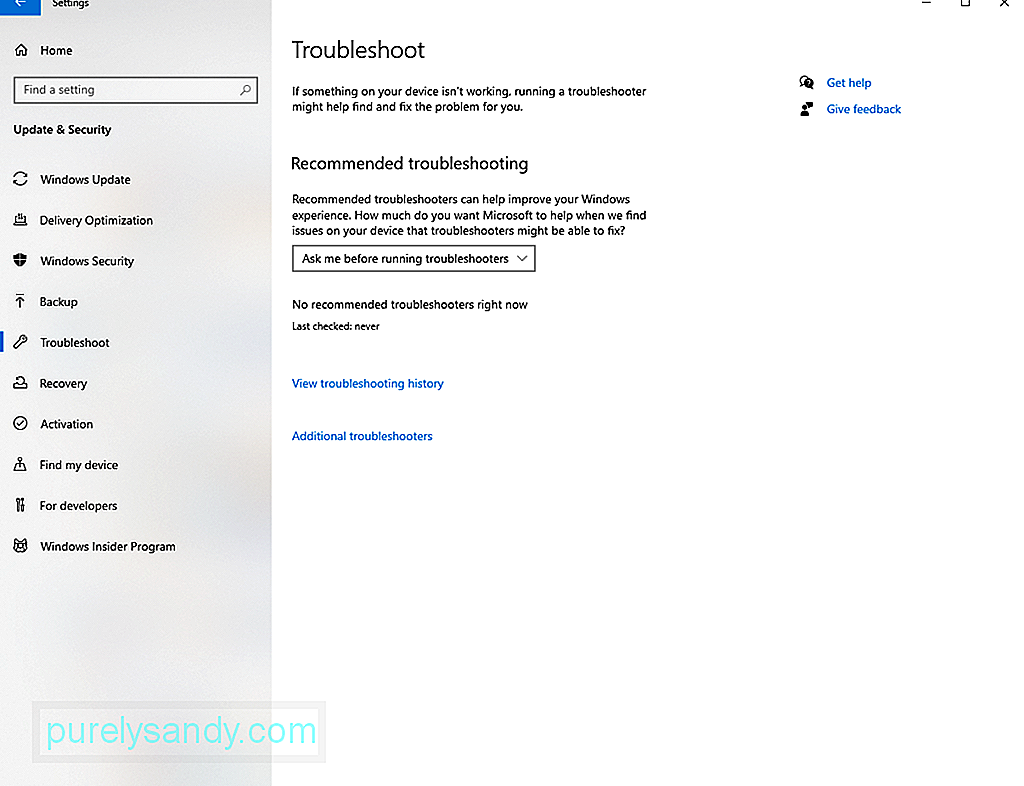
Če noben od zgornjih popravkov ni odpravil težave, boste morda želeli preveriti dovoljenja mape aplikacije Photos. Morda je bil napačno konfiguriran, zato ga morate popraviti ročno.
Sledite spodnjim navodilom:
Napaka datotečnega sistema (-2147219195) v aplikaciji Fotografije je skupno, nekaj, kar Microsoft že pozna. Torej je verjetno, da so v eni od posodobitev uvedli popravek zanj.
Če želite namestiti katero koli razpoložljivo posodobitev sistema Windows, naredite naslednje:
Lahko tudi napako odpravite s preprostim popravljanjem aplikacije Photos. To storite tako:
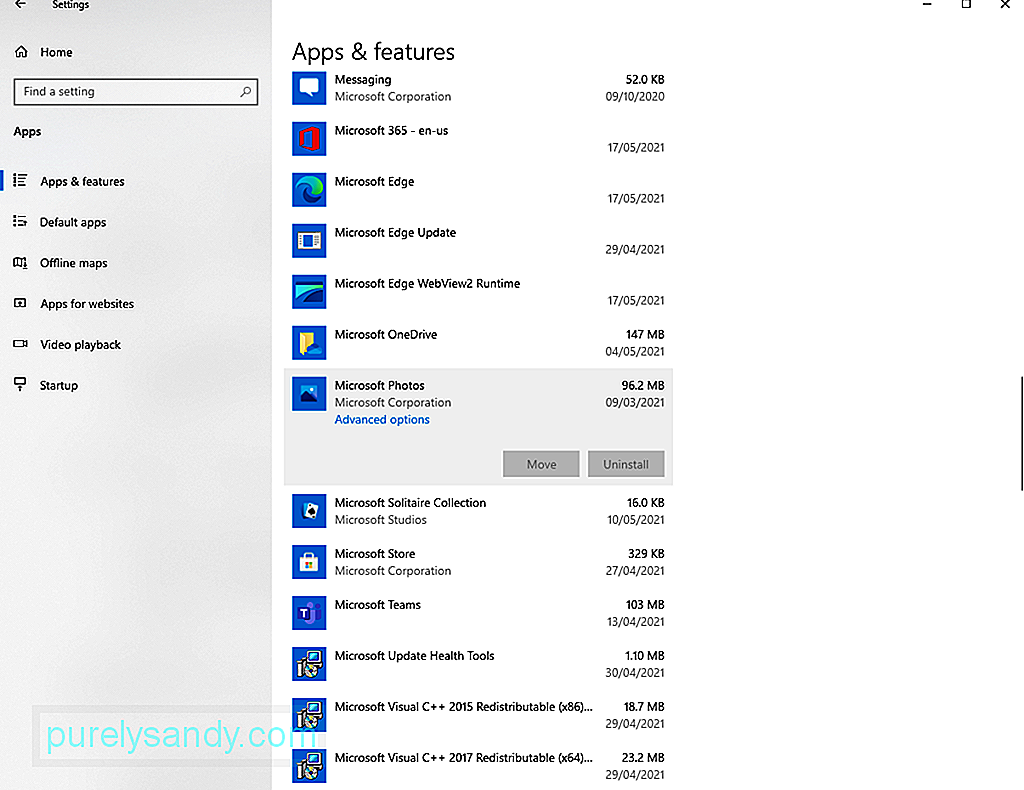
Če popravilo aplikacije ne ne deluje, poskusite ga ponastaviti. Upoštevajte spodnja navodila, da ugotovite, kako:
Drug način za odpravo napake datotečnega sistema (-2147219195) v sistemu Windows je uporaba urejevalnika registra. Vendar boste za to potrebovali skrbniške pravice.
Če želite nadaljevati, sledite tem korakom:
Pred kakršnimi koli spremembami v registru priporočamo varnostno kopijo sistema. S tem se izognemo morebitnim težavam. Za to lahko uporabite neodvisna orodja za varnostno kopiranje.
Popravek # 9: Zaženite preverjanje sistemskih datotekPoškodovane ali poškodovane sistemske datoteke lahko sprožijo tudi napako datotečnega sistema (-2147219195). Na srečo ima vaša naprava Windows vgrajen pripomoček, s katerim lahko popravite poškodovane sistemske datoteke. Imenuje se Preverjevalnik sistemskih datotek.
Za uporabo pripomočka sledite spodnjim navodilom po korakih:
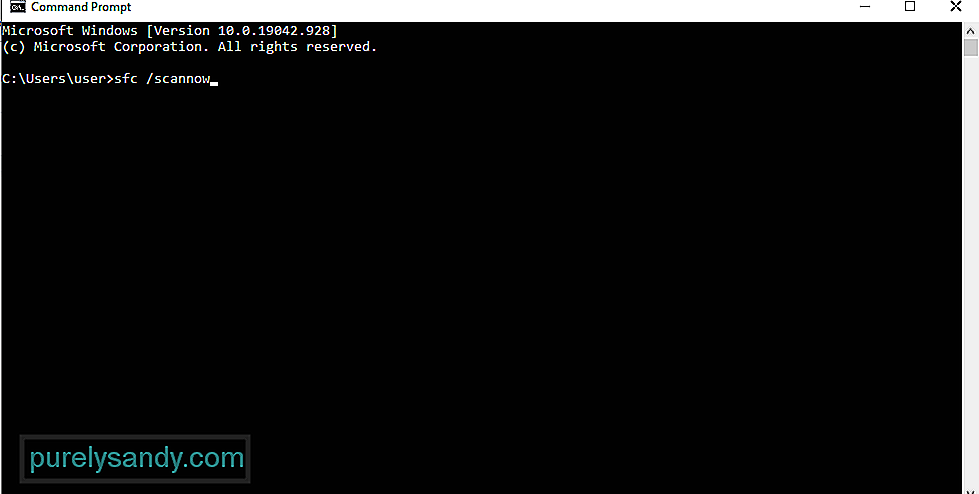
Če vse drugo ne uspe, lahko uporabite program za pregledovanje fotografij drugega proizvajalca. ali Adobe Lightroom.
Če želite uporabljati Adobe Lightroom, naredite naslednje:
Aplikacija Photos je nedvomno odličen dodatek k okolju Windows 10. Če pa ne deluje pravilno ali odda sporočila o napakah, kot je napaka datotečnega sistema (-2147219195), lahko medtem razmislite o drugih nadomestnih aplikacijah.
Spodaj je nekaj naših izbranih nadomestnih aplikacij za fotografije za Microsoftovo aplikacijo Photos:
1. IrfanViewIrfanView je ena najboljših aplikacij za ogled fotografij v sistemu Windows. Ta aplikacija je precej hitra in nalaga slike v manj kot sekundi. Prav tako je precej lahek, saj zasede le približno 3 MB vašega sistemskega prostora.
Poleg odlične zmogljivosti IrfanView podpira različne medijske formate. Ima tudi vgrajen urejevalnik fotografij in lahko z lahkoto pretvori predstavnostne datoteke.
2. ImageGlassPrva aplikacija na tem seznamu je že aplikacija elektrarne. Če pa raje uporabljate drugo aplikacijo, ki deluje enako, potem ImageGlass ne bo razočaral. Ima sodoben vmesnik brez vseh nadležnih zvončkov. Poleg tega je njegova zmogljivost precej boljša od katere koli druge aplikacije za fotografije.
Če vas skrbi čas nalaganja slike, boste z veseljem vedeli, da je pri ImageGlassu zanemarljiva. Ko odprete sliko, dobite takojšen predogled.
Ta aplikacija ima tudi ugnezdene menije, ki uporabnikom omogočajo dostop do pomembnih funkcij, kot so povečava, tiskanje, vrtenje in drugo. Če želite zasukati sliko, kliknite gumb za zasukanje in slika se bo takoj zasukala.
3. Pregledovalnik slik FastStoneČe si želite ogledati slike v celozaslonskem načinu, je FastStone Pregledovalnik slik odlična izbira. Je hiter in podpira široko paleto slikovnih formatov, zato boste morda želeli razmisliti tudi o njem.
Ta aplikacija je namenjena uporabnikom, ki vedno delajo na slikah. Na voljo je z več možnostmi urejanja, kot so spreminjanje učinkov, upravljanje barv in ogled histograma. Na splošno je to močno orodje, ki se ponaša z izjemno zmogljivostjo.
4. HoneyViewDruga preprosta in lahka alternativa aplikaciji Photos je HoneyView. Na tem seznamu nima nobenih modnih funkcij, kot so druge aplikacije. Vendar je ta pritegnil pozornost mnogih zaradi stabilnega delovanja.
Pri HoneyView je čas nalaganja precej hiter in ne boste imeli niti težav z zaostankom. Poleg tega ima vse osnovne funkcije, ki jih boste zahtevali od aplikacije za fotografije: vrtenje, diaprojekcija, vrtenje itd.
Med vsemi funkcijami, ki jih ima HoneyView, so morda odložišče slike in zaznamki tisto, kar omogoča izstopati. Uporabniki lahko sliko dodajo med zaznamke, tako da jo zlahka najdejo, ko jo potrebujejo. Prav tako lahko kopirajo številne slike v odložišče in jih pozneje prilepijo v vnaprej določene mape.
5. JPEGViewJPEGView je verjetno najlažja aplikacija na tem seznamu s površino le 2 MB. Na prvi pogled lahko vidite, da je precej preprosto. Če pa jo raziščete, boste presenečeni, ko boste izvedeli, kaj lahko ponudi.
Ta aplikacija podpira številne formate predstavnostnih datotek, kot so PNG, GIF, JPEG in še veliko več. Ima tudi osnovne funkcije, kot so diaprojekcija, barvna korekcija in hitra navigacija.
6. 123 Pregledovalnik fotografij123 Pregledovalnik fotografij podpira različne oblike slik. Ima tudi številne funkcije za osnovno urejanje. Če si fotografije želite ogledati brez težav, ima ta aplikacija dostojno izkušnjo.
Tako kot IrfanView ima tudi 123 Photo Viewer možnost urejanja slik, ki omogoča OCR. Poleg tega ima več priročnih bližnjic, ki vam omogočajo enostavno krmarjenje po fotografijah. Omogoča tudi razvrščanje fotografij v kronološkem ali abecednem vrstnem redu.
7. NomacsPregledovalnik slik z odprtim img, Nomacs obljublja, da bo zagotovil vrhunsko zmogljivost. Hitro nalaga slike in ima veliko neverjetnih lastnosti. Ne samo, da vam omogoča ostrenje slik, ampak podpira tudi paketno obdelavo.
Druga edinstvena značilnost te aplikacije je, da omogoča uporabo filtra v mapi. Omogoča tudi ogled fotografij z imeni datotek, ki vsebujejo niz ali določen izraz. Nazadnje ima še funkcijo Image Notes, ki uporabnikom omogoča dodajanje komentarjev na fotografije.
8. Predstavljajte siImagine je še ena najboljša alternativa aplikaciji Photos. Uporablja se lahko za ogled arhivskih datotek, kot so ZIP, RAR in 7Z. Omogoča tudi pretvorbo slik v serijah, brskanje po sličicah, zajem zaslona in ogled slik v diaprojekciji. Če želite izboljšati funkcije aplikacije, lahko dodate tudi vtičnike!
Ta aplikacija je tudi odličen generator GIF. Če želite postopek prikazati vrstniku ali sodelavcu, Imagine omogoča snemanje zaslona. Tu so na voljo tudi osnovne funkcije za urejanje grafike in animacije.
ZaključevanjeMed poskusom odpiranja fotografije v aplikaciji Fotografije ali drugi vgrajeni aplikaciji Windows se lahko v sistemu Windows pojavi napaka datotečnega sistema (-2147219195). . In ko se to zgodi, zadevne aplikacije morda ne boste pravilno uporabljali. Še dobro, da je to mogoče rešiti na več načinov.
Če jo želite popraviti, poskusite najprej odstraniti aplikacijo Photos in jo nato znova namestiti. Če ne deluje, izvedite čisti zagon. Če želite lažji pristop, lahko poskusite uporabiti tudi orodje za odpravljanje težav s sistemom Windows. Drugi popravki, ki jih lahko poskusite, vključujejo preverjanje dovoljenj za aplikacijo Photos, namestitev čakajoče posodobitve sistema Windows, ponastavitev in popravilo aplikacije Photos ter uporabo urejevalnika registra. Če ste preizkusili vse, vendar nič ni delovalo, razmislite o uporabi drugih možnosti za aplikacijo Photos.
Kateri od zgornjih popravkov vam je omogočil, da se z lahkoto znebite napake datotečnega sistema (-2147219195) ? Sporočite nam v komentarjih!
YouTube Video.: Napaka datotečnega sistema (-2147219195) v sistemu Windows 10
08, 2025

