Se sprašujete, kako popraviti kodo napake gonilnika 45 v sistemu Windows, tukaj je 10 rešitev, ki jih lahko poskusite (09.15.25)
Ali dobite to sporočilo o napaki pri povezovanju nove naprave z računalnikom?
Trenutno ta naprava ni povezana z računalnikom. Če želite odpraviti to težavo, ponovno priključite to strojno napravo na računalnik. (Koda 45)
To se ponavadi zgodi, ko naprava, ki je bila prej povezana z računalnikom, ni več priključena na električno omrežje. Po Microsoftovem mnenju je vse, kar morate storiti, da napravo znova povežete z računalnikom in ni potrebe po nadaljnja resolucija. Koda napake, ki se prikaže, se mora samodejno odpraviti, ko napravo znova povežete z računalnikom.
Nekaterim uporabnikom ponovna povezava naprave deluje. Toda večina tistih, ki se srečujejo s to težavo, trdi, da jim to ne ustreza. Za odpravo te napake morajo večino časa odpraviti težave.
Nasvet za profesionalce: V računalniku poiščite težave z zmogljivostjo, neželenimi datotekami, škodljivimi aplikacijami in varnostnimi grožnjami
, ki jih lahko povzročijo. sistemske težave ali počasno delovanje.
Posebna ponudba. O Outbyteu, navodilih za odstranitev, EULA, pravilniku o zasebnosti.
Preden podrobno razpravljamo o tej težavi, najprej razumemo, kaj je ta napaka upravitelja naprav in kateri dejavniki jo sprožijo.
Kaj je Upravitelj naprav? 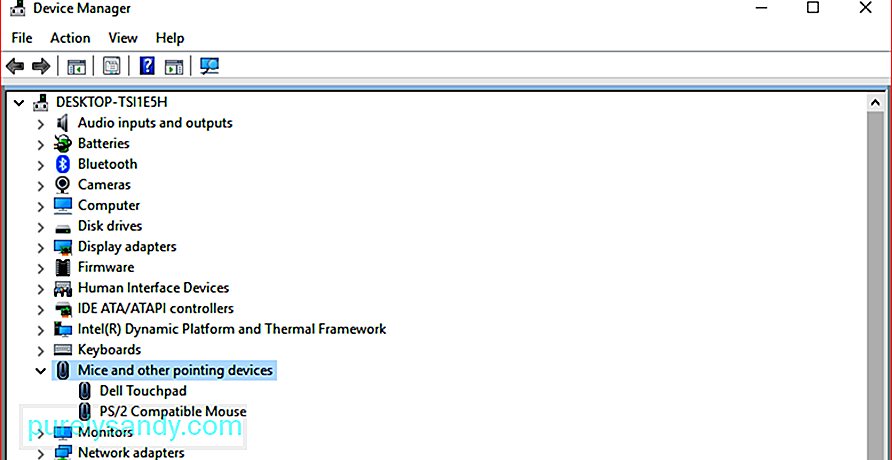 Upravitelj naprav je komponenta Microsoftove konzole za upravljanje, ki daje osrednji in organiziran pogled na vse prepoznane naprave, nameščene v računalniku. Uporablja se za upravljanje vseh strojnih naprav, kot so trdi diski, grafične kartice, tipkovnice, zvočne kartice, naprave USB, miška in druge.
Upravitelj naprav je komponenta Microsoftove konzole za upravljanje, ki daje osrednji in organiziran pogled na vse prepoznane naprave, nameščene v računalniku. Uporablja se za upravljanje vseh strojnih naprav, kot so trdi diski, grafične kartice, tipkovnice, zvočne kartice, naprave USB, miška in druge.
Z upraviteljem naprav lahko spreminjate nastavitve strojne opreme, upravljate gonilnike naprav, onemogočite in omogočite strojno opremo, odpravite konflikte med napravami strojne opreme in še veliko več. Lahko ga obravnavate kot glavni seznam strojne opreme, ki jo Windows prepozna. Vse naprave v računalniku je mogoče konfigurirati s tem centraliziranim pripomočkom.
Skoraj vsaka različica Microsoftovega sistema Windows ima upravitelj naprav, vključno z operacijskimi sistemi Windows 10, Windows 8, Windows 7, Windows Vista, Windows XP in vsemi drugimi različicami sistema Windows vse do sistema Windows 95.
Uporabniki lahko do Upravitelja naprav dostopa na več različnih načinov v vseh različicah sistema Windows, večinoma prek nadzorne plošče, upravljanja računalnika ali ukaznega poziva. V upravitelju naprav so navedene naprave v različnih kategorijah, da boste lažje našli tisto, kar iščete. Vsak razdelek lahko razširite, da preverite, katere naprave so navedene znotraj. Ko najdete pravilno strojno napravo, jo dvokliknite, če želite izvedeti več informacij, vključno s trenutnim stanjem, informacijami o gonilnikih ali nastavitvami upravljanja porabe energije.
Vsak seznam strojne naprave v upravitelju naprav vsebuje podrobne informacije o gonilniku , sistemsko preoblikovanje in druge nastavitve. Ko spremenite konfiguracijsko možnost za del strojne opreme, se spremeni način delovanja sistema Windows s to strojno opremo.
Če imate težave z omrežno kartico, na primer nenavadne ikone ali barve, povezane z zadevno napravo, jo lahko dvokliknete za več informacij ali za odpravljanje napake.
To je dobro je vedeti, na kaj morate biti pozorni v pripomočku Device Manager, ker boste tam odpravili težave z napravo, ki ne deluje pravilno. V upravitelju naprav lahko posodobite gonilnik, onemogočite napravo ali odstranite gonilnike, odvisno od tega, kaj potrebuje vaša strojna oprema.
Včasih boste v upravitelju naprav morda videli rumeni klicaj. To boste videli poleg naprave, ko bo operacijski sistem odkril težavo z njo. Težava je lahko preprosta kot težava z gonilnikom naprave ali pa je resna. Če je naprava onemogočena, boste poleg naprave opazili črno puščico. V starejših različicah sistema Windows (XP in starejše) bo za isto napako prikazan rdeč x.
Obstajajo tudi primeri, ko Device Manager daje kode napak, ko je v strojni napravi prišlo do konflikta pri ponovnem vklopu sistema, težave z gonilnikom ali drugih težav. Te se imenujejo kode napak upravitelja naprav, vključno s kodo napake 45, o kateri bomo podrobneje razpravljali spodaj.
Kaj je koda napake upravitelja naprav 45 v sistemu Windows?Ko Windows ne prepozna naprave, ki ste jo povezali z računalnik, se bo prikazalo sporočilo o napaki, da naprava ni povezana z računalnikom. Pravzaprav je to med uporabniki sistema Windows precej pogosta težava. Obstajajo tudi uporabniki, ki pri uporabi naprav Bluetooth naletijo na napako kode 45.
Po navedbah Microsofta ločljivost ni potrebna, koda napake pa bo izginila sama. Vendar več uporabnikov poroča, da napaka še vedno obstaja tudi po odklopu in ponovnem vklopu strojne opreme. Če se koda napake 45 pojavi zaradi poškodovanega ali napačnega registra sistema Windows, zastarelih gonilnikov naprav ali pokvarjene strojne opreme, morate izvesti nekaj dodatnih korakov za odpravljanje napake pri povezavi strojne naprave.
Kaj povzroča kodo napake 45 v upravitelju naprav ?Ta koda napake se večinoma prikaže, ko priključite napravo, ki je bila prej povezana z računalnikom. Na primer bliskovni pogon USB ali zvočnik Bluetooth, ki ste ga že uporabljali v tem računalniku. Iz nekega razloga računalnik ne prepozna naprave, ko je znova povezana.
Za to napako upravitelja naprave so lahko različni dejavniki, nekateri pa so naslednji:
- Napaka po namestitvi posodobitev sistema Windows
- Nezdružljiv gonilnik
- Zastarel gonilnik naprave
- Zlomljena vrata USB
- Poškodovane datoteke registra
- Manjkajoče sistemske datoteke
- Okužba z zlonamerno programsko opremo
Do te napake lahko pride bodi siten, še posebej, če zaradi te napake ne morete dostopati do naprave, ki jo želite povezati. Ne glede na razlog, ki je v ozadju te kode napake, vam bodo naslednji koraki pomagali, da jo čim prej odpravite.
Kako popraviti kodo napake 45 v upravitelju napravKo računalnik ne prepozna povezane naprave in vrže kodo napake 45, gre lahko za težavo s strojno ali programsko opremo. Če želite zagotoviti, da pokrijemo vse, se lahko spodaj seznanite s spodnjim seznamom rešitev.
Popravek # 1: Znova priključite napravo.Prva stvar, ki jo morate poskusiti, je, da naredite, kar predlaga Microsoft, to je če želite odklopiti in nato znova priključiti napravo.
Preveriti morate tudi fizično povezavo med računalnikom in strojno napravo, da se prepričate, da je vse v redu. Če fizična povezava med napravo in računalnikom ni dovolj dobra, potem ne boste mogli nadaljevati.
Možno je, da se vaš računalnik trudi zaznati napravo, ker povezava ni varna dovolj. Če niste prepričani, ali je vaša naprava pravilno priključena, sledite spodnjim korakom:
Najprej popolnoma odklopite strojno napravo iz računalnika.
Preverite priključna vrata in kabel. Poiščite fizične poškodbe vrat ali kakršno koli oviro, ki bi lahko preprečila, da bi računalnik prebral vašo napravo. Prav tako lahko poskusite z istimi kabli povezati strojno napravo z drugim računalnikom, da preverite, ali z njimi ni težav.
Če se ista napaka pojavi v drugem računalniku, obstaja velika verjetnost, da imate težave s kabli. Morda boste morali zamenjati kable in nato poskusiti znova priključiti napravo.
Če pa drugi računalnik prepozna napravo in jo je lahko prebral, so kabli dobri. V tem primeru nadaljujte s spodnjimi koraki:
Če pa se prikaže isto sporočilo o napaki 45, nadaljujte z naslednjo rešitvijo.
Popravek # 2: Zaženite orodje za odpravljanje težav s strojno opremo in napravami Windows.Windows 10 je opremljen z orodji za odpravljanje težav, posebej zasnovanimi za diagnosticiranje težav, ki vplivajo na določeno napravo, pripomoček ali nastavitve, ter predlaganje rešitev za popolno odpravljanje težav, kjer je to mogoče.
Ker se soočate s kodo napake 45, ki je povezana z strojne naprave, povezane z računalnikom, vam mora pomagati orodje za odpravljanje težav s strojno opremo in napravami. 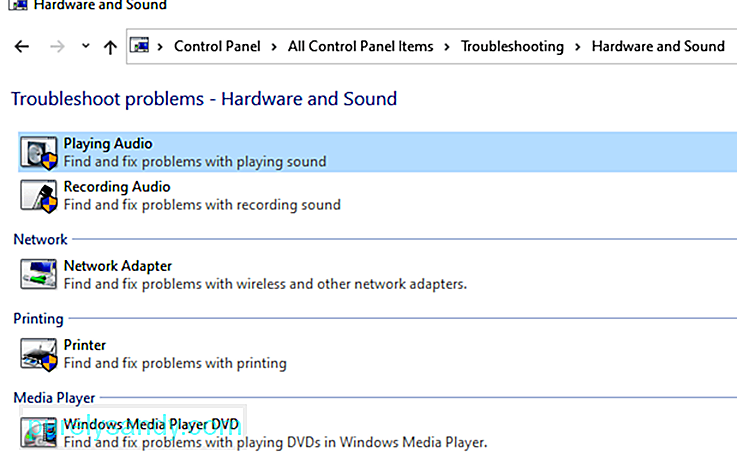
Če želite zagnati orodje za odpravljanje težav, sledite spodnjim korakom:
Če pod Nadzorno ploščo ne najdete orodja za odpravljanje težav s strojno opremo in napravami, potem je v vašem računalniku verjetno nameščen Windows 10 1809. Microsoft je v tej gradnji v meniju nadzorne plošče skril ali odstranil nekatere odpravnike težav. 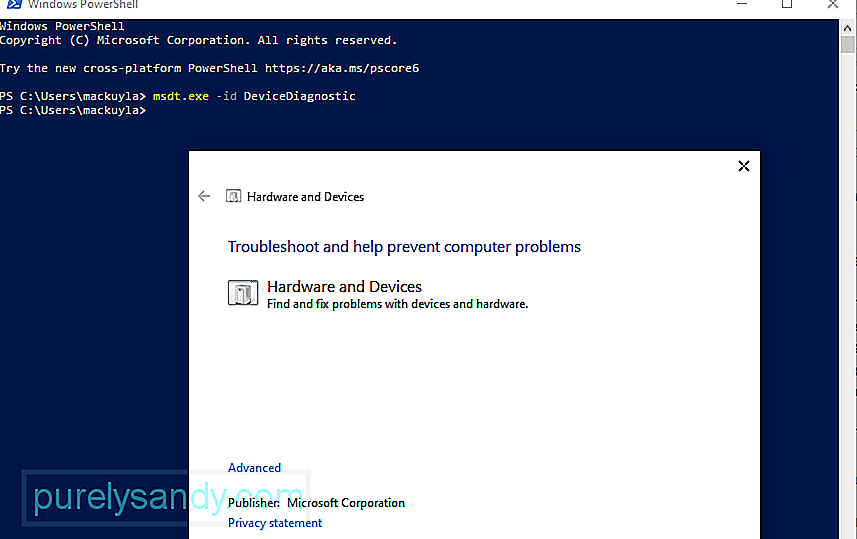
Če želite zagnati orodje za odpravljanje težav s strojno opremo in napravami, morate izvesti nekaj dodatnih korakov:
Če ne poznate gesla, morate obiti blok gesla po teh navodilih:
Sistem za preverjanje datotek, znan tudi kot SFC, je zelo uporaben pripomoček, vgrajen v operacijski sistem Windows. Lahko zazna korupcijo v sistemskih datotekah in druge s tem povezane težave. Po skeniranju računalnika bo orodje samodejno popravilo zlomljene ali poškodovane datoteke z odpravljanjem neskladnosti v njih ali z nadomestitvijo poškodovanih datotek z njihovo zdravo različico predpomnilnika. 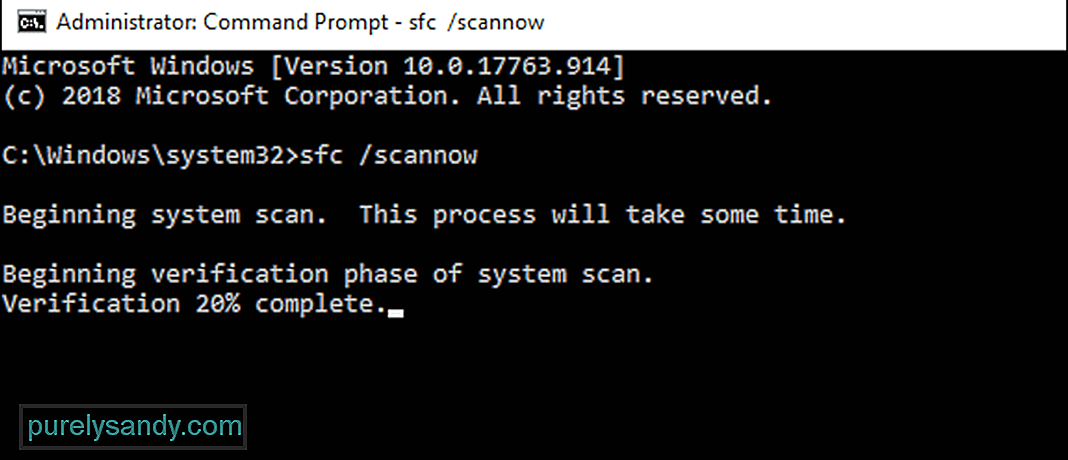
Če so napako 45 sprožile poškodovane ali poškodovane datoteke, bi morali biti ti koraki dovolj, da se stvari popravijo. Po popravilu bo vaš računalnik zdaj lahko prepoznal strojno napravo, kot je bila predvidena.
Tu so koraki za zagon optičnega branja s programom za preverjanje sistemskih datotek:
Orodje CHKDSK ali preverjanje diska je pripomoček za ukazno vrstico Windows, namenjen preverjanju datotečnih sistemov in diskov glede napak, slabih sektorjev in drugih težav, ki bi lahko ogrozile ali vplivale na celovitost pogona. Do orodja lahko dostopate z ukazi, zagnanimi prek ukaznega poziva. Če kodo napake 45 sprožijo težave s trdim diskom v vašem računalniku, bi morali narediti trik s CHKDSK. 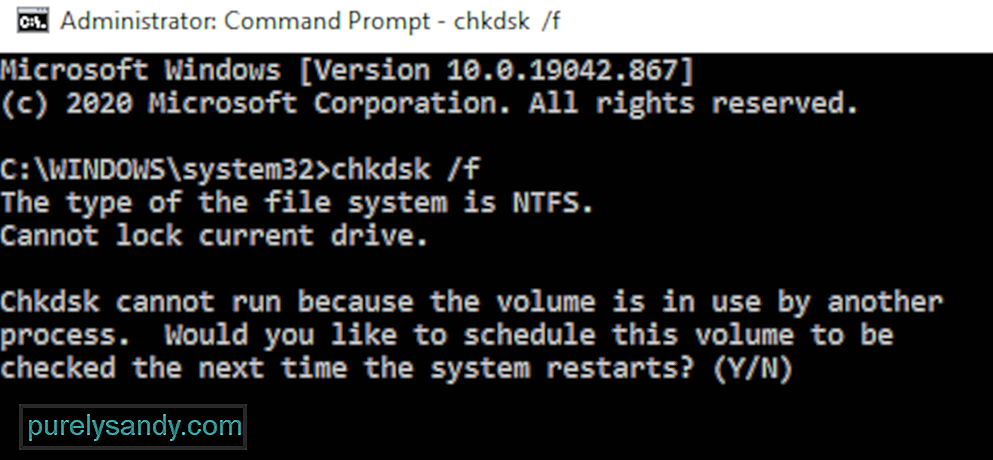
Če želite zagnati skeniranje s pomočjo CHKDSK, sledite spodnjim navodilom:
Ko zaženete ukaz, boste morda videli sporočilo, da lahko Windows zažene CHKDSK samo ob ponovnem zagonu in računalnik bo pozvan, da znova zaženete računalnik. Če ste pripravljeni na ponovni zagon računalnika, v polje vnesite y in za nadaljevanje pritisnite Enter . Če imate neshranjene službene in odprte programe, najprej zapustite okno ukaznega poziva in shranite, kar želite shraniti. Po tem lahko postopek ponovnega zagona začnete sami.
Če gre vse v redu, Windows po priporočenem ponovnem zagonu samodejno začne skenirati vaš trdi disk. Počakajte, da se postopek nadaljuje sam in dovolite CHKDSK, da deluje kot čarobno.
Ko je vse končano, lahko nato računalnik normalno zaženete, da pride v običajno okolje operacijskega sistema Windows. Nato lahko težavno strojno napravo znova povežete in preverite, ali koda napake 45 še vedno obstaja.
Popravek # 5: Znova namestite prizadeti gonilnik naprave.Druga možnost, ki jo morate upoštevati, je, da gonilnik prizadete naprave ne deluje pravilno, ker je z njegovimi nastavitvami, nastavitvijo ali kodo nekaj narobe. Če je to res, bi morala preprosto namestitev gonilnika omogočiti, da se stvari popravijo in se vse vrne v normalno stanje.
Ponovna namestitev gonilnikov je eden najučinkovitejših načinov za odpravljanje težav z gonilniki. Pogosto vključuje odstranitev in ponovno namestitev programske opreme za pokvarjeno strojno napravo. 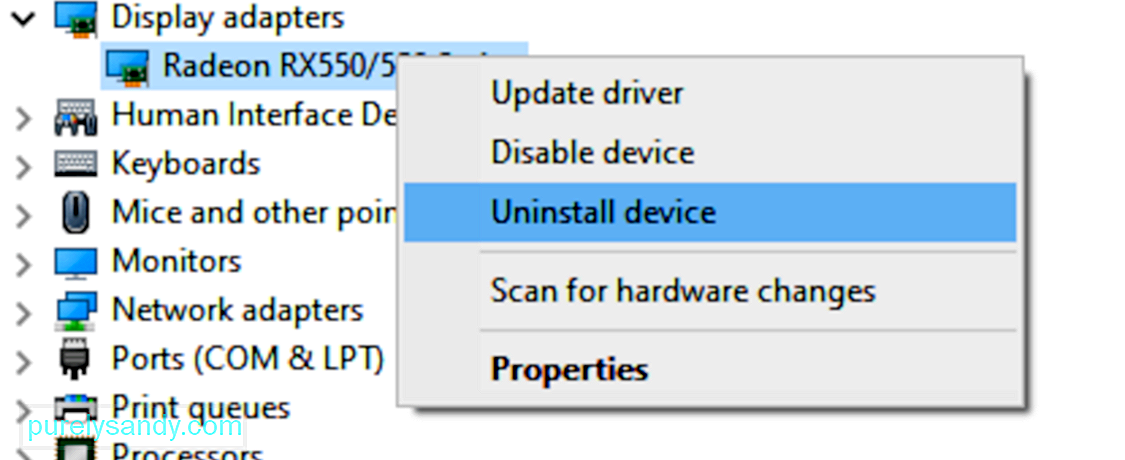
Upoštevajte spodnja navodila za ponovno namestitev problematičnega gonilnika naprave:
Ko Windows če se zažene, bo ugotovil, da manjka pomemben gonilnik, in samodejno ukrepal, da bi našel in namestil potrebno programsko opremo gonilnika.
Če se ista težava ponovi ali če gonilnika ne morete znova namestiti za težavo iz nekega razloga, potem lahko poskusite posodobiti gonilnik.
Popravek # 6: Posodobite gonilnik naprave.Včasih vnovična namestitev gonilnika naprave ni dovolj, da se znebite napak ali nedoslednosti, zaradi katerih gonilnik ne deluje pravilno. Če gonilnika iz nekega razloga ne morete znova namestiti ali znova namestitev ni uspela odpraviti napake, lahko poskusite posodobiti gonilnik. Ves ta postopek je zagotoviti, da je vaš gonilnik posodobljen na najnovejšo različico, da se prepričate, da so bili uporabljeni vsi popravki in izboljšave.
Najprej morate poskusiti posodobiti gonilnik s samodejnim funkcija gonilnika, do katere dostopate prek aplikacije Device Manager. To so navodila, ki jih morate upoštevati:
Ko računalnik išče nove gonilnike, izdane za zadevno napravo, boste potrebovali stabilno internetno povezavo. Če Windows kaj najde, se bo samodejno prenesel in namestil v vaš računalnik.
Ko bo računalnik dokončal posodobitev gonilnika naprave, morate zapreti vse aktivne programe in znova zagnati računalnik. Nato preverite, ali je bila napaka 45 odpravljena, tako da napačno napravo znova povežete z računalnikom.
Popravek št. 7: Težave z gonilnikom odpravite s programom Driver Updater.Napake računalnika in naprave, kot je koda napake 45, pogosto povzročajo zastareli ali poškodovani gonilniki. Da se takšne težave ne bi zgodile, lahko z orodjem za posodabljanje gonilnikov samodejno zaznate težave z gonilniki in posodobite zastarele gonilnike z enim potezom.
Če gonilnika naprave ne morete posodobiti, ker Windows ni našel najnovejšega gonilnika različico, nato morate posodobiti gonilnik z drugim orodjem. Program Driver Updater deluje tako, da v računalniku pregleda vse zastarele, pokvarjene, manjkajoče, nezdružljive in problematične gonilnike, nato pa z interneta prenese najnovejšo in najbolj stabilno različico. Vsa ta opravila se izvedejo samodejno, zato vam ni treba storiti ničesar drugega, razen spremljanja celotnega procesa. To preprečuje, da bi se v računalniku pojavile napake naprave, na primer napaka 45.
Ko so posodobljeni vsi gonilniki naprav, znova zaženite računalnik in preverite, ali je napaka odpravljena. Če ne, lahko poskusite še nekaj stvari.
Popravek # 8: Zaženite optično branje z orodjem DISM.Če zgornji koraki niso dovolj za odpravo napake, lahko poskusite zagnati pripomoček DISM ali Deployment Image Servicing and Management, da preverite sistemske datoteke, Windows in druge namestitvene pakete. Ta pripomoček bo odpravil ali odpravil napake in morebitna neskladja. Če je do napake 45 prišlo zaradi slabe sestave kritičnih sistemskih datotek, ki jih uporablja vaš računalnik, bo idealno odpravljanje zagona DISM.
Popravek št. 9: Prenesite in namestite posodobitve sistema Windows. 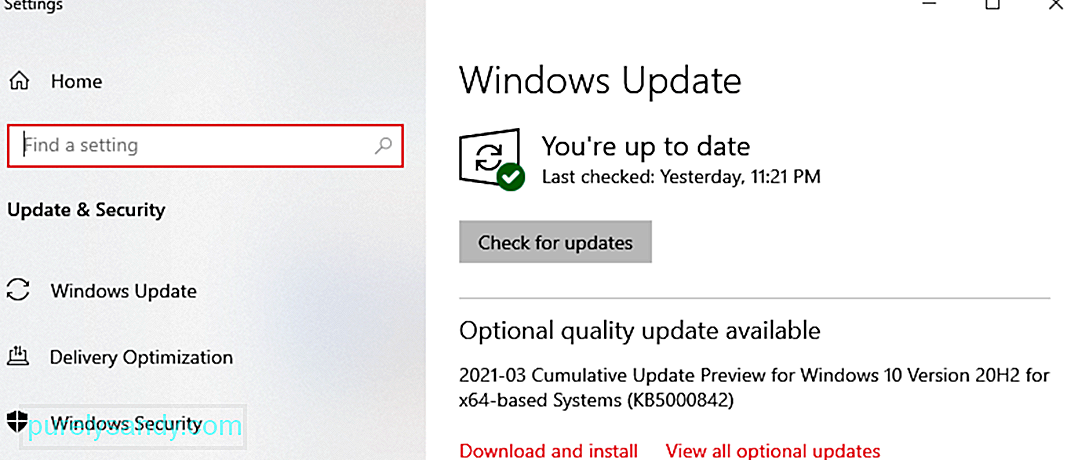 Včasih je razlog za napako tako preprost kot zastarel operacijski sistem. Če imate na čakanju posodobitve sistema, ki jih je treba namestiti, jih preverite, ali pomagajo odpraviti to napako. Če želite to narediti, odprite aplikacijo Nastavitve in nato pojdite v meni Posodobi . Kliknite gumb Preveri, ali so na voljo posodobitve . Windows bo pregledal razpoložljive posodobitve in poskrbel, da boste namestili vsako izmed njih.
Včasih je razlog za napako tako preprost kot zastarel operacijski sistem. Če imate na čakanju posodobitve sistema, ki jih je treba namestiti, jih preverite, ali pomagajo odpraviti to napako. Če želite to narediti, odprite aplikacijo Nastavitve in nato pojdite v meni Posodobi . Kliknite gumb Preveri, ali so na voljo posodobitve . Windows bo pregledal razpoložljive posodobitve in poskrbel, da boste namestili vsako izmed njih.
Še en način, ki ga lahko poskusite, je ustvariti nov račun v računalniku in se nato prijaviti z novim profilom. Znova priključite strojno napravo in preverite, ali odpravlja napako. Če ste naredili vse in še vedno nimate sreče, boste morda morali zamenjati pokvarjeno strojno napravo.
PovzetekKo dobite kodo napake 45 pri povezovanju naprave ali zunanje naprave v računalniku, je to lahko težava s strojno ali programsko opremo. Ko ugotovite naravo napake, jo boste lažje odpravili. Zgornje rešitve bi morale veliko pomagati pri zožitvi vzroka napake in popolni odpravi.
YouTube Video.: Se sprašujete, kako popraviti kodo napake gonilnika 45 v sistemu Windows, tukaj je 10 rešitev, ki jih lahko poskusite
09, 2025

