Kako popraviti zamegljeno besedilo v sistemu Windows 10 (09.15.25)
Windows 10 je operacijski sistem, ki je korak pred svojimi konkurenti. Ta operacijski sistem, ki ga uporablja več kot milijarda uporabnikov, deluje v različnih napravah, kot so pametni telefoni, namizni in prenosni računalniki.
Vendar tudi če je Microsoft s svojo razširljivostjo tega operacijskega sistema opravil precej dobro delo, obstaja ena težava, ki se ponavlja za številne uporabnike - nekatera besedila, meniji in pisave so videti zamegljene.
V tem članku bomo obravnavali in delili nekaj zamegljenega besedila v popravkih sistema Windows 10 ter nekaj razlogov, zakaj kaže. Toda preden se poglobimo v te teme, najprej raziščimo privzeti sistem pisav sistema Windows 10. 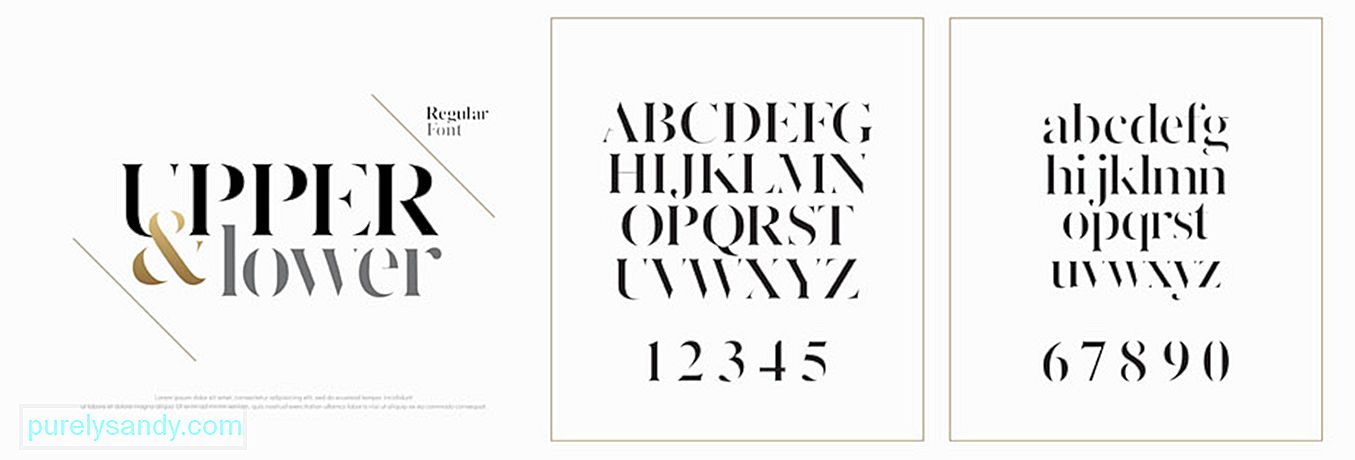
Da, privzeti sistem pisav sistema Windows 10 je že viden in dovolj osupljiv. Toda ali ste vedeli, da ga lahko spremenite v karkoli želite? Če želite dokončati nalogo, morate spremeniti register.
Nasvet za profesionalce: v računalniku poiščite težave z zmogljivostjo, neželenimi datotekami, škodljivimi aplikacijami in varnostnimi grožnjami
ki lahko povzročijo sistemske težave ali počasno delovanje.
Posebna ponudba. O Outbyteu, navodilih za odstranitev, EULA, pravilniku o zasebnosti.
V prejšnjih različicah operacijskega sistema Windows je bila zamenjava sistema pisav enostavna. To je zato, ker je nadzorna plošča že imela nastavitve za prilagajanje, ki uporabnikom omogočajo, da prilagodijo svoje pisave in celo spremenijo vizualne elemente na namizju, kot so naslovne vrstice, meniji, File Explorer in še veliko več.
Toda Microsoft je zdaj iz nekega razloga omejila vse to v sistemu Windows 10. Mnogi uporabniki torej mislijo, da so zaljubljeni v privzeti sistem pisav.
Če še enkrat preberemo ta odstavek, smo še posebej poudarili besedo »omejeno«. Zakaj? To je zato, ker lahko še vedno spremenite sistem pisav. Samo koraki so lahko nekoliko tehnični, saj vključujejo poigravanje z registrom.
Torej, kako spremeniti privzeti sistem pisav v sistemu Windows 10?
Kako spremeniti privzeti sistem pisav v sistemu Windows 10Preden kar koli storite, nam dovolite, da pustimo prijazen opomnik, da urejanje registra je precej tvegano, saj lahko ena napaka povzroči nepopravljivo škodo v nastavitvah sistema. Pred nadaljevanjem je zelo priporočljivo, da varnostno kopirate nastavitve naprave in pomembne datoteke. Še boljše pa je, da imate priročno točko za obnovitev sistema, da boste lahko enostavno povrnili spremembe.
Brez nadaljnjega odlašanja, tukaj je, kako spremeniti privzeto sistemsko pisavo v sistemu Windows 10:
Urejevalnik registra Windows različice 5.00 [HKEY_LOCAL_MACHINE \ SOFTWARE \ Microsoft \ Windows NT \ CurrentVersion \ Fonts]
“Segoe UI (TrueType)” = ””
“Segoe UI Bold (TrueType)” = ””
“Segoe UI krepko ležeče (TrueType)” = ””
“Segoe UI Italic (TrueType)” = ””
“Segoe UI Light (TrueType)” = ””
“Segoe UI Semibold (TrueType)” = ””
“Segoe UI Symbol ( TrueType) ”=” ”[HKEY_LOCAL_MACHINE \ SOFTWARE \ Microsoft \ Windows NT \ CurrentVersion \ FontSubstitutes]“ Segoe UI ”=” NEW-FONT-NAME ”
Če se zavedate, da niste zadovoljni s sistemom pisav Izberete lahko, da lahko prejšnje nastavitve vedno obnovite s pomočjo registra ali prek obnovitvene točke.
Uporaba registra Tukaj je opisano, kako uporabiti register za obnovitev privzetih nastavitev pisave v sistemu Windows 10: 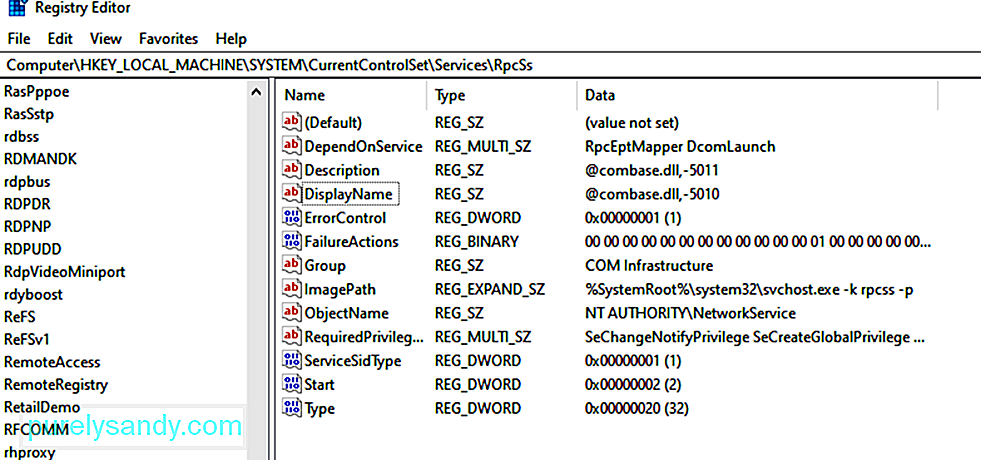
Urejevalnik registra Windows različice 5.00 [HKEY_LOCAL_MACHINE \ SOFTWARE \ Microsoft \ Windows NT \ CurrentVersion \ Fonts]
“Segoe UI (TrueType)” = ”Segoeui.ttf”
“Segoe UI Black (TrueType)” = ”seguibl.ttf”
“Segoe UI Black Italic (TrueType)” = ”seguibli.ttf”
“Segoe UI Krepko (TrueType) "=" segoeuib.ttf "
" Segoe UI Bold Italic (TrueType) "=" segoeuiz.ttf "
" Segoe UI Emoji (TrueType) "=" seguiemj.ttf "
“Segoe UI Historic (TrueType)” = ”seguihis.ttf”
“Segoe UI Italic (TrueType)” = ”segoeuii.ttf”
“Segoe UI Light (TrueType)” = ”segoeuil. ttf "
" Segoe UI Light Italic (TrueType) "=" seguili.ttf "
" Segoe UI Semibold (TrueType) "=" seguisb.ttf "
" Segoe UI Semibold Italic (TrueType) ) "=" Seguisbi.ttf "
" Segoe UI Semilight (TrueType) "=" segoeuisl.ttf "
" Segoe UI Semilight Italic (TrueType) "=" seguisli.ttf "
“ Simbol uporabniškega vmesnika Segoe (TrueType) "=" seguisym.ttf "
" Sredstva Segoe MDL2 (TrueType) "=" segmdl2.ttf "
“Segoe Print (TrueType)” = ”segoepr.ttf”
“Segoe Print Bold (TrueType)” = ”segoeprb.ttf”
“Segoe Script (TrueType)” = ”segoesc.ttf”
“Segoe Script Bold (TrueType)” = ”segoescb.ttf” [HKEY_LOCAL_MACHINE \ SOFTWARE \ Microsoft \ Windows NT \ CurrentVersion \ FontSubstitutes] “Segoe UI” = -
 Če prva metoda ni obnovila privzetega sistema pisav sistema Windows 10, poskusite uporabiti predhodno ustvarjeno obnovitveno točko. Vendar bi morala biti ta možnost vaša zadnja možnost, ker je odvisno od tega, kdaj je bila obnovitvena točka ustvarjena, morda treba narediti nekatere sistemske spremembe. To pomeni več dela.
Če prva metoda ni obnovila privzetega sistema pisav sistema Windows 10, poskusite uporabiti predhodno ustvarjeno obnovitveno točko. Vendar bi morala biti ta možnost vaša zadnja možnost, ker je odvisno od tega, kdaj je bila obnovitvena točka ustvarjena, morda treba narediti nekatere sistemske spremembe. To pomeni več dela.
Če želite razveljaviti spremembe, ki ste jih izvedli, sledite tem korakom:
Čeprav je Microsoft omejil možnost spreminjanja privzetega sistema pisav v sistemu Windows 10, vedite, da lahko še vedno upravljate pisave, naložene v vašo napravo. Pisave si lahko ogledate, odstranite in skrijete. Če želite, lahko celo prenesete nove.
Verjetno imate v mislih veliko pisav, ki jih želite uporabiti za popestritev datotek, predstavitev in dokumentov. Toda ali veste, kje jih najti? Ali veste, kako jih dati na voljo v svoji napravi? Še dobro, da je Microsoft naprave Windows 10 opremil z vsemi pravimi orodji za to. Z uporabo standardnega orodja Fonts na nadzorni plošči lahko uporabniki vidijo, katere pisave so nameščene, in si ogledajo vsako od njih.
Če ste namestili posodobitev sistema Windows 10. aprila 2018 ali novejše popravke, lahko izvedete več trikov! Na zaslonu Pisave v meniju Nastavitve lahko vidite, kako izgleda vsak slog pisave, ne da bi ga bilo treba predogledati. Pisave, ki jih ne potrebujete, lahko tudi odstranite ali jih naložite v spletu.
Ogled nameščenih pisavČe si želite ogledati nameščene pisave v sistemu Windows 10, zaženite Nadzorna plošča . V tem oknu v pogledu Ikona izberite Pisave . Windows bo nato prikazal vse pisave, nameščene v vašem sistemu.
Predogled posameznih pisavČe si želite ogledati določeno pisavo, kliknite gumb Predogled ali dvokliknite pisavo . Pregledovalnik pisav vam nato prikaže, kako je pisava videti v različnih velikostih. Ti predogledi bodo morda natisnjeni v oknu pregledovalnika pisav, če jih potrebujete v tiskani obliki.
Predogled družin pisavAli pisava, ki ste jo izbrali, pripada družini? V tem primeru dvokliknite nanjo. To bo odprlo stran, ki prikazuje vse druge pisave, ki pripadajo družini. Od tam si lahko ogledate predogled posamezne pisave.
Zdaj, če kliknete Predogled za določeno družino pisav, se bo pojavilo več pojavnih oken, ki bodo pisavo prikazala z različnimi atributi, kot so ležeče in krepko.
Če ste izbrali družino pisav, ki zahteva več zaslonov pregledovalnika, vas bo Windows pozval, da potrdite, ali jih želite odpreti ali ne. V nasprotnem primeru boste morda morali zapreti vsa posamezna okna za predogled.
Skrivanje pisavPisavo, ki je ne želite uporabiti ali videti, lahko tudi skrijete. Vendar ta vdor v resnici ni za vsakogar, ker bo skrivanje pisav postalo nevidno za nekatere aplikacije, kot sta Notepad in WordPad.
Programi, kot je Microsoft Office, pa ustvarijo svoje menije pisav. To pomeni, da skrivanje pisav prek nadzorne plošče ne vpliva nanje. Če želite skriti pisavo, jo preprosto kliknite z desno miškino tipko in izberite Skrij .
Lahko se tudi odločite za samodejno skrivanje pisav, ki niso namenjene vašim želenim jezikovnim nastavitvam. Za to kliknite povezavo Nastavitve pisave v stranski vrstici. V oknu, ki se odpre, označite polje poleg možnosti Skrij pisave glede na vaše jezikovne nastavitve . Na koncu pritisnite V redu , da uveljavite spremembe.
Odstranjevanje pisavČe ste prepričani, da določene pisave ne boste več uporabljali, jo lahko odstranite. Toda ta trik morda ne bo uspel pri vseh pisavah. Nemogoče je izbrisati pisave, ki so že vgrajene v sistem Windows, ker so zaščitene.
Če jih poskušate odstraniti, vas bo Windows ustavil. Vseeno lahko te nezaščitene pisave izbrišete, vključno s pisavami, ki jih dodajo programi, kot sta Adobe Creative Suite in Microsoft Office.
Če želite izbrisati nezaščitene pisave, jih z desno miškino tipko kliknite in izberite Izbriši . To je skoraj vse!
Varnostno kopiranje pisavPreden celo izbrišete pisavo, jo boste morda želeli najprej varnostno kopirati. Nikoli ne veste, ali jo boste potrebovali v prihodnosti.
Če želite varnostno kopirati pisave, najprej ustvarite mapo z varnostnimi kopijami. Nato z desno tipko miške kliknite pisavo ali družino pisav. Izberite Kopiraj . Kopirano pisavo prilepite v novo ustvarjeno mapo. Po tem izbrišite pisavo.
Ponovna namestitev pisavČe boste pisavo znova potrebovali, jo lahko vedno obnovite, če ste že ustvarili varnostno kopijo. Če želite znova namestiti pisavo, jo z desno miškino tipko kliknite v mapi za varnostno kopijo, ki ste jo ustvarili. Nato izberite Namesti .
Ogled podrobnosti o pisaviČe želite videti več podrobnosti o pisavi, jo kliknite. Windows bo nato prikazal različne atribute pisave. Drsnik lahko povlečete v levo ali desno, da si ogledate pisavo različnih velikosti.
Zakaj je v sistemu Windows 10 zamegljeno besedilo?  Zdaj, ko ste ugotovili, kako neverjeten je operacijski sistem Windows 10, ker vam omogoča enostavno upravljanje s pisavami, verjetno mislite, da gre za en brezhiben sistem. No, tudi mi smo si tako želeli. A ima tako kot drugi operacijski sistemi tudi tukaj pomanjkljivosti.
Zdaj, ko ste ugotovili, kako neverjeten je operacijski sistem Windows 10, ker vam omogoča enostavno upravljanje s pisavami, verjetno mislite, da gre za en brezhiben sistem. No, tudi mi smo si tako želeli. A ima tako kot drugi operacijski sistemi tudi tukaj pomanjkljivosti.
Ker tu govorimo o pisavah, je treba omeniti, da ima tudi sistem pisav Windows 10 težave. Eno je, da so nekatera besedila in meniji včasih zamegljeni.
Lahko se vprašate, kaj povzroča zamegljeno besedilo v sistemu Windows 10? Ali ga sprožijo spremembe v nastavitvah pisave? Je to povezano z napadi zlonamerne programske opreme ali okužbo z virusi? Se to zgodi zaradi igranja s privzetim sistemom pisav? No, to so možni scenariji. Toda najpogostejši razlog, povezan s težavo z zamegljenim besedilom, je spreminjanje velikosti DPI.
Windows 10 podpira kombinacijo sodobnih in starejših aplikacij. Te starodavne aplikacije niso zasnovane za prikazovanje zaslonov z visoko ločljivostjo. To pojasnjuje zamegljena besedila in pisave, ki jih vidite med njihovo uporabo.
Potem pa se ta težava z zamegljenim besedilom ne pojavlja samo v starih aplikacijah. Izkusijo jo lahko tudi nekateri uporabniki sistema Windows, ki uporabljajo ločljivost zaslona 1920 x 1080 ali več.
Na splošno je stopnja DPI za naprave Windows 10 nastavljena na najmanj 125%. Tako je vse lažje brati, aplikacije in fotografije pa so videti osupljive. Potem pa to lahko vpliva tudi na namizne programe, zlasti tiste, ki niso zasnovani za podporo visoke ločljivosti. In za to pride do nejasne ali besedilne težave.
Tu so še drugi primeri, ko lahko v sistemu Windows 10 pride do zamegljenih besedil:
- Odprete aplikacijo z visoko ločljivostjo , nato pa ga premaknite na drug zaslon, ki uporablja drugačno nastavitev ločljivosti.
- Tablični računalnik ali prenosni računalnik priklopite na zaslon z drugačno ločljivostjo, nato pa ga poskusite projicirati z drugim načinom zaslona.
- Z računalnikom se poskusite povezati z drugim računalnikom, a zasloni obeh naprav so različni.
Kako potem odpraviti težavo z zamegljenim besedilom v sistemu Windows 10?
7 načinov za odpravljanje zamegljenega besedila v sistemu Windows 10Ali brez panike, če v sistemu Windows 10 naletite na zamegljeno besedilo, ne povezujte ga z drugimi težavami sistema Windows. Težave z zaslonom je pogosto enostavno odpraviti. Spodaj smo zbrali korake in rešitve za odpravljanje težav, da se enkrat za vselej znebimo tega zamegljenega besedila v sistemu Windows 10. Upajmo, da vam eden od njih ustreza.
Popravek št. 1: Opravite osnovno odpravljanje težav.Včasih je vse, kar potrebuje vaš računalnik, nov začetek, saj se v ozadju že izvajajo številni nepotrebni procesi, ki porabijo veliko količino pomnilnika. Če želite znova zagnati računalnik, preprosto kliknite meni Start , pojdite na možnost Napajanje in izberite Ponovni zagon .
Če ne deluje, morda je težava v vašem uporabniškem računu. V tem primeru lahko odjava in prijava uspeta.
Če težava še vedno obstaja, preverite povezavo zunanjega zaslona. Kabel morda ni pravilno priključen na vaš CPU, zato zamegljeno besedilo.
Če noben od teh osnovnih načinov za odpravljanje težav ni uspel, pojdite na naslednje popravke.
Popravek št. 2: Posodobite svoj Grafični gonilniki.  Grafični gonilniki so morda že zastareli. To je razlog, da imate v operacijskem sistemu Windows 10 težavo z zamegljenim besedilom. Če želite to odpraviti, morate posodobiti grafične gonilnike.
Grafični gonilniki so morda že zastareli. To je razlog, da imate v operacijskem sistemu Windows 10 težavo z zamegljenim besedilom. Če želite to odpraviti, morate posodobiti grafične gonilnike.
Grafične gonilnike lahko posodobite na dva načina: ročno ali samodejno . Seveda toplo priporočamo avtomatizirano metodo. Ne samo, da je priročna možnost, ampak je tudi varna in hitra.
Za to boste potrebovali neodvisno orodje za posodobitev gonilnikov, kot je Auslogics Driver Updater . Ko ga namestite, ga zaženite in dovolite, da posodablja zastarele gonilnike naprav. Tako enostavno je!
Če pa imate raje ročno možnost, lahko to storite. Vendar svetujemo posebno previdnost, saj lahko namestitev napačnega gonilnika samo poslabša težavo. Temu se poskušamo izogniti. Zato natančno sledite navodilom, da zagotovite dobre rezultate:
Microsoft je ustvaril priročno orodje, ki se lahko uporablja za odpravljanje težav z zamegljenim besedilom in meniji v sistemu Windows 10. Evo, kako ga uporabiti:
Mogoče so napačne nastavitve zaslona. Zato imate v operacijskem sistemu Windows 10 težave z zamegljenim besedilom. Če želite to popraviti, preverite nastavitve zaslona in uporabite potrebne spremembe.
Sledite spodnjim navodilom:
Poskusite lahko spremeniti tudi nastavitve zaslona problematične aplikacije in preverite, ali težavo odpravlja. Tu je podroben priročnik za to:
Če nobena od zgornjih popravkov ni delovala, uporabite možnost spreminjanja velikosti po meri v meniju zaslona. To je rešilo težavo nekaterih prizadetih uporabnikov sistema Windows, zato je vredno poskusiti na koncu.
Tukaj morate narediti:
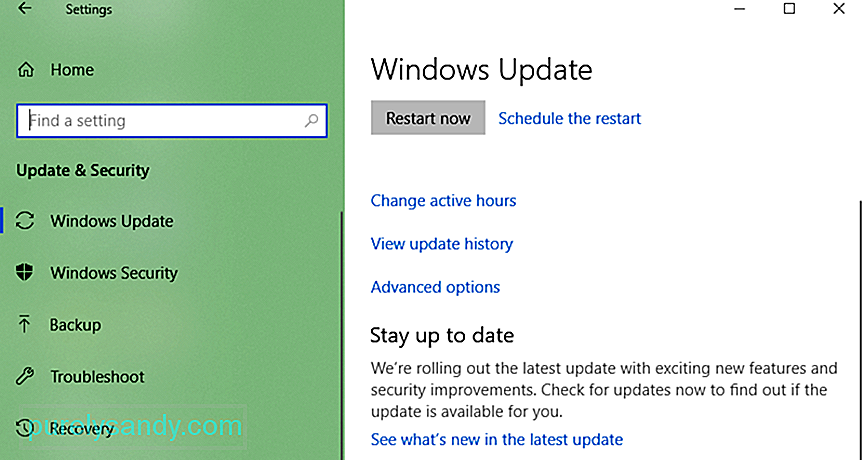 To težavo z zamegljenim besedilom v sistemu Windows 10 lahko povzroči napaka, ki jo je izdal Microsoft. Torej, če ste slučajno namestili eno, se boste morda morali vrniti na prejšnjo različico ali namestiti najnovejšo.
To težavo z zamegljenim besedilom v sistemu Windows 10 lahko povzroči napaka, ki jo je izdal Microsoft. Torej, če ste slučajno namestili eno, se boste morda morali vrniti na prejšnjo različico ali namestiti najnovejšo.
Takole:
Ob predpostavki, da ste se že rešili težave z zamegljenim besedilom v sistemu Windows 10, boste morda želeli razmisliti o teh nasvetih za boljšo kakovost prikaza.
Nasvet št. 1 : Umerite monitor tako, da bo užival v boljših odtenkih.Prepričajte se, da ste pravilno kalibrirali zaslon, da boste lahko uživali v njegovi optimalni barvi in kakovosti. Čeprav so privzete nastavitve že sprejemljive, nekaj manjših popravkov ne bo škodilo. Nekaterim se te spremembe zdijo veliko boljše.
Če želite umeriti monitor, sledite tem korakom:
ClearType je sistemska tehnologija, ki jo Microsoft uporablja za ostrejša in jasnejša besedila. Windows 10 podpira to tehnologijo in je privzeto omogočena. Torej, če se vam zdi, da so nekatera besedila na zaslonu nekoliko zamegljena, se prepričajte, da je ta tehnologija vklopljena. Nato opravite natančno uravnavanje.
Če želite uporabiti orodje ClearType, sledite tem korakom:
Če resnično potrebujete zaslon vrhunske kakovosti, predlagamo, da vlagate v povsem nove modele monitorjev. Vaš stari zaslon se morda že bliža koncu. To je razlog, da vidite zamegljena besedila. Novejši modeli imajo boljšo kakovost prikaza. Poleg tega zdržijo dlje.
Tu je nekaj najboljših monitorjev doslej. Te priporočajo igralci igre, grafični profesionalci in drugi profesionalci:
- BenQ PD3200U
- LG UltraGear 38GN950
- BenQ SW321C PhotoVue
- Asus ROG Swift PG27UQ
- Dell 4K S3221QS Curved Monitor
Z zgornjimi popravki bi morali zlahka odpraviti težavo z zamegljenim besedilom v operacijskem sistemu Windows 10. Previdno preglejte vsako popravljanje in poiščite tisto, za katero menite, da vam bo ustrezala. Če vas težava še vedno boli, poskusite stopiti v stik z uradno Microsoftovo skupino za podporo. Obiščete lahko tudi najbližji pooblaščeni servisni center in preverite svojo napravo. Morda težavo povzroča notranja težava s strojno opremo, zato naj jo strokovnjaki preverijo.
Morda boste upoštevali tudi zgornje nasvete, da boste uživali v jasnejšem in boljšem prikazu brez vseh zamegljenih stvari.
Kateri od zgornjih popravkov je za vas odpravil težavo z zamegljenim besedilom? Ali poznate druge rešitve, ki bi lahko delovale? Imate nasvete, kako se izogniti težavam z zamegljenim besedilom v sistemu Windows 10? Sporočite nam svoje misli v oddelku za komentarje!
YouTube Video.: Kako popraviti zamegljeno besedilo v sistemu Windows 10
09, 2025

