Kaj storiti, če QuickTime ne predvaja več videoposnetkov v macOS Big Sur (09.16.25)
Ko v Macu predvajate video ali zvok, se večino časa predvaja prek QuickTime, razen če ste spremenili privzeti predvajalnik za računalnik. Appleov QuickTime je ena glavnih storitev za prikaz videa in je privzeta nastavitev za macOS. Je tako enostaven za uporabo in ne zahteva veliko nastavitev.
Včasih pa predvajalnik QuickTime iz nekega ali drugega razloga ne more odpreti ali predvajati videoposnetkov. Ti primeri so lahko zelo moteči, še posebej, če se pri predvajanju predstavnosti večinoma zanašate na QuickTime.
Če naletite na to težavo, ne skrbite, ker lahko to težavo zaobidete na več načinov. Spodaj preberite, kako najti različne rešitve, če QuickTime ne predvaja več videoposnetkov v macOS Big Sur.
Kaj je QuickTime?Preden nadaljujemo, najprej spoznajmo QuickTime Player, Appleov pionirski digitalni video in večpredstavnostni predvajalnik za Mac. Izdan je bil leta 1991 kot del video standarda MPEG-4. QuickTime se zdaj uporablja v različnih napravah za predvajanje digitalnega videa, od računalnikov Mac do pametnih telefonov do televizorjev s pretočnim predvajanjem 4K.
Poleg predvajanja videoposnetkov lahko s programom QuickTime posnamete tudi lastne filme in zvok, pa tudi hitro urejanja. Preprosta urejanja vključujejo osnovna dejanja, kot je obračanje videoposnetka ali razdeljevanje posnetkov. Aplikacija uporabnikom omogoča tudi snemanje predvajanja zaslona za izobraževalne namene, za odpravljanje težav ali pretakanje.
Čeprav je QuickTime Player vnaprej nameščen v macOS in je na voljo za več platform, je Apple ustavil podporo za različico Windows. QuickTime lahko deluje tudi z različnimi vrstami medijev, na primer z ustvarjanjem spletnih strani za pretakanje videoposnetkov, DVD-jev, CD-ROM-ov ali profesionalnih videoposnetkov. Podpira predvajanje številnih predstavnostnih formatov, vključno z AVI, AVR, DV, OpenDML in drugimi. Čeprav AVI in druge datoteke vsebujejo samo zvok in video, lahko QuickTime te datoteke izboljša z dodajanjem besedila, dodatnih skladb in drugih podprtih vrst medijev.
QuickTime ne predvaja videoposnetkov v Big SurV zadnjem času je več uporabnikov Maca se je pritožil, da QuickTime ne predvaja več videoposnetkov v macOS Big Sur. Aplikacija je dobro delovala s prejšnjimi različicami macOS, vendar se zdi, da je po nadgradnji na Big Sur pokvarjena. Videti je, da računalnik na splošno dobro deluje, razen aplikacije QuickTime.
Težava ne zadeva samo novo ustvarjenih videoposnetkov, temveč tudi obstoječe, ki so se predvajali v QuickTime brez težav. Aplikacija v bistvu sploh ne bo predvajala nobenega videoposnetka. Uporabniki so poskusili preveriti oblike datotek, da bi ugotovili, ali to vpliva samo na določene vrste videoposnetkov. In uporabniki so ugotovili, da je večina video datotek, ki se ne bodo predvajale, datotek .mp4.
Stvar je v tem, da se datoteke odprejo, ko jih kliknete. Ko pa pritisnete gumb za predvajanje, se video ne odzove. Drsnik lahko povlečete za hitro pomikanje naprej, hitro nazaj ali časovni drsnik brez težav premaknete kamor koli. Toda gumb za predvajanje preprosto ne deluje.
Običajno si lahko videoposnetke ogledate tudi v programu Finder, tako da na sličici video datoteke kliknete gumb Predvajaj. A tudi ne deluje. Večina uporabnikov, ki so naleteli na to težavo s predvajanjem QuickTime, so pred kratkim nadgradili na macOS Big Sur, zato mora biti napaka, ki jo mora Apple popraviti, ko izda nove posodobitve. Vendar se zdi, da Apple težave ne pozna, zato bi čakanje na njihovo odpravo lahko trajalo nekaj časa.
Če ste eden od uporabnikov, ki jih je prizadela ta napaka QuickTime, si oglejte spodnji vodnik da bi našli nekaj rešitev, ki jih lahko poskusite.
Kaj povzroča, da QuickTime ne predvaja videoposnetkov v Macu?Veliko uporabnikov Maca raje QuickTime predvaja video datoteke v različnih oblikah. Toda včasih čas QuickTime ne deluje zaradi nezdružljive oblike datotek, poškodb datotek ali težav z operacijskim sistemom. Preden se poglobimo v rešitve za reševanje te napake pri predvajanju QuickTime, se najprej pogovorimo o različnih vzrokih.
Zastarel QuickTime PlayerČe QuickTime ne uspe predvajati vaše video datoteke, je možno, da je predvajalnik nezdružljiv ali zastarel. Morda uporabljate staro različico aplikacije, tako da ne more prebrati podatkov, ki jih poskušate predvajati. V tem primeru morate najprej posodobiti predvajalnik QuickTime, da boste lahko brez težav predvajali vse vrste videoposnetkov.
Poškodovana video datotekaVideo datoteke so lahko iz več razlogov poškodovane, kar preprečuje QuickTime Predvajalnik za branje ali odpiranje datotek. Nekateri razlogi vključujejo:
- Nepodprta oblika datoteke QuickTime
- Manjka kodek
- Napačna pripona datoteke
- Okužba z zlonamerno programsko opremo
Torej, preden predvajate katero koli datoteko, še enkrat preverite, ali ste namestili pravi kodek za to obliko datoteke in ali ime video datoteke nima posebnih znakov. QuickTime podpira široko paleto video formatov, vključno z datotekami MPEG-4 (MP4, M4V, M4A, MP3), filmskimi datotekami QuickTime (MOV), DV Stream, MPEG-2, Mjpeg in nekaterimi zvočnimi datotekami, kot so AIFF, WAV, in AAC. Poleg teh predstavnostnih formatov lahko funkcijo QuickTime za prepoznavanje več predstavnostnih formatov razširite z namestitvijo dodatnih kodekov v svoj Mac.
Izdaja kodekaVsi digitalni videoposnetki so rezultat stiskanja. Ko so datoteke stisnjene, se več medijskih tokov, na primer avdio in video, združi z uporabo algoritma, imenovanega kodek. Ta kodek dešifrira digitalne informacije v berljivo obliko.
Ko je datoteka obdelana s pomočjo kodekov, se prek večpredstavnostnega vsebnika združijo v eno datoteko. Če se medij ni uspel predvajati v QuickTime, potem vaš Mac ni pripravljen prebrati kodeka datoteke.
Kodeka, ki se uporablja v odprti datoteki, se lahko naučite na zavihku Window v meniju QuickTime Player. Preprosto kliknite Show Movie Inspector in vsi kodeki datoteke bodo navedeni v razdelku Oblika.
Če želite predvajati nepodprto datoteko, morate aktivirati zahtevano podporo kodeka za QuickTime. Nekateri programi tretjih oseb, ki jih lahko preizkusite, vključujejo MPEG-2 Playback Component, DivX, Xvid, Autodesk in druge.
To so kodeki, ki jih podpira QuickTime:
- Video Codec : MPEG-2 (OS X Lion ali novejša različica), MPEG-4 (2. del), H.264, H.263, H.261
- Zvočni kodek: AAC (MPEG-4 Audio), HE -AAC, Apple Lossless, MP3
Vsaka težava z operacijskim sistemom lahko povzroči, da QuickTime preneha delovati. Če je vaš macOS na primer zastarel, morda nimate najnovejše programske opreme, potrebne za predvajanje video datotek prek QuickTime. Odpraviti morate vse notranje težave z računalnikom Mac, da preprečite težave z delovanjem aplikacij, na primer QuickTime. Prav tako pomaga redno posodabljati protivirusno programsko opremo, da prepreči, da bi zlonamerna programska oprema ovirala vaše procese.
Kako popraviti QuickTime, da se videoposnetki ne predvajajo v MacuPomaga tudi, da se znebite neželenih datotek z aplikacijo za popravilo Mac, preden odpravite težave težavo za boljše možnosti, da jo odpravite.
Če naletite na to težavo, jo lahko rešite na več načinov. Vse, kar morate storiti, je, da preizkusite vsakega izmed njih, da ugotovite, kaj vam ustreza.
1. rešitev. Znova zaženite QuickTime Player v Macu. Če imate težave s QuickTimeom, ker ne more predvajati videoposnetkov, morate najprej poskusiti znova zagnati aplikacijo, da preverite, ali se napaka odpravi sama. To se lahko zgodi zaradi poškodbe video datoteke ali operacijskega sistema, ki preprečuje predvajanje videoposnetkov s predvajalnikom QuickTime. 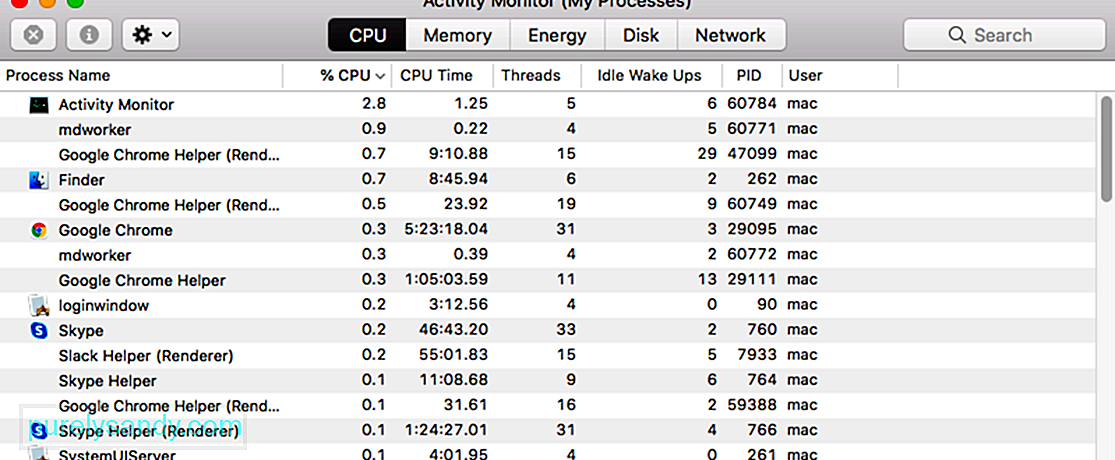
Če želite odpraviti to težavo in omogočiti, da QuickTime Player ponovno deluje, sledite spodnjim korakom:
Če to ne pomaga, poskusite Mac zagnati v Varni način pred ponovnim zagonom aplikacije QuickTime. To lahko storite s pritiskom na tipko Shift med ponovnim zagonom računalnika Mac. Ko ste v varnem načinu, poskusite predvajati video, da preverite, ali QuickTime zdaj deluje. Če se to zgodi, boste morda imeli težave z aplikacijami drugih proizvajalcev. Če ne deluje, morate še naprej raziskati vzrok.
2. rešitev: Posodobite QuickTime Player v sistemu Mac. Če svoje video datoteke ne morete predvajati s programom QuickTime Player, to pomeni, da je vaša aplikacija bodisi nezdružljivi ali zastareli. V računalniku Mac morda ni nameščena najnovejša različica aplikacije QuickTime, zato ne more predvajati vašega videoposnetka. Posodabljanje aplikacije bi moralo težavo enostavno odpraviti. 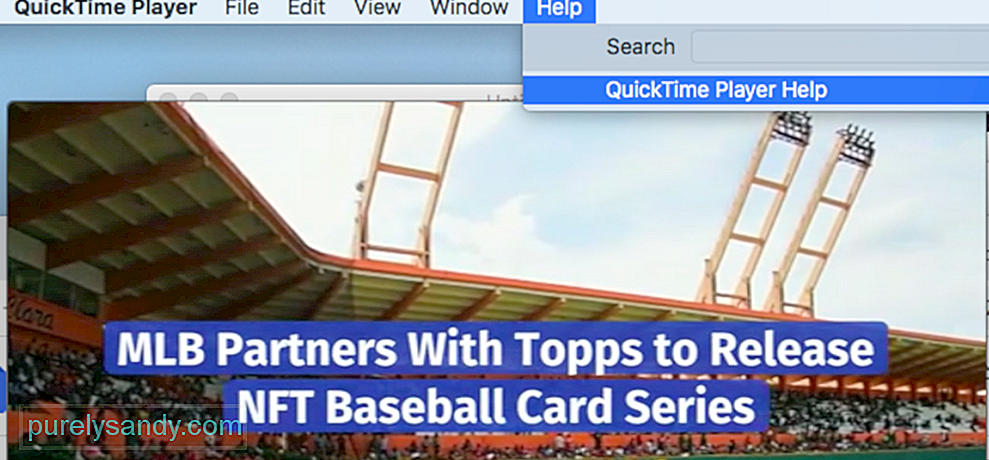
Pri posodobitvi predvajalnika QuickTime vam ni treba odstraniti in nato znova namestiti aplikacije. Vse, kar morate storiti, je, da odprete zavihek Pomoč na vrhu okna predvajalnika QuickTime. Kliknite Posodobi obstoječo programsko opremo in sledite navodilom na zaslonu, da dokončate postopek posodobitve.
3. rešitev. Spremenite končnico video datoteke.Včasih videoposnetka morda ne boste mogli predvajati s predvajalnikom QuickTime, ker je poškodovan ali manjkajo nekateri kodeki. Za razliko od drugih medijskih predvajalnikov, kot sta Windows Media Player ali VLC, QuickTime nima možnosti popravljanja poškodovanih video datotek. Pomaga vam lahko le pri urejanju, predvajanju, shranjevanju in izvozu videoposnetkov.
Ko poskušate odpreti video datoteko v QuickTime in se ta ne predvaja, lahko to težavo enostavno odpravite tako, da upoštevate nekaj rešitev. Eden od načinov, s katerim lahko poskusite popraviti poškodovano video datoteko, je sprememba končnice datoteke. To je koristno za popravilo poškodovanih datotek, vključno z datotekami m4v, mp4 ali mov, ki niso združljive s QuickTime. 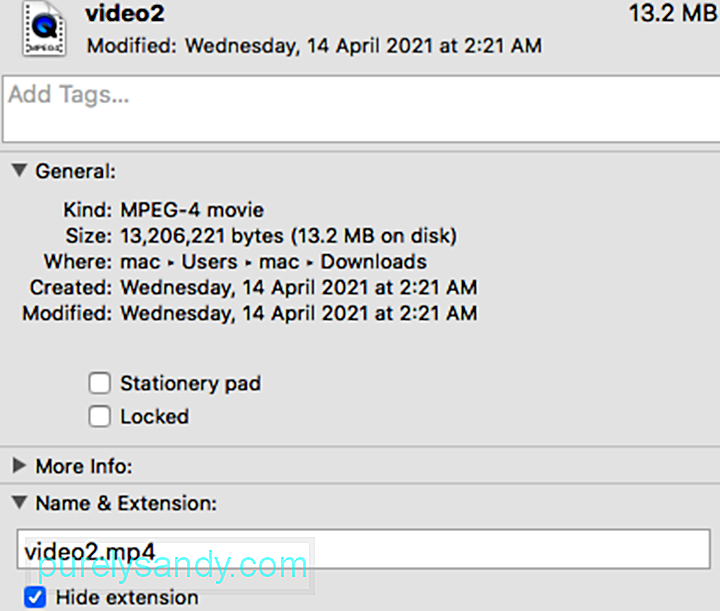
Če želite spremeniti pripono datoteke, morate uporabiti neodvisno aplikacijo, kot je VLC. Če želite to narediti, sledite spodnjim korakom:
Po končanem popravilu bi lahko video predvajali. Če to ne deluje, lahko poskusite uporabiti programsko opremo drugih proizvajalcev za popravilo videoposnetka.
4. rešitev: Pretvorite video v format, ki ga podpira QuickTime.Če preimenovanje datoteke ne deluje, potem poskusite datoteko pretvoriti v format, ki ga podpira QuickTime. Včasih je lahko video datoteka poškodovana in s pretvorbo se popravi in jo lahko predvajate na QuickTime.
Z isto aplikacijo zgoraj, VLC, lahko pretvorite obliko datoteke ali kodek poškodovanega videoposnetka. Spodaj so navedeni koraki:
Ko končate popravilo, ga lahko poskusite predvajati s pomočjo QuickTime in preverite, ali je težava odpravljena. Če ni uspelo, poskusite z drugimi formati. 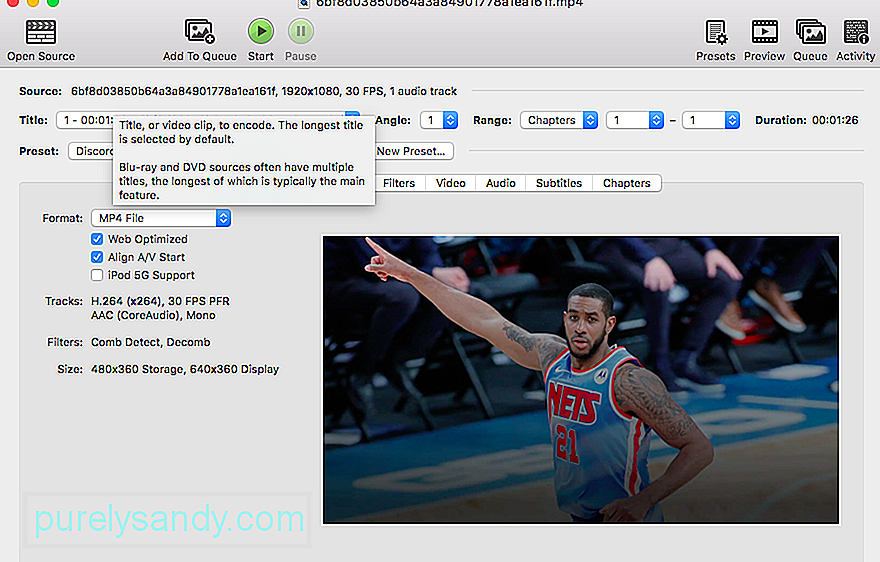
Lahko tudi poskusite z drugimi aplikacijami za pretvorbo videoposnetkov, na primer z ročno zavoro.
5. rešitev: Uporabite drugačen kodek. Če predvajalnik QuickTime ne more predvajati videoposnetkov, je možno, da vaš Mac ne more prebrati kodeka vaše datoteke. Če želite preveriti kodek datoteke, pojdite na zavihek Window v predvajalniku QuickTime in izberite Show Movie Inspector . Zdaj boste v razdelku Oblika videli seznam različnih kodekov. 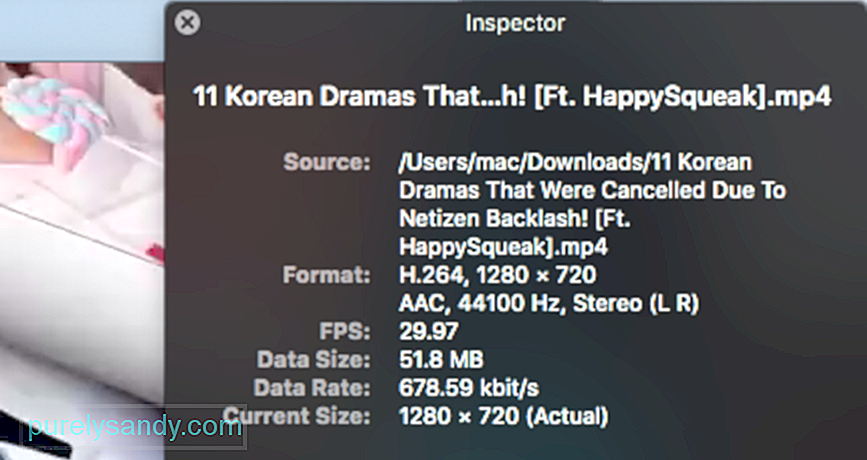
Če želite predvajati predstavnostno datoteko, ki je ne morete odpreti, morate aktivirati pravi kodek QuickTime. Za to lahko uporabite programe drugih proizvajalcev, kot so Autodesk, DivX, MPEG-2 Playback Component in Xvid. Tu je seznam video kodekov, ki jih podpira predvajalnik QuickTime:
- H.263
- H.264
- H.261
- MPEG-4 (2. del)
- MPEG-2 (OS X Lion ali novejša različica)
Če predvajalnik QuickTime res ne bo deloval, je edina možnost, da poskusite z drugim medijski predvajalnik. QuickTime Player na splošno dobro deluje z različnimi vrstami avdio in video formatov. Toda starejše ali specializirane oblike datotek morda ne bodo delovale s programom QuickTime, ker potrebuje programsko opremo, zasnovano za njegovo podporo. V tem primeru ga QuickTime ne bo predvajal, zato morate najti takšnega, ki ga podpira.
Čeprav je QuickTime zmogljiva aplikacija za predvajanje videoposnetkov, ki omogoča tudi urejanje videoposnetkov, obstajajo druge možnosti, ki vam omogočajo opravljajo enake funkcije in še več. Ti predvajalniki običajno podpirajo večino formatov in vam omogočajo enostavno predvajanje katere koli datoteke.
Toda preden namestite katero koli aplikacijo drugega proizvajalca, morate najprej preveriti, ali imate trenutno nameščeno aplikacijo, ki lahko Igraj. Če niste prepričani, katero od nameščenih aplikacij poskusite, naj vaš Mac predlaga eno, tako da upošteva spodnja navodila:
Če nobena vaša aplikacija ne more odpreti datoteke , lahko po internetu ali v trgovini Mac App Store poiščete programe, ki lahko predvajajo ali pretvorijo datoteko. Med iskanjem obvezno vključite format predstavnosti. Če želite preveriti obliko datoteke, kliknite datoteko in pritisnite Command-I , da odprete okno z informacijami. Format boste videli za oznako Kind. Na primer: Kind: Matroska Video File. Pripona datoteke je črka, prikazana na koncu imena datoteke, na primer .avi, .mp4, .wmv ali .mkv. Video datoteka Matroska ima pripono .mkv.
Alternative QuickTimeZa lažje iskanje predstavnostnega predvajalnika, ki bi deloval, so tu programi, ki jih lahko uporabljate namesto QuickTime. Upoštevajte, da uporaba alternativnega predvajalnika medijev v resnici ne odpravi težave. To je le rešitev, na katero se lahko zanesete, ko takoj potrebujete dostop do video datoteke.
VLC Media Player
VLC ali VLC Media Player, prej VideoLAN Client, je ena najboljših alternativ QuickTime za Windows . Je odprto-img in brezplačen digitalni predvajalnik medijev, ki ga lahko uporabljate na skoraj vseh platformah. Je tudi programska oprema za strežniški medijski strežnik. Brez oglasov, zlonamerne programske opreme in sledenja uporabnikom VLC zagotavlja nemoteno predvajanje skoraj vseh video in zvočnih datotek. Predvaja lahko tudi drugo vsebino, kot so DVD-ji, besedilne datoteke, podnapisi, oznake ID3 in druge.
PotPlayerPotPlayer je tudi dobra alternativa QuickTime. Ta medijski predvajalnik je združljiv s skoraj vsemi video formati in ponuja notranje kodeke. Deluje tudi z različnimi napravami, kot so pametni televizorji, DVD-ji, HD-televizorji in mobilne naprave. Predvaja lahko tudi široko paleto zvočnih datotek.
PotPlayer omogoča nemoteno in nemoteno predvajanje videa zaradi različnih funkcij aplikacije. Spremenite lahko hitrost predvajanja, si ogledate prizor s posnetki, ustvarite zaznamek za svoj najljubši posnetek ali poglavje, eksperimentirate s široko paleto podnapisov besedila in podnapisov Blu-ray. Ta aplikacija omogoča tudi zajemanje zvoka, videa in posnetkov zaslona.
Najpomembneje je, da lahko ta večpredstavnostni predvajalnik predvaja pokvarjene video datoteke in podpira različne izhodne formate.
KODIKODI je brezplačna in popolna zabavna aplikacija, ki uporabnikom Mac ponuja odlično izkušnjo gledanja. Ima neskončne funkcije, čudovit vmesnik in enostavne funkcije. Tako kot QuickTime tudi KODI na preprost način organizira vaše predstavnostne datoteke, vključno z glasbo, fotografijami, filmi in TV oddajami. Poleg tega lahko dobite novo temo, s katero spremenite videz aplikacije. KODI je 100% odprt img in je na voljo za Windows, Mac, Linux in Android.
Elmedia PlayerTa možnost QuickTime združuje široko paleto funkcij, univerzalno podporo in priročen vmesnik. Lahko ste prepričani, da bo odprl karkoli, začenši z osnovnimi MP4 in AVI, vse do redkega SWF. Prilagodite lahko tudi številne dodatne nastavitve, na primer vizualne filtre, iskanje podnapisov in upravljanje zvočnih posnetkov.
GOM PlayerMedijski predvajalnik GOM je brezplačen predstavnostni predvajalnik, ki podpira najpogostejše oblike datotek, vključno z MP4, MKV, WMV, FLV, AVI, MOV, DVD in avdio CD. Je impresivna možnost QuickTime, saj lahko predvajalnik GOM samodejno išče in sinhronizira podnapise za predvajani video. Uživate lahko v filmih visoke ločljivosti 4K UHD brez medpomnjenja. Poleg tega boste uživali v okolju za predvajanje brez težav, ker ni prikazanih oglasov. GOM Player je na voljo za Windows in Mac.
OmniPlayerOmniPlayer združuje številne splošne funkcije, ki jih običajno vidite pri drugih predvajalnikih, vključno s predvajanjem 4K HD, napredno funkcijo podnapisov in prilagajanjem seznama predvajanja. To poudarja, da je treba biti čim bolj vključujoč. Enako velja za knjižnico kodekov. Če ne morete izbirati med drugimi predstavnostnimi predvajalniki ali imate težave z drugimi, vam lahko ta pomaga preizkusiti vse njihove prednosti.
5K PlayerTa novi video predvajalnik odlično meša brezplačni AirPlay Media Streamer, predvajalnik glasbe in HD video predvajalnik. Je tudi visoko ocenjen spletni video prenosnik. Najboljše pri tem je, da lahko predvaja videoposnetke z ločljivostjo 4K, 5K in 1080P. S svojo zelo evolucijsko zasnovo lahko poveže DVD-je in interaktivni radio. Podprti medijski formati vključujejo videoposnetke v MP4, AVI, WMV, FLV, MKV, MTS / M2TS, H.265 / 264, VP8 / 9 in WebM.
Cisdem VideoPlayerTa popolnoma brezplačen video predvajalnik je najboljši primeren za platforme Mac zaradi razširjene podpore vsebinam 5K in videoposnetkom Full HD 1080P. Ponuja popolno izkušnjo gledanja v HD s preprostim vmesnikom in izjemnimi funkcijami. Najboljše pri tem predstavnostnem predvajalniku je, da vam za delo s to platformo ni treba namestiti dodatnih vtičnikov ali kodekov, saj lahko deluje samostojno. Cisdem VideoPlayer podpira MP4, MP4 HEVC, M4V, MKV, MOV, MP3, M4A in AVI.
MPlayerXTa medijski predvajalnik je bil prvotno razvit leta 2000. Ponuja kristalno jasne poglede in uporabniški vmesnik, ki je enostaven za krmarjenje. Vse, kar morate storiti, je, da z zaslonom povlečete, tapnete in stisnete, da imate enostaven nadzor nad vsemi funkcijami. Ni vam treba skrbeti za podnapise, ker jih lahko MPlayer X samodejno zazna in pretvori brez težav. MPlayer X podpira MPEG, AVI, ASF in WMV, QuickTime in OGG / OGM, SDP, PVA in GIF.
MediaMonkeyMediaMonkey je medijski predvajalnik, ki uporabnikom pomaga tudi pri organizaciji videoposnetkov. To orodje izboljša video podporo in možnost predvajanja. Njeno funkcionalnost lahko razširite tudi z vtičniki. Lahko snemate in prenašate filme in poddaje. Aplikacija samodejno išče ime albuma in druge metapodatke, tako da lahko enostavno upravljate videoposnetke, filme in druge datoteke. Brezžično sinhronizirajte WiFi z MediaMonkey za Android. Lahko tudi sinhronizira vaše videoposnetke Mac v sistemih Android, iPod, iPhone in iPad.
Kako preprečiti, da bi se vaš video poškodoval?Videoposnetek se v večini časa ne bo predvajal v QuickTime, ker je bil poškodovan ali poškodovan. Da se ta težava ne bi ponovila, se morate izogniti poškodbam videa na Macu. Tu je nekaj nasvetov, s katerimi lahko preprečite, da bi se vaši videoposnetki poškodovali in postali neberljivi:
- V računalniku Mac redno skenirajte, da svoje video datoteke zaščitite pred napadi zlonamerne programske opreme.
- Zagotovite stabilno napajanje računalnika Mac, zlasti pri kopiranju ali prenašanju datotek.
- Naredite kopijo video datoteke za varnostno kopijo.
Zgoraj rešitve bi vam morale pomagati, če QuickTime ne uspe predvajati ali odpreti vaše video datoteke. Upoštevanje teh metod vam bo dalo veliko možnosti za rešitev te težave in drugih ustreznih težav s QuickTime, s katerimi se lahko soočate. Če nič ne deluje, lahko preizkusite programe drugih proizvajalcev, ki pomagajo obnoviti poškodovane video datoteke.
YouTube Video.: Kaj storiti, če QuickTime ne predvaja več videoposnetkov v macOS Big Sur
09, 2025

