Kako povečati PDF-je na vašem računalniku Mac (09.15.25)
Zaradi priljubljenosti bomo domnevali, da ste datoteko PDF že videli, uporabili in prenesli v svoj Mac. Navsezadnje gre za univerzalno obliko dokumentov, ki deluje na skoraj vseh platformah. Ko pa vas odvrže veliko dokumentov PDF, ki jih je treba urediti, lahko stvari postanejo zahtevne. Na srečo obstaja način za hitro izpolnjevanje obrazcev in urejanje strani PDF, ne da bi morali prenesti urejevalnik PDF za Mac.
Če vaš računalnik deluje na macOS, je dobra novica, da že ima vgrajeno v programu, zaradi katerega je podpisovanje in urejanje dokumentov PDF vetrič - aplikacija Predogled . S to aplikacijo lahko preprosto podčrtate, poudarite in prečrtate besedilo. Strani lahko tudi zasukate, odstranite ali dodate. Še več, na strani lahko dodate komentarje in opombe. Spodaj vam bomo pokazali, kako uredite PDF v Macu.
Uredite datoteko PDF s pomočjo predogleda 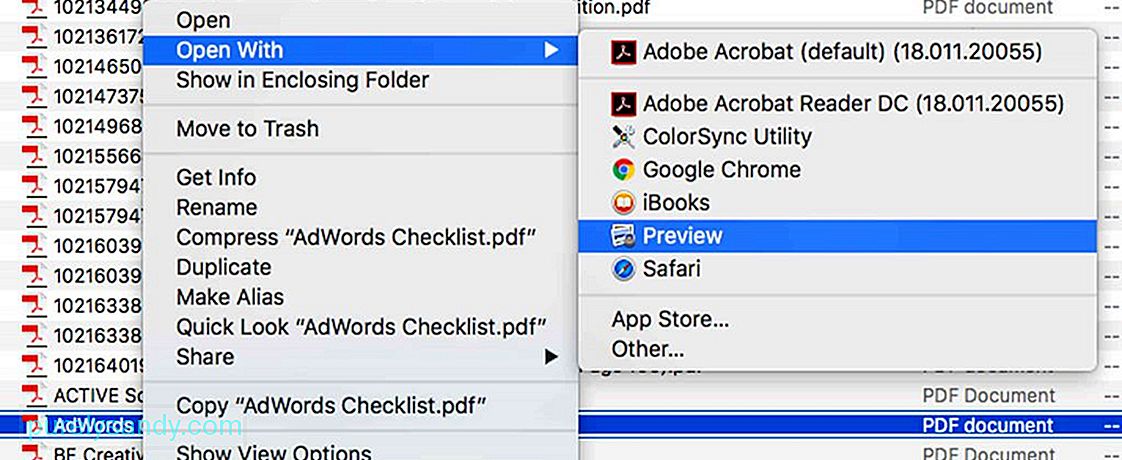
Mnogi od vas mislite, da je Predogled aplikacija, ki vam omogoča hiter ogled slik, za katere ne želite, da jih dodate v aplikacijo Fotografije, dejansko pa lahko ta aplikacija naredi veliko več, kot si mislite. Tako uredite datoteko PDF s to aplikacijo:
- Kliknite dokument PDF, ki ga želite odpreti. Samodejno bi se moral odpreti v predogledu, razen če imate v računalniku Mac nameščeno drugo aplikacijo za pregledovanje PDF-jev. Če se datoteka PDF v predogledu ne odpre, jo kliknite z desno miškino tipko in izberite Odpri s & gt; Predogled.
- Če želite odpreti orodja za označevanje , kliknite gumb s konico svinčnika, zaprto v krogu. Ta gumb vam omogoča dostop do različnih priročnih orodij, vključno s skico in risanjem, opombo, barvo polnila, obliko in slog besedila ter obrobo.
- Uporabite katero koli orodje za podčrtavanje, poudarjanje, dodajanje besedila ali risanje oblike v PDF-ju.
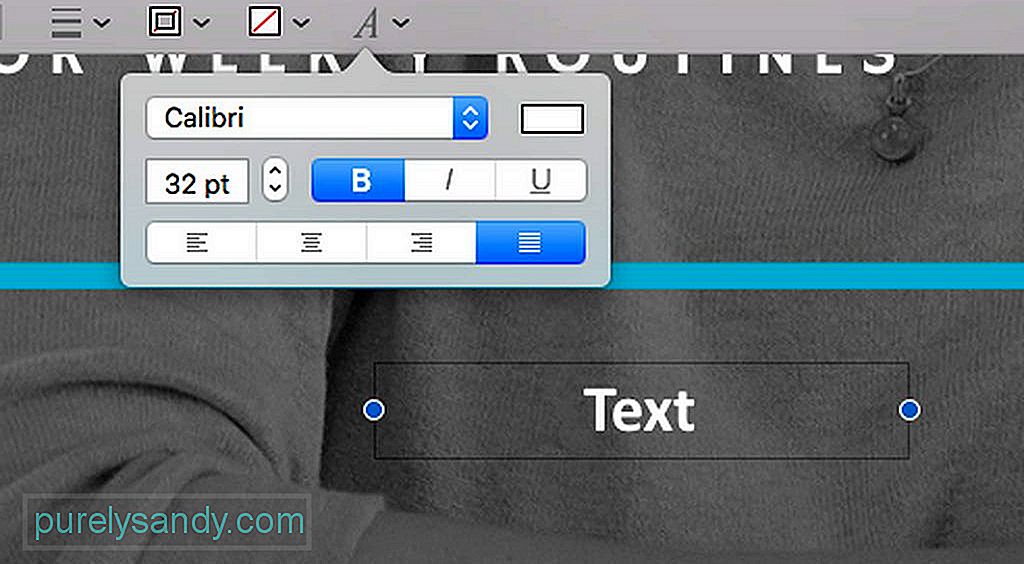
Ko se dokument PDF odpre v predogledu, mu lahko dodate besedilo tako, da kliknete prostor, ki je določen za dodajanje podatkov. Oglejte si spodnja navodila, če želite izvedeti, kako:
- Kliknite gumb, na katerem je T . Lahko tudi v menijski vrstici in na Orodja & gt; Pripomni & gt; Besedilo.
- Na trenutni strani, ki jo urejate, se prikaže besedilno polje. Lahko ga premikate tako, da ga povlečete in spustite. Velikost lahko spremenite tudi tako, da ustreza postavitvi PDF-ja. Ko se odločite za njegovo umestitev in velikost, začnite vnašati besedilo.
- Če želite spremeniti barvo, velikost in pisavo besedila, kliknite ikono v ležeči črki A na skrajnem desnem delu strani. orodna vrstica. Nato se bo odprl nov nabor možnosti, ki vam omogoča spreminjanje besedila in njegovo poravnavo.
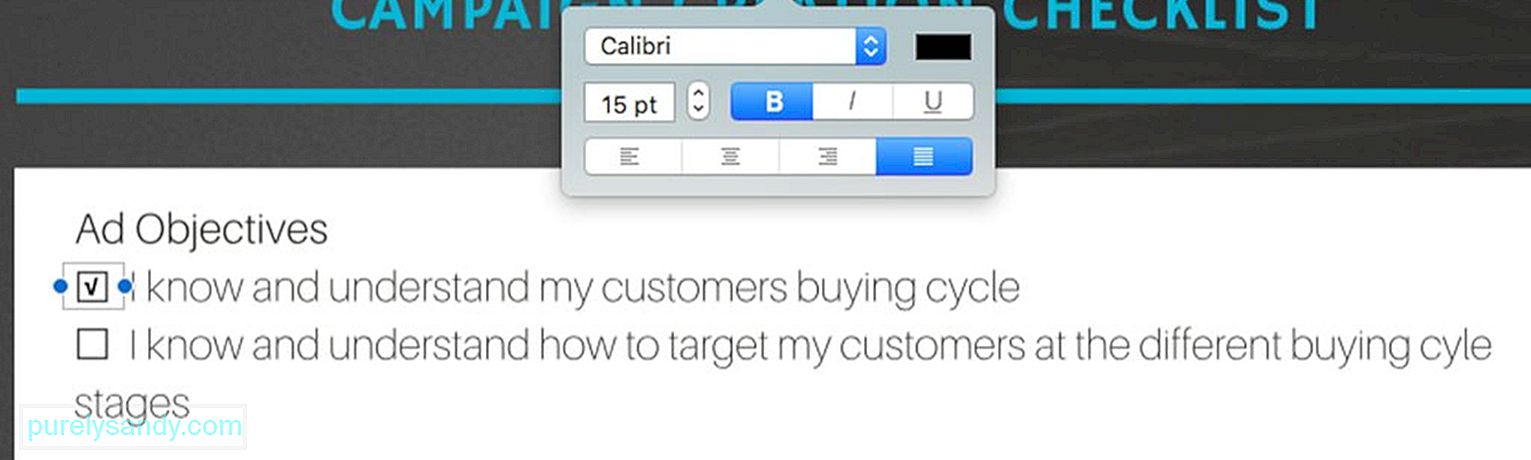
Za dokumente PDF je običajno, da imajo polja, ki jim morate dodati ček ali prečkati. Čeprav je prečrtavanje preprosta naloga, pri čemer morate uporabiti le tipko X , dodajanje kljukice pa je obratno. Poleg tega so nekateri PDF-ji nastavljeni tako, da se potrditveni znak samodejno prikaže, ko označite polje, drugi pa se ne prikažejo. Ne skrbite, ker lahko potrdite polje v potrditveno polje. Sledite spodnjim navodilom:
- V orodni vrstici kliknite gumb, na katerem je T . Do njega lahko dostopate tudi prek menijske vrstice in nato izberete Orodja & gt; Pripomni & gt; Besedilo.
- Povlecite besedilno polje na območje, ki ga je treba preveriti.
- Uporabite Možnost + V funkcija za vnos kljukice.
- Če niste zadovoljni z videzom kljukice, samo spremenite pisavo, dokler ne dobite tiste, ki vam je všeč.
- Če je treba preveriti več delov PDF-ja, kopirajte kljukico, ki ste jo ustvarili, in jo ustrezno prilepite.
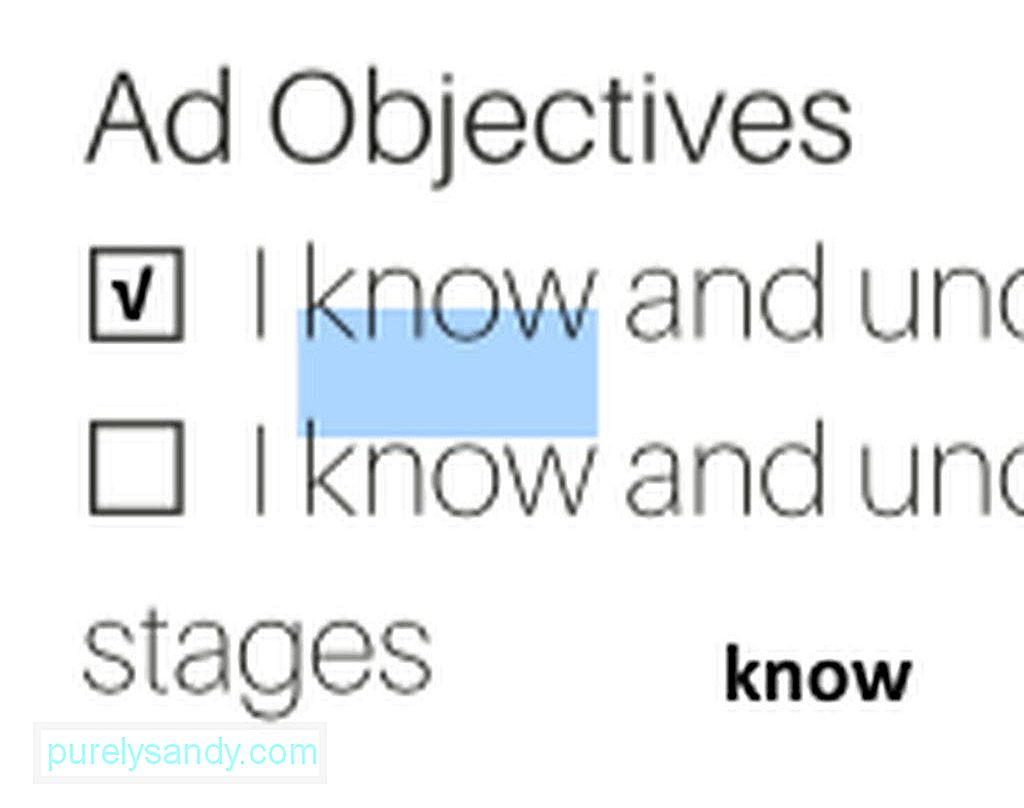
Tam so primeri, ko morate del besedila kopirati iz enega dokumenta v drugega. Čeprav je to lahko enostavna naloga za besedilne datoteke, je za datoteke PDF to lahko izziv. Če pa veste, kako uporabljati predogled, mora biti ta naloga preprosta kot pita. Spodaj so navedeni koraki za kopiranje besedila iz datoteke PDF:
- Kliknite ikono v orodni vrstici z malo in veliko A .
- Poiščite besede, ki jih želite kopirati, in jih označite.
- Z desno miškino tipko kliknite označeno besedilo, da se prikaže možnost Kopiraj , ali uporabite Ukaz + C funkcija.
- Besedilo prilepite v drug dokument. Če ga želite prilepiti kamor koli drugam v trenutni PDF, najprej ustvarite polje z besedilom.

Ena najboljših stvari pri predogledu je funkcija, ki omogoča dodajanje komentarjev in opomb v PDF. Izbrati in označiti morate območje v PDF-ju, na primer del besedila, ki vsebuje napake, in pustiti opomnik piscu ali sebi. Za dodajanje komentarjev in opomb sledite tem korakom:
- Izberite in označite del besedila v PDF-ju.
- V orodni vrstici kliknite ikono, ki ima tri vrstice znotraj kvadrat. Nato se bo na označenem območju pojavilo rumeno polje.
- Vnesite komentarje in opombe, ki ste jih mislili. Ko končate, kliknite kjer koli zunaj polja.
- Če želite opombo videti in prebrati, kliknite rumeni kvadrat in samodejno se bo razširil.
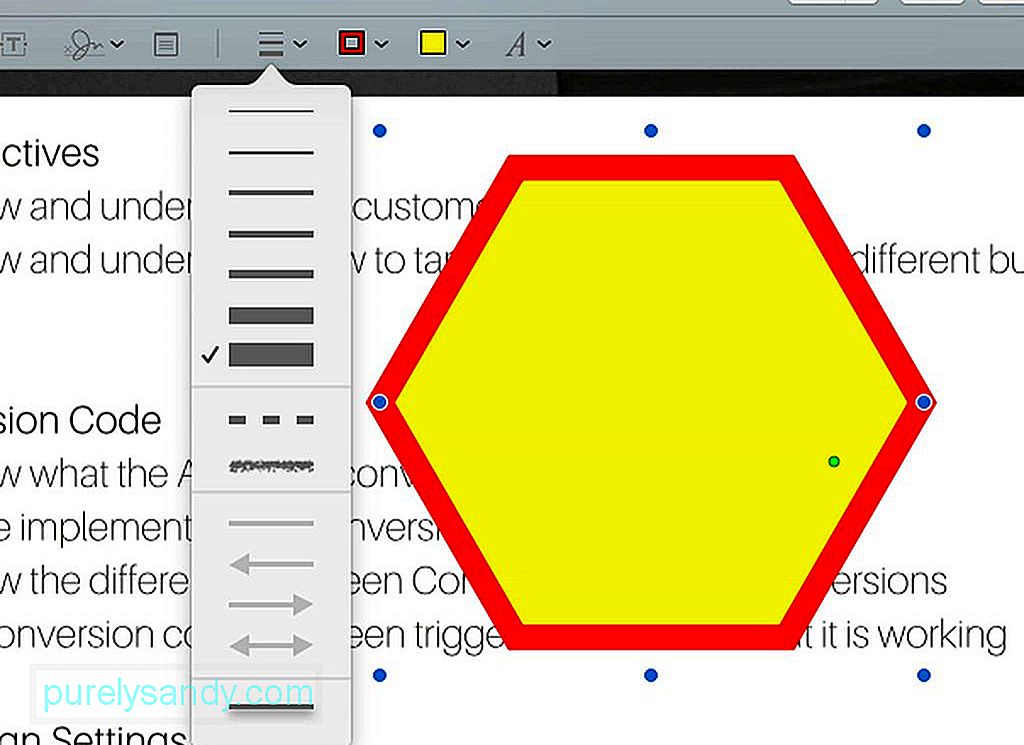
S predogledom lahko na določenih področjih, ki ste jih označili, ustvarite oblike. Tako bo postalo bolj opazno. Takole:
- Pojdite v meni orodne vrstice in kliknite gumb, na katerem je krog in kvadrat.
- Izberite želeno obliko. Izbirate lahko med govornimi oblački, šestkotnikom, zvezdico, kvadratom, krogom, puščico, črto in še veliko več.
- Izbrana oblika bo prikazana v dokumentu. Lahko ga premikate in spreminjate tako, da povlečete modre kroge vzdolž robov, seveda odvisno od oblike.
- Če želite spremeniti barvo oblike, kliknite obliko in nato okence z debelimi črtami to. Prikazala se bo barvna paleta, kjer lahko izberete barvo, ki ustreza obliki.
- Če želite spremeniti debelino črt, samo kliknite ikono v orodni vrstici s tremi vrsticami.
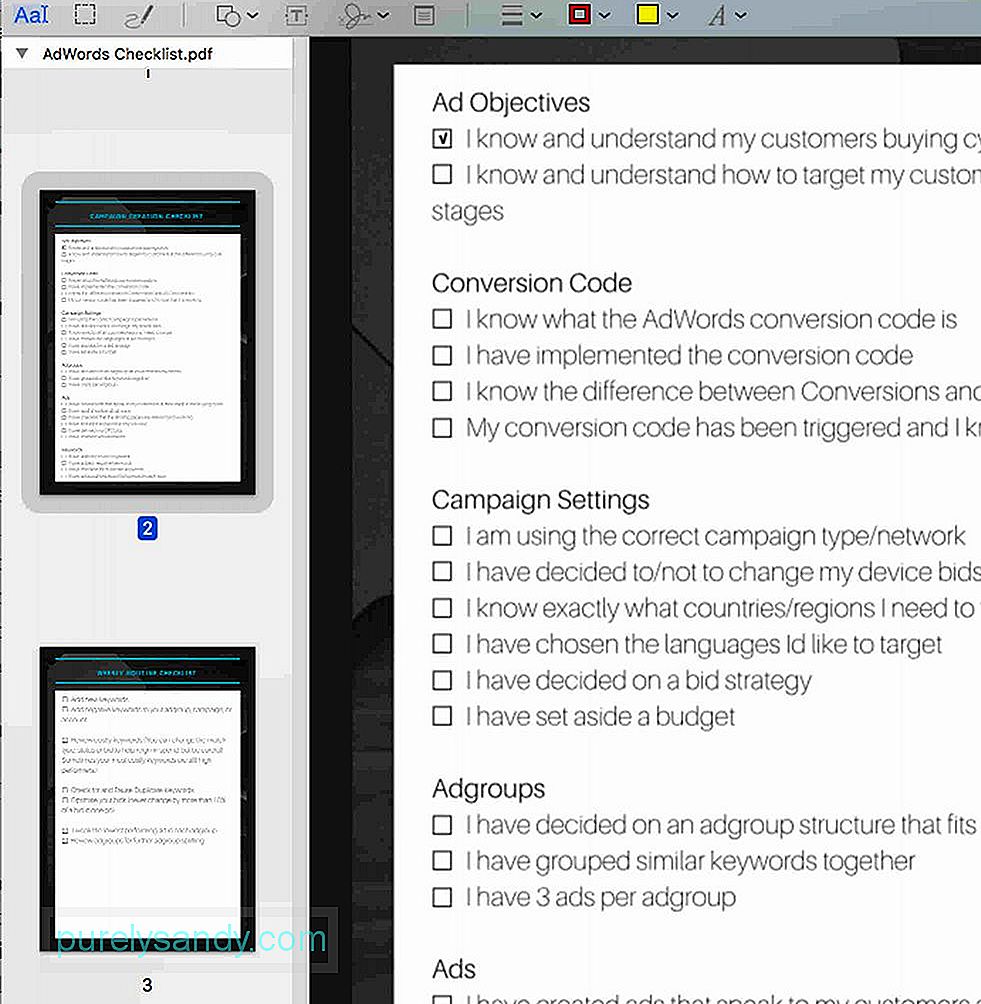
Če želite v datoteko PDF, s katero trenutno delate, dodati več strani ali če želite strani razvrstiti, še vedno lahko uporabite Predogled. Sledite spodnjim korakom, če želite izvedeti, kako:
- V menijski vrstici predogleda kliknite Pogled meni .
- Izberite Sličice . Po tem se prikaže pregled vseh strani v PDF-ju.
- Če želite določeno stran odstraniti iz PDF-ja, izberite sličico strani in pritisnite tipko Delete na tipkovnici.
- Če želite strani razvrstiti, kliknite sličico strani in jo povlecite navzgor ali navzdol v stranski vrstici na nov položaj.
Ali je velikost datoteke PDF prevelika, da bi jo lahko priložili e-pošti? Morda boste morda želeli zmanjšati njegovo velikost. Spodaj so navedena navodila:
- Odprite Datoteka & gt; Shrani . Na tipkovnici lahko pritisnete tudi Command + S .
- Poiščite spustni meni poleg Quartz Filter . Izberite možnost Zmanjšaj velikost datoteke .
- Kliknite gumb Shrani .
- Dokument PDF bo zdaj manjši .
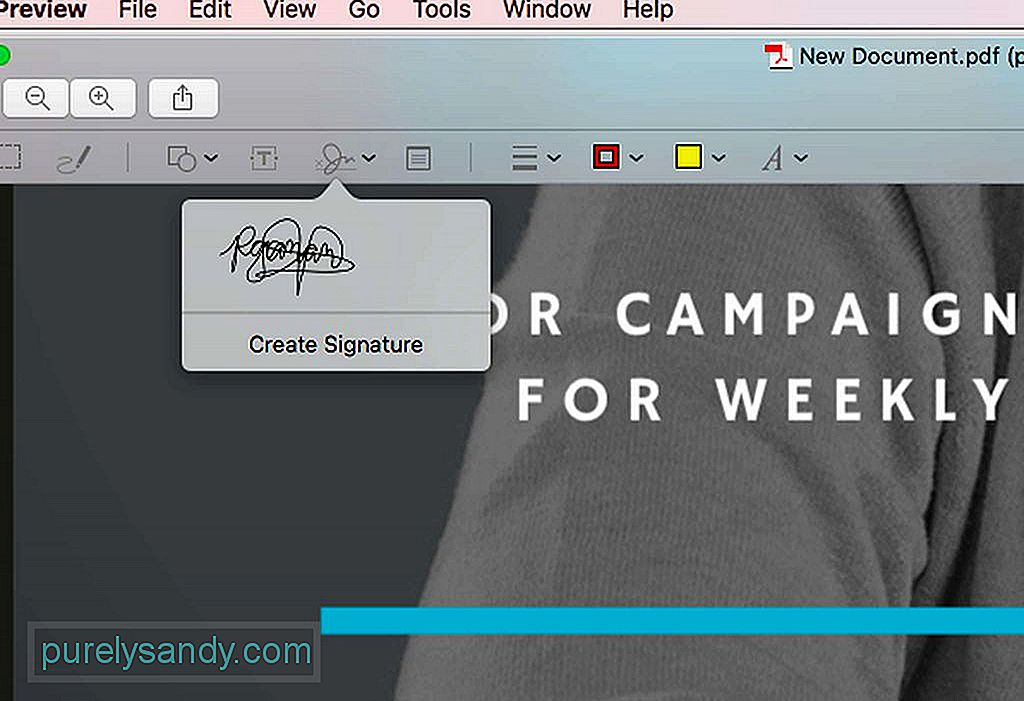
Predogled lahko uporabite tudi, ko morate podpisati dokument PDF. Navodila so naslednja:
- V orodni vrstici kliknite ikono, na kateri je črtalo. Izberite Ustvari podpis .
- Pojavi se novo okno, kjer lahko sledilno ploščico v računalniku uporabite kot beležko. Nato lahko s prstom ali pisalom narišete svoj podpis.
- Ko končate s pisanjem podpisa, pritisnite katero koli tipko.
- Če ne razumete pravilno, kliknite gumb Počisti . Vse, kar ste napisali, bo izbrisano, tako da boste lahko poskusili znova.
- Če ste zadovoljni z navideznim podpisom, kliknite gumb Končano . Vaš podpis se bo samodejno shranil v predogled, tako da ga boste lahko uporabljali, kadar koli boste v prihodnosti morali podpisovati druge dokumente.
- Če želite vstaviti podpis, ki ste ga ustvarili, še enkrat kliknite ikono skripta. Po tem izberite podpis, ki ste ga ustvarili. Nato se mora prikazati v dokumentu PDF, ki ga urejate.
- Povlecite podpis na določeno območje. Po potrebi prilagodite njegovo velikost.
Res je, da je Predogled zanesljiva aplikacija za spreminjanje dokumenta PDF, vendar če Če želite stvari postaviti na povsem novo raven, boste morda želeli razmisliti o uporabi posebne aplikacije.
PDFelement za Mac je ena najljubših aplikacij, ki bi jo morda želeli razmisliti. Ustvarjen je za ustvarjanje, urejanje in označevanje dokumentov PDF. Ima tudi funkcije, ki omogočajo ustvarjanje interaktivnih obrazcev iz obstoječih dokumentov. Če vaše delo vključuje uporabo ali ustvarjanje datotek PDF, je to aplikacijo vredno uporabiti. Ima brezplačno preskusno različico, vendar lahko nadgradite na profesionalno različico, da raziščete druge funkcije.
PovzetekPri urejanju datotek PDF z računalnikom Mac imate na voljo veliko možnosti. Če želite dokončati preprosta opravila urejanja, na primer dodajanje podpisov ali dodajanje besedila, mora biti aplikacija Predogled več kot dovolj. Če pa morate opraviti bolj zapletena opravila, predlagamo, da uporabite programe drugih proizvajalcev, ki so namenjeni za bolj zapletena opravila urejanja PDF-jev. Ne glede na vašo izbiro ne pozabite namestiti Outbyte MacRepair na svoj Mac. To orodje vam bo pomagalo zagotoviti učinkovito delovanje naprave med vsakodnevnimi nalogami urejanja PDF.
YouTube Video.: Kako povečati PDF-je na vašem računalniku Mac
09, 2025

