Kako popraviti napako aplikacije kamere 0xA00F4288 v sistemu Windows 10 (08.25.25)
Že dolgo so minila obdobja, ko smo morali ročno fotografirati s pomočjo naših kamer. Danes je fotografiranje enostavno kot pita. Z našo napravo Windows 10 lahko v trenutku posnamemo fotografije!
Naprave Windows 10 imajo vgrajeno aplikacijo, imenovano Kamera, ki omogoča uporabo vaše spletne kamere za fotografiranje in snemanje videoposnetkov. In to je aplikacija, ki je veliko boljša od drugih aplikacij za kamere, ki jih uporablja zlonamerna programska oprema. Torej, kako se imenuje? To je aplikacija Kamera !
O aplikaciji Kamera 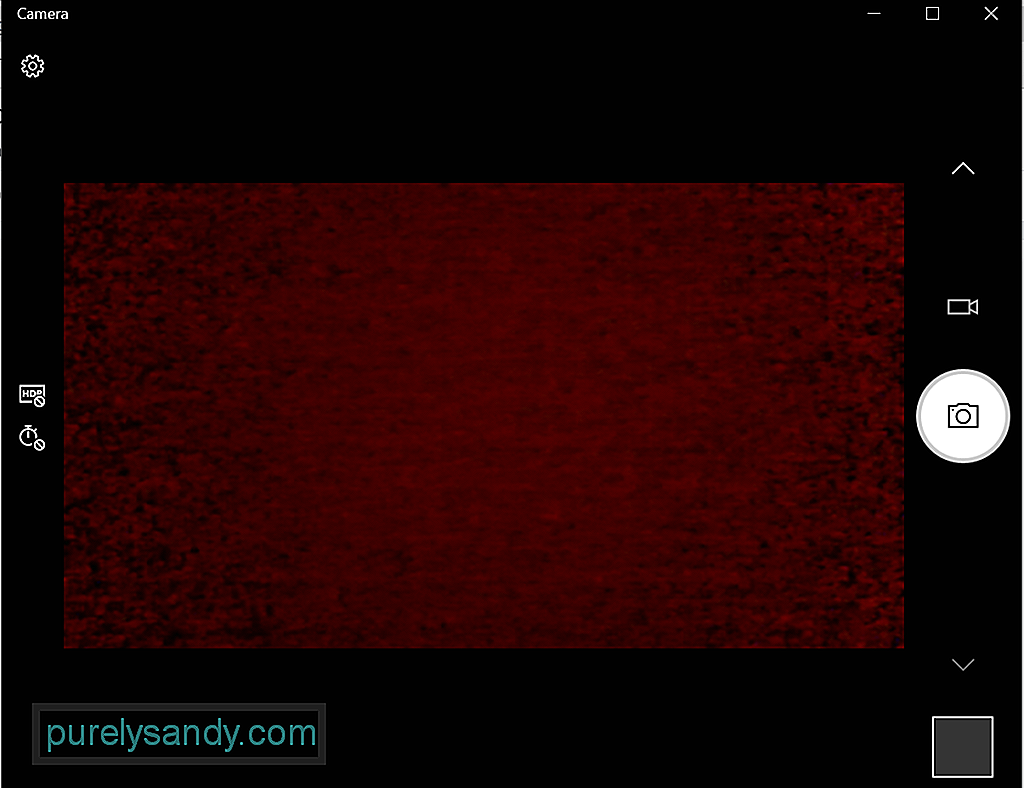 Aplikacija Kamera v napravi s sistemom Windows 10 omogoča usmerjanje in fotografiranje za samodejno fotografiranje v napravi. Za delovanje mora vaša naprava izpolnjevati vse minimalne sistemske zahteve.
Aplikacija Kamera v napravi s sistemom Windows 10 omogoča usmerjanje in fotografiranje za samodejno fotografiranje v napravi. Za delovanje mora vaša naprava izpolnjevati vse minimalne sistemske zahteve.
- Operacijski sistem: Xbox One, Windows 10 različice 17763.0 ali novejši, Windows 10 Mobile različica 14393.0 ali novejše
- Arhitektura: ARM, x64, x86
Ste navdušeni nad fotografiranjem s to vgrajeno funkcijo? Spodaj so navedeni 4 preprosti načini za odpiranje vgrajene aplikacije Fotoaparat Windows 10:
Nasvet za profesionalce: v računalniku poiščite težave z zmogljivostjo, neželene datoteke, škodljive aplikacije in varnostne grožnje
, ki lahko povzročijo sistemske težave ali počasno delovanje.
Posebna ponudba. O Outbyteu, navodilih za odstranitev, EULA, pravilniku o zasebnosti.
1. način: prek iskanja CortanaKliknite iskalno polje Cortana in vhodno kamero. Nato boste med rezultati iskanja našli aplikacijo Kamera. Kliknite ga.
2. način: v meniju StartKliknite gumb Start , da zaženete meni Start . Na seznamu aplikacij poiščite Kamera .
3. način: s pomočjo pripomočka za zagonPritisnite tipki Windows + R , da zaženete pripomoček Zaženi . V besedilno polje vnesite microsoft.windows.camera in pritisnite Enter . Zdaj se bo odprla aplikacija Kamera.
Metoda 4: prek ukaznega pozivaZaženite Ukazni poziv tako, da v polje za iskanje Cortana vnesete cmd. V ukazno vrstico vnesite ukaz start microsoft.windows.camera in pritisnite Enter , da odprete aplikacijo Kamera .
Kako uporabljati aplikacijo KameraZdaj da veste, kako zagnati aplikacijo, kako jo uporabljate? Kot večina aplikacij za Windows 10 je tudi aplikacija Fotoaparat enostavna za uporabo. Ima preprost vmesnik, ki vam olajša prepoznavanje, na kaj je treba klikniti pri fotografiranju in snemanju videoposnetkov.
Fotografiranje ali snemanje videoposnetkovFotografiranje in snemanje videoposnetkov z uporabo Aplikacijo Camera lahko naredite v samo nekaj kliki. Naredite naslednje:
Če želite spremeniti nastavitve aplikacije, kot je kakovost fotografije ali kadriranje mreže, pojdite na Start in izberite Kamera . Nato se pomaknite do Nastavitve in izvedite potrebne spremembe.
Povečava ali pomanjšavaUpoštevajte, da aplikacija Kamera ne more digitalno povečati, lahko pa jo doživite enako učinek pri fotografiranju z obrezovanjem. Za jasen vodnik o tem, kaj storiti, upoštevajte ta navodila:
Lahko nastavite, katere aplikacije lahko dostopajo do aplikacije Kamera. Če pa želite vsem aplikacijam preprečiti dostop do njega, sledite tem korakom:
Če želite popolnoma onemogočiti aplikacijo Camera, naredite naslednje:
Tako kot druge aplikacije Windows lahko tudi aplikacija Foto naleti na težave, kot je kamera Discord, ki ne deluje. Druga je napaka aplikacije Camera 0xA00F4288.
Ta napaka se lahko pojavi v vseh napravah, ki se izvajajo v sistemu Windows 10, zlasti v tistih, ki so namestile najnovejšo posodobitev sistema Windows. Pogosto ga spremlja sporočilo o napaki, Zapri druge aplikacije. Kaže, da druga aplikacija že uporablja kamero. Če jo potrebujete, je tu koda napake: 0xA00F4288.
Toda kaj povzroča napako aplikacije Camera 0xA00F4288 v sistemu Windows 10?
Po poročilih se lahko ta napaka pojavi zaradi manjkajočega gonilnik kamere. Vzrok za to so lahko tudi aplikacije drugih proizvajalcev, ki posegajo v funkcije aplikacije Camera. Toda poleg tega obstajajo še drugi potencialni sprožilci te napake. Sem spadajo:
- napačna posodobitev sistema Windows
- napad zlonamerne programske opreme ali virusa
- zruši se OS
- poškoduje datoteke
- težave z združljivostjo
- manjkajoče ali spremenjene sistemske datoteke
Ali se pri vas pojavlja tudi ta napaka aplikacije Camera? Vemo, kako frustrirajoče je, še posebej, če vam preprečuje produktivnost v službi. Dovolite nam, da vam pomagamo pri tem.
Najprej poskusimo z nekaj osnovnimi koraki za odpravljanje težav:
- Zunanjo spletno kamero priključite na druga vrata USB. Če naprava Windows 10 ne more zaznati vaše spletne kamere, poskusite z drugimi vrati.
- Znova zaženite napravo. To je trik, ki je star kot čas, a še vedno deluje. Če niste vedeli, lahko ponovni zagon naprave odpravi številne težave, vključno s težavami s spletno kamero.
- Odklopite in znova zaženite napravo. Pri tem načinu odpravljanja težav poskusite odklopiti zunanjo spletno kamero in znova zagnati računalnik. Po tem ga ponovno priključite in preverite, ali bo težavo odpravil.
- Preverite spletno kamero. Koda napake se lahko pojavi, če je vaša spletna kamera poškodovana in jo je treba popraviti. Če ni vidnih znakov, je naslednji korak povezava spletne kamere z drugo združljivo napravo. Če v drugi napravi ne deluje, bo morda spletna kamera potrebovala zamenjavo.
- Preverite, ali je v teku posodobitev sistema Windows. Včasih lahko posodobitev sistema Windows 10 odpravi težave, povezane s spletno kamero. Če želite namestiti čakajočo posodobitev sistema Windows, pojdite v meni Start, izberite Nastavitve in kliknite Posodobitev in varnost. Če je na voljo posodobitev, kliknite gumb Windows Update.
- Preverite, ali je aplikacija, ki jo uporabljate, napačna. Obstajajo primeri, ko spletna kamera deluje povsem dobro, vendar težavo povzroča aplikacija. Če želite to preveriti, uporabite aplikacijo Kamera v drugi aplikaciji za Windows, kot je Skype.
- Preverite nastavitve programske opreme spletne kamere. Nekateri proizvajalci spletnih kamer svoje izdelke oblikujejo z določenimi nastavitvami naprave. Aplikacija Lenovo Settings ima na primer nastavitev Privacy Mode, ki popolnoma blokira uporabo spletne kamere.
- Če uporabljate spletno kamero Bluetooth, preverite njeno povezavo. Prepričajte se, da je v vaši napravi omogočen Bluetooth, da ga spletna kamera lahko zazna.
Če zgornji koraki za odpravljanje težav niso uspeli, nadaljujte s spodnjimi rešitvami. Večina jih je delala za druge prizadete uporabnike, zato jih je vredno poskusiti tudi:
1. rešitev: Preverite dostop do aplikacije CameraNajprej morate preveriti, ali je dostop aplikacije Camera omogočen oz. ne. Spodaj so navedeni koraki za preverjanje in omogočanje dostopa do aplikacije Fotoaparat:
Najpogostejše napake aplikacije Camera lahko odpravite tudi tako, da ponastavite samo aplikacijo. Ponastavitev aplikacije Fotoaparat:
Kot smo že omenili, lahko zastareli gonilnik kamere sproži kodo napake v napravi Windows 10. Prepričajte se, da je gonilnik kamere posodobljen. Gonilnik fotoaparata lahko preprosto posodobite v sistemu Windows 10, tako da sledite naslednjim korakom:
Ker posodobitev gonilnikov naprav ni lahka naloga, da ne omenjamo tveganj, povezanih z namestitvijo napačnega gonilnika, toplo priporočamo, da namesto tega uporabite orodje za posodabljanje gonilnikov drugih naprav. Z le nekaj kliki lahko posodobite gonilnike za osebni računalnik, ne da bi vam bilo treba skrbeti za konflikt med napravami. Poleg tega si lahko zagotovite nemoten postopek posodobitve.
4. rešitev: Uporabite urejevalnik registra 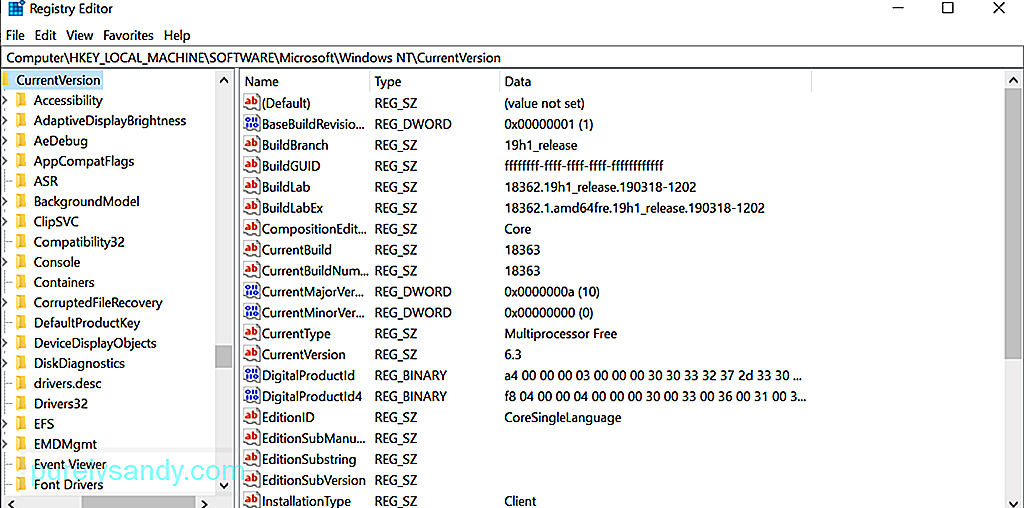 Če nobena od zgornjih metod ni delovala v vašem primeru, poskusite uporabiti urejevalnik registra. To je hierarhična zbirka podatkov sistema Windows, ki je odgovorna za shranjevanje nastavitev na nizki ravni za operacijski sistem in druge programe.
Če nobena od zgornjih metod ni delovala v vašem primeru, poskusite uporabiti urejevalnik registra. To je hierarhična zbirka podatkov sistema Windows, ki je odgovorna za shranjevanje nastavitev na nizki ravni za operacijski sistem in druge programe.
Glede na pomembne nastavitve, ki jih ima urejevalnik registra, priporočamo, da najprej ustvarite varnostno kopijo. Če imate priročno varnostno kopijo, lahko preprosto obnovite nastavitve, če se v postopku odpravljanja napake v aplikaciji Camera zgodi kaj narobe.
Če želite ustvariti varnostno kopijo registra, pojdite v meni Start in v iskalno polje vnesite regedit.exe. Nato pritisnite Enter . Na tej točki boste morali vnesti skrbniško geslo. Vnesite, da nadaljujete. Zdaj bi se moral odpreti urejevalnik registra . Kliknite registrski ključ, ki ga želite varnostno kopirati, kliknite Datoteka - & gt; Izvozi in izberite mesto, kamor želite shraniti kopijo varnostne kopije. Nazadnje mu dajte ime in pritisnite gumb Shrani .
Ob predpostavki, da že imate varnostno kopijo registra, lahko nadaljujete z njegovo uporabo, da popravite napako aplikacije Camera, ki ste jo se trenutno soočate. Takole:
V nekaterih primerih spremenite kamero nastavitve zasebnosti aplikacije bodo naredile trik. Tu je vodnik, kako to storiti:
Vaša naprava lahko zaradi okužbe z zlonamerno programsko opremo ali virusom prikaže napako aplikacije Fotoaparat. V tem primeru s pomočjo programa Windows Defender v napravi poiščite zlonamerno programsko opremo. Sledite tem korakom: 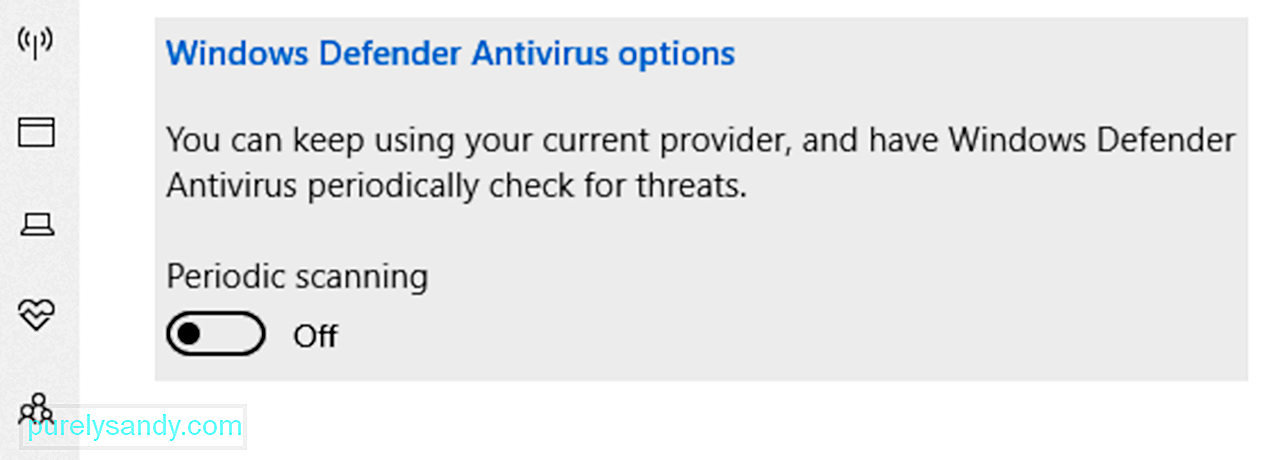
Če je resnični krivec napake zlonamerna programska oprema ali virus, bi se morala ta rešitev izkazati za učinkovito. Če pa se še vedno pokaže, je težava lahko sama protivirusna programska oprema. Če želite to popraviti, boste morda morali začasno izklopiti protivirusno programsko orodje, da preverite, ali se prikaže sporočilo o napaki.
Ko je napaka odpravljena po onemogočitvi protivirusne programske opreme, jo ponovno omogočite. Na ta način vaša naprava ostane zaščitena.
7. rešitev: Zaženite orodje za odpravljanje težav z aplikacijo Windows Store 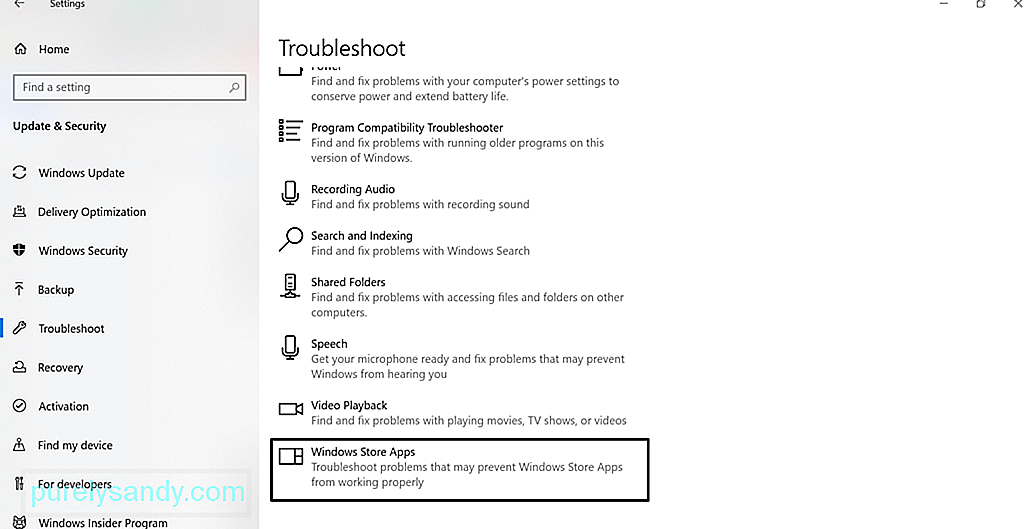 Z zagonom orodja za odpravljanje težav z aplikacijo Windows Store lahko težavo včasih odpravite. Orodje za odpravljanje težav z aplikacijami Windows Store je aplikacija, ki optično prebere in odpravi morebitne težave, zaradi katerih lahko aplikacije, ki ste jih prenesli iz trgovine Windows, delujejo pravilno. Sem spada tudi aplikacija Kamera.
Z zagonom orodja za odpravljanje težav z aplikacijo Windows Store lahko težavo včasih odpravite. Orodje za odpravljanje težav z aplikacijami Windows Store je aplikacija, ki optično prebere in odpravi morebitne težave, zaradi katerih lahko aplikacije, ki ste jih prenesli iz trgovine Windows, delujejo pravilno. Sem spada tudi aplikacija Kamera.
Če jo želite zagnati, sledite tem korakom:
Včasih lahko znova namestite aplikacijo Camera napako, saj obnovi vse v privzeto stanje. Če želite odstraniti aplikacijo Fotoaparat , z desno miškino tipko kliknite gumb Start , izberite Windows PowerShell (Admin) in vnesite ta ukaz: Get-AppxPackage * Microsoft.WindowsCamera * | Remove-AppxPackage. Nato iz trgovine Windows prenesite aplikacijo Kamera in jo namestite. Preverite, ali je težava odpravljena.
Rešitev št. 9: Povrnite gonilnik spletne kamere Zaradi nezdružljivega gonilnika aplikacija Fotoaparat ne deluje pravilno. Če opazite, da se je napaka začela prikazovati po posodobitvi sistema Windows, poskusite gonilnik fotoaparata vrniti na prejšnjo različico. Takole: 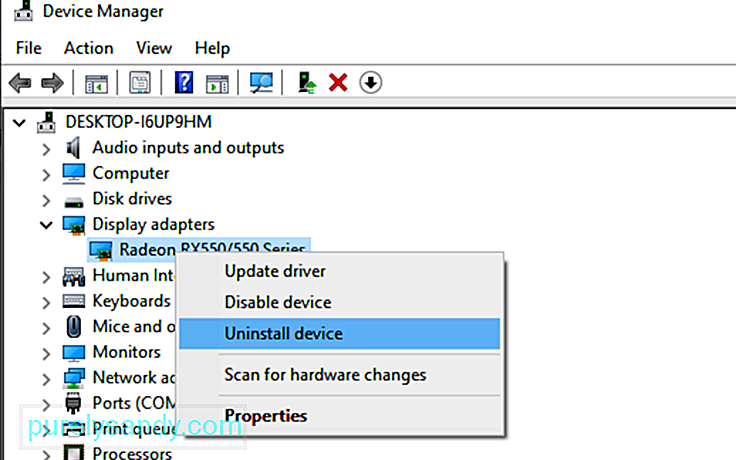
Če nobena od zgornjih rešitev ni zadostovala, lahko predlagamo le uporabo drugih alternativ aplikacije za kamere. Tukaj priporočamo aplikacije za kamere:
1. Logitech CaptureLogitech Capture je brezplačna programska oprema za snemanje spletnih kamer, zasnovana za Windows 10. Ima funkcijo studijskega nadzora, ki vam omogoča prilagajanje slik, ustvarjanje okvirjev, prilagajanje prehodov in omogočanje ChromaKey.
Prednosti:
- Bogata z učinki in prehodi
- Portretna optimizacija za mobilne naprave
- omogoča neposredno pretakanje v YouTube prek Aplikacija za zajemanje
- Fotografira in potne liste
< Conons:
- Potreben je račun
- Omejeni YouTube kanali
Če imate radi video klepete in snemanje video posnetkov, potem je CyberLink YouCam aplikacija za vas. Ima več kot 200 zabavnih učinkov, s katerimi lahko svoje video posnetke v realnem času naredite čim bolj vabljive. Omogoča tudi nemoteno integracijo aplikacij, s katerimi lahko obdržite klepete v živo, ne da bi jim bilo treba medpomniti.
Pros:
- Veliko animiranih emodžijev
- Najboljše za video konference
- Veliko interaktivnih barvitih popačenj in delcev
- Orodje za izboljšanje obraza
Proti :
- Omejeno samo na operacijski sistem Windows
- Brezplačni paket ima omejene funkcije
Ena izmed najbolj priljubljenih programov za spletne kamere za Windows 10 je SplitCam. Dobro tekmuje z drugimi orodji za spletne kamere, saj vam omogoča pretakanje, fotografiranje in snemanje videoposnetkov za Skype, YouTube in Windows Live Messenger. Vsebuje tudi fantastične učinke spletne kamere.
Pros:
- Preprost in preprost vmesnik
- Podpira najrazličnejše ločljivosti
- Z lahkoto se integrira z aplikacijami za sporočanje
Proti :
- Nedoločene podprte oblike datotek
Za nemoteno pretakanje in brezhibno snemanje videoposnetkov je ManyCam aplikacija za vas. Ker je njegov vmesnik intuitiven in uporabniku prijazen, se najbolje uporablja za pretakanje iger, spletno izobraževanje, telekomunikacijsko komunikacijo in mobilno pretakanje v živo.
Pros :
< ul>Proti:
- Brez funkcije lahkih izboljšav
- Drage naročnine za podjetja
- Večina funkcij je ročnih
Brezplačen program za spletno kamero za Windows 10, YAWCAM ima veliko neverjetnih funkcij, kot so zaznavanje gibanja in prekrivanje slik in besedil. Za njegovo uporabo potrebujete podprto napravo, kot sta DV-kamera ali spletne kamere, združljive z DirectX.
Pros :
- Enostaven za uporabo
- Uporabniku prijazen vmesnik
- Brez vodnega žiga
Proti :
- Nekaj učinkov in prehodov
Fake Webcam v nasprotju z imenom ni ponarejena. Dejansko ima funkcije, ki vam omogočajo oddajanje, dodajanje filtrov in učinkov, ponarejanje glasu in snemanje zaslona. Njegovi izstopajoči funkciji sta brezplačen komplet orodij za video in brezplačen pretvornik videoposnetkov.
<
- Podpira vse zvočne in video formati
- Funkcija snemalnika zaslona
- Veliko podpornih orodij
- Lahko se integrira s skoraj vsemi messengerji
- Lahko pretvori različne oblike datotek
- Omogoča pretakanje na poljubne kanale
<< Vsebine:
- Nekatera orodja niso brezplačni
Če imate trgovino s supermarketi, potem je to najboljša programska oprema za spletne kamere. Združljiv je s skoraj vsemi modeli IP kamer, vključno s Canon, Toshiba, D-Link, Sony in Panasonic. Nekatere njegove najboljše funkcije vključujejo povečavo ali nagibanje slik, zaznavanje gibov in prilagajanje nastavitev slike.
Pros :
- Enostaven za uporabo
- Združljivo z veliko modeli IP kamer
- Naloži posnete videoposnetke in fotografije na strežnik
Proti :
- Ne morem prilagoditi kakovosti videa in slike
- Ni vgrajenega predvajalnika predstavnosti
Ob predpostavki, da ste že razrešili koda napake 0xA00F4288 v aplikaciji Kamera, vendar je kakovost posnetkov vaše spletne kamere videti zrnata, potem imamo nekaj nasvetov za vas. Ti naj bi drastično izboljšali kakovost posnetkov in slik, ki jih zajame spletna kamera.
Nasvet št. 1: Prilagodite nastavitve spletne kamere.Lahko poskusite prilagoditi nastavitve spletne kamere, zlasti nasičenost, kontrast in svetlost, da se ujemajo s svetlobo prostora. Če želite dostopati do nastavitev spletne kamere, pojdite na Start in izberite Nadzorna plošča . Nato se pomaknite do razdelka Strojna oprema in v meniju izberite svojo notranjo spletno kamero. Pojdite na zavihek Lastnosti , da odprete nastavitve nadzora . Potisnite vsako vrstico, dokler ne boste zadovoljni z vizualnimi nastavitvami.
Nasvet 2: Povečajte osvetlitev za seboj.Med video klepetom ali fotografiranjem poskusite povečati osvetlitev za seboj. Pazite, da ne povečate osvetlitve v bližini spletne kamere. Nezadostna osvetlitev ozadja bo ustvarila samo temno sliko, ki je blizu zrnatosti. Preveč svetlobe bo samo raztopilo sliko.
Nasvet št. 3: Prilagodite ločljivost zaslona.Če je kakovost slike, projicirana na vaš zaslon, popačena ali zamegljena, poskusite prilagoditi ločljivost zaslona. Če ga želite spustiti, z desno miškino tipko kliknite namizje in izberite Lastnosti . Nato izberite Ločljivost zaslona . Izvedite potrebne prilagoditve, dokler ne dosežete želene kakovosti slike.
Nasvet št. 4: Preverite nastavitve pasovne širine.Če je promet v vašem omrežju velik, bo to vplivalo na vašo pasovno širino in zmanjšalo video ali slikovno projekcijo kakovost. Če želite zagotoviti, da boste uživali v odlični video seji, morate izpolniti najmanjšo pasovno širino 128 kbps.
Nasvet št. 5: Izboljšajte ozadje.Spreminjanje ozadja lahko močno vpliva na projiciranje slike v fotoaparatu. app. Če je mogoče, uporabite pastelno obarvano ozadje. Prepričajte se tudi, da je njegova velikost približno 5 x 7 čevljev. Če je manjša, se bo pokazala stena zadaj.
ZavijanjeTo je to! To je skoraj vse o napaki aplikacije Camera 0xA00F4288. Upamo, da vam poleg osnovnih informacij, ki jih morate vedeti o napaki, ponujamo tudi učinkovite rešitve, da se je znebite.
Ta napaka v aplikaciji Camera se lahko pojavi iz različnih razlogov - zasebnost nastavitve, zlonamerna programska oprema ali virusna okužba, zastarel gonilnik naprave ali napačne posodobitve sistema Windows.
Še dobro, da ste naleteli na ta članek, zato vam ni treba skrbeti, ko boste naslednjič naleteli na napako aplikacije Camera koda 0xA00F4288. Napravo lahko skenirate glede zlonamerne programske opreme ali virusov, spremenite njeno nastavitev zasebnosti, jo ponastavite, posodobite gonilnik, uporabite orodje za odpravljanje težav s programom Windows Store, vrnete se na prejšnjo različico gonilnika ali prilagodite nastavitve registra.
Če res želite narediti fotografijo, vendar aplikacija Fotoaparat še vedno vrže kodo napake, predlagamo, da namesto nje uporabite aplikacije drugih proizvajalcev. Med aplikacijami, ki jih priporočamo, so Logitech Capture, CyberLink YouCam, SplitCam in ManyCam.
Sporočite nam, ali so zgornje rešitve pomagale znebiti napake. V komentarjih delite svoje izkušnje ali misli!
YouTube Video.: Kako popraviti napako aplikacije kamere 0xA00F4288 v sistemu Windows 10
08, 2025

