Najboljši skriti triki, ki jih zmore vaš telefon Android (09.15.25)
Če je na vprašanje enoten in neposreden odgovor, kaj naredi Android boljši od iPhona ?, bo to nekaj povezano s tem, kako vsestranski in prilagodljiv je Android. In tu ne govorimo samo o možnosti dodajanja pripomočkov na začetni zaslon in spreminjanju pisave. S telefonom Android lahko storite veliko več kot le površno spreminjanje njegovega videza. Tukaj je nekaj najboljših nasvetov za Android, s katerimi lahko kar najbolje izkoristite svojo napravo.
Predvajajte zaslon Android na večjegaČe uporabljate eno najnovejših različic Androida, ima morda v napravi vgrajeno podporo za Chromecast. Chromecast je naprava, ki vaš običajni televizor takoj spremeni v internetno televizijo. Priključen je na vrata HDMI televizorja prek kabla USB. Nato lahko s telefonom Android kot daljinskim upravljalnikom dostopate do vsebin iz storitev pretakanja videoposnetkov, kot so Netflix, Hulu in YouTube. Chromecast lahko uporabite tudi za ogled katere koli vsebine iz Chroma na namizju na televizorju.

Chromecast vam omogoča, da zrcalite vsebino telefona in jo predvajate na televizor. Če želite začeti odsevati zaslon telefona prek televizorja s Chromecastom:
- Z dvema prstoma povlecite z vrha zaslona telefona.
- Zagnalo se bo podokno za hitre nastavitve kjer boste našli možnost Cast.
- Dotaknite se je, da začnete predvajati zaslon telefona.
Če to ne deluje, preverite, ali je nameščena aplikacija Google Home v telefonu. V nasprotnem primeru ga prenesite in namestite.
- Ko je nameščena, odprite aplikacijo, tapnite »Predvajaj zaslon / zvok«, nato izberite Chromecast.
Eden najbolj opaznih trikov v telefonu Android ki je prišel z Androidom 7.0 Nougat, je zmožnost izvajanja programov vzporedno ali ena preko druge. Priročno je, če si želite hkrati ogledati vsebino različnih aplikacij - na primer, ko morate med iskanjem v Google Zemljevidih še enkrat preveriti objavljeni naslov restavracije v Googlu. Če želite uporabiti to funkcijo, sledite tem korakom:
- Dotaknite se gumba Pregled (prikaže se kot kvadratna ikona pod zaslonom naprave).
- Izberite, katero aplikacijo želite prikazati ob strani -na drugi strani. Pridržite in povlecite to aplikacijo na zgornji ali levi del zaslona.
- Izberite drugo aplikacijo, ki si jo želite ogledati, in jo povlecite pod ali ob prvi izbrani aplikaciji.
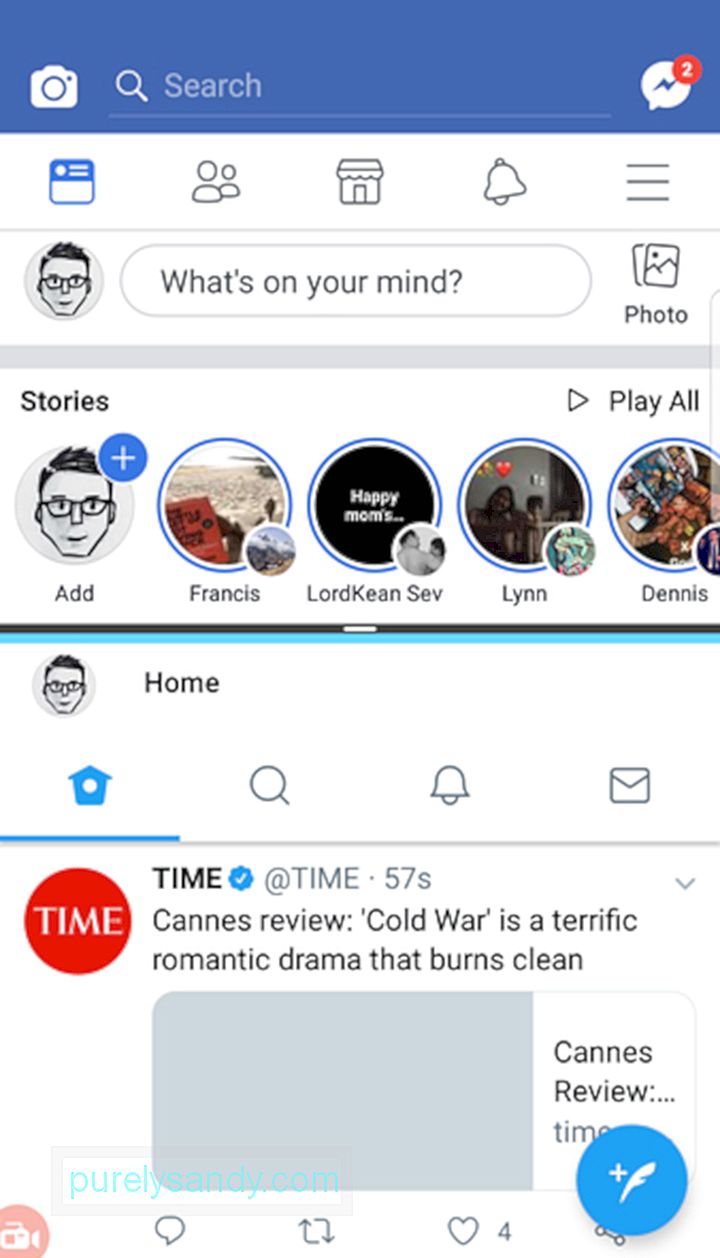
- Lahko poskusite tudi dvakrat tapniti gumb Pregled, da hitro preklopite med dvema nedavno uporabljenima aplikacijama.
Če v telefonu težko berete besedila in drugo vsebino, jih lahko povečate. Nasprotno, če vam ni všeč ideja, da lahko drugi ljudje zlahka vidijo, kaj je na vašem zaslonu, lahko tudi zmanjšate velikost pisave in vsebine. Če želite spremeniti nastavitve pisave in prikaza:
- Pojdite v Nastavitve & gt; Prikaz & gt; Pisava.
- Izbirate lahko med Tiny in Huge.
- Spremeni se lahko tudi slog pisave.
- V nekaterih napravah lahko izberete tudi Velikost zaslona predmeti na zaslonu, večji ali manjši.
Upoštevajte pa, da se na vaše nove nastavitve zaslona ne bodo odzvale vse aplikacije, večina pa jih bo.
Neodvisno spreminjanje različnih nastavitev glasnostiPametni telefoni so zasnovani za predvajanje različnih zvokov in zvokov, tako da lahko ločite, katere aplikacije so posamezne. Sem spadajo obvestila o sporočilih, melodije zvonjenja, alarmi, obvestila o aplikacijah in mediji.
Običajno za nastavitev glasnosti za vsako od njih pojdite v Nastavitve in nato Zvoki. Tu boste lahko glasnost prilagajali posamično. Vendar obstaja bližnjica, ki je morda ne poznate.
- Pritisnite katero koli tipko za fizično glasnost v napravi.
- Pojavilo se bo majhno okence s prikazom glasnosti nastavitev za trenutno aplikacijo. Če pa pritisnete ikono na desni strani polja, ikono zobnika ali puščico, se bo polje razširilo in prikazalo več drsnikov za različne aplikacije ali funkcije.
- Glasnost lahko zdaj nastavite za alarm, obvestila itd., ne da bi morali iti v nastavitve.
Zaklepite uporabnika v eno aplikacijo s pripenjanjem zaslona
Ne morete reči ne prijateljem ali družini, ki si izposodijo telefon? Če bodo morali uporabiti samo eno aplikacijo, jih verjetno ne bo motilo, če bi bili vanjo zaklenjeni. S pripenjanjem zaslona lahko še vedno dovolite, da nekdo drug uporablja vaš telefon, ne da bi se skrbel, da bi lahko prikrito dostopali do drugih aplikacij in predmetov v vaši napravi. Če si na primer vaš brat izposodi telefon za igranje, lahko aplikacijo pripnete na zaslon s kodo zaklenjenega zaslona, aplikacija pa se lahko zapre ali odstrani iz pripenjanja šele, ko ponovno vnesete kodo. Tu so koraki za nastavitev pripenjanja zaslona:
- Pojdite v Nastavitve & gt; Zaklenjeni zaslon in varnost & gt; Druge varnostne nastavitve.
- V razdelku Napredne možnosti poiščite »Pripni okna«.
- Vklopite stikalo.
- Preklopite stikalo poleg možnosti »Uporabi vrsto zaklepanja zaslona odpni «. Morda boste morali ustvariti kodo PIN, če je še niste nastavili.
- Med prikazom možnosti za obvestila izberite, ko je aplikacija pripeta na zaslon.
- Odprite aplikacijo, ki jo morate pripeti.
- Pritisnite tipko za nedavne aplikacije.
- Dotaknite se ikone pripnite v spodnjem desnem kotu okna aplikacije, ki jo želite pripnite na zaslon.
- Dotaknite se Start.
- Če želite zapreti pripeti zaslon, boste morali hkrati pritisniti tipki Nazaj in Nedavne aplikacije. Sprožila se bo tipkovnica, da boste lahko vnesli kodo za zaklepanje zaslona.
Onemogočite zaklenjeni zaslon, ko ste na varnem mestu
Da bodo naše naprave varne, ponavadi nastavimo PIN, vzorec ali zaklepanje prstnih odtisov. Vendar je to včasih lahko neprijetno. Z Googlovo funkcijo Smart Lock lahko onemogočite zaklepanje zaslona, ko ste varno doma. Če želite to nastaviti:
- Pojdite v Nastavitve in poiščite Smart Lock.
- Če imate vklopljene lokacijske storitve in nastavljen domači naslov, lahko telefon samodejno zazna, da ste že doma, in bo začasno onemogočil zaklepanje zaslona.
Prilagodite vrstico stanja
Vrstica stanja je razdelek, ki se prikaže, ko spustite z vrha zaslona navzdol. Prikaže obvestila in stanje vašega telefona: moč signala, življenjska doba baterije in stanje povezave med drugim za Wi-Fi, mobilne podatke in Bluetooth. S funkcijo, imenovano Tuner System UI, lahko v vrstici stanja izberete, katere ikone ali elementi naj bodo na voljo. Za dostop do sprejemnika sistemskega uporabniškega vmesnika sledite tem korakom:
- Z dvema prstoma povlecite z vrha zaslona navzdol, da zaženete Hitre nastavitve.
- Pritisnite in pridržite ikono zobnika Nastavitve v zgornjem desnem kotu za nekaj sekund.
- Videti bi morali potrditveno sporočilo, v katerem piše, da ste omogočili uporabniški vmesnik za nastavitve.
- Pojdite v meni z nastavitvami, kjer boste našli sistemski uporabniški vmesnik.
- Izberite vrstico stanja, da nadzirate in prilagodite, katere ikone naj bodo prikazane v vrstici stanja.
Upoštevajte, da je sprejemnik sistema UI na voljo samo v novejših različicah Androida. Če pa imate starejši telefon Android, lahko še vedno prilagodite, katere ikone se prikažejo v vrstici stanja. Ko se z vrha zaslona pomaknete navzdol, da se prikaže vrstica stanja, tapnite Uredi. Nato lahko ikone povlečete na položaje, kjer jih želite.
Spremeni privzete aplikacijeMed razlikami med iOS in Androidom je ta, da vam omogoča, da izberete želene privzete aplikacije za funkcije, kot je brskanje po spletu, sporočanje in ogled medijev, med drugim. Privzete aplikacije so tiste, ki se samodejno odprejo, ko nekaj počnete v telefonu. Ko na primer odprete povezavo, se bo odprla v nastavljenem privzetem brskalniku. Če želite spremeniti privzete aplikacije:
- Pojdite v Nastavitve in nato Aplikacije.
- V zgornjem desnem kotu tapnite ikono zobnika in izberite katero koli od navedenih kategorij.
- Nato boste videli aplikacije, ki jih lahko nastavite kot privzeto za določeno kategorijo. Tako lahko na primer kot privzeto aplikacijo za sporočanje izberete Facebook Messenger namesto vgrajene aplikacije za SMS v telefonu.
Obnovitev skritih ali izbrisanih obvestil
Pogosto povlečemo odstranite obvestila iz navade in jih kasneje obžalujte. To je lahko ekskluzivna koda za popust ene od vaših najljubših aplikacij za spletno nakupovanje ali drugo obvestilo za posamezno aplikacijo, za katero ste prepozno ugotovili, da vas zanima več. Na srečo lahko še vedno pregledate vsa obvestila v svojem Androidu. Tu so naslednji koraki:
- Dotaknite se praznega ali praznega dela začetnega zaslona in ga pridržite. Začel se bo način prilagajanja zaslona.
- Izberite pripomočke, nato poiščite bližnjico Nastavitev.
- Bližnjico Nastavitve povlecite na enega od začetnih zaslonov. Spustite ga na svoje mesto. Odprl se bo seznam.
- Na seznamu izberite Dnevnik obvestil.
- Dotaknite se ikone, da odprete zgodovino obvestil.
Če želite sprostiti prostor v telefonu, morate datoteke izbrisati ali premakniti. Medtem je treba za lažji RAM zapreti ali onemogočiti aplikacije v ozadju in neuporabljene. Vendar je lahko izvajanje teh dejanj nekoliko zapleteno. Prvič, obstajajo datoteke, za katere morda ne veste, da dejansko obstajajo in zasedajo prostor za shranjevanje - morda niti ne veste, kje se nahajajo.
Če želite samodejno izbrisati nepotrebne datoteke in povečati RAM, lahko uporabite aplikacije kot je čistilno orodje Android. S samo klikom na gumb se lahko znebite neuporabljenih datotek predpomnilnika in drugih neželenih vsebin ter zaprete aplikacije in funkcije v ozadju, ki niso potrebne za vaše trenutne dejavnosti.
Upamo, da boste s temi nasveti za telefon Android bolje izkoristili svojo napravo. Upoštevajte pa, da ima Android različne različice, ki se med seboj razlikujejo. Če ugotovite, da nekateri zgornji nasveti in koraki ne ustrezajo posebej nastavitvam vašega telefona, imate bodisi starejšo različico Androida ali pa ima telefon drugačne, a podobne nastavitve in možnosti, zato nadaljujte in raziščite še malo.
YouTube Video.: Najboljši skriti triki, ki jih zmore vaš telefon Android
09, 2025

