Kako popraviti ločljivost zaslona Windows 10, ki je zatemnjena (09.15.25)
Ločljivost zaslona, znana tudi kot piksli na palec (PPI), se nanaša na število slikovnih pik na območju. Med dvema zaslonoma enake velikosti, vendar z različnimi ločljivostmi, tisti z višjim PPI omogoča, da vidite več tega, na čemer delate.
Tu so običajne ločljivosti zaslona, s katerimi se pogosto srečate, in kaj pomenijo :- 1.366 x 768 - visoka ločljivost
- 1.920 x 1.080 - polna visoka ločljivost
- 1.920 x 1.200 - široka ultra razširjena grafična paleta
- 3.840 x 2.160 - ultra visoka ločljivost, znana tudi kot 4K
Spreminjanje ločljivosti zaslona računalnika bi moral biti preprost postopek. Preprosto z desno miškino tipko kliknite Namizje , nato izberite Nastavitve zaslona & gt; Napredne nastavitve zaslona & gt; Ločljivost zaslona . Med možnostmi izberite, katero ločljivost zaslona želite izbrati, nato kliknite V redu . Računalnik vam bo prikazal predogled, kako bo izgledala izbrana ločljivost zaslona, lahko pa se odločite, ali jo ohranite ali se vrnete na prejšnjo ločljivost.
Vendar je več uporabnikov sistema Windows poročalo, da ne spremenite ločljivost zaslona, ker so možnosti zatemnjene. Po poročilih je ločljivost zaslona Windows 10 siva, potem ko so uporabniki namestili posodobitev. Ne morejo več klikniti možnosti, zato v operacijskem sistemu Windows 10 ne morejo spremeniti ločljivosti zaslona.
Po drugi strani pa so drugi uporabniki poročali, da do spustnega menija niti ne morejo dostopati, ker se okno nenadoma zamrzne ali sesuje. Obstaja tudi nekaj nenavadnih primerov, ko je uporabnik lahko dokončal postopek spreminjanja ločljivosti, le da se je zaslon vrnil na staro ločljivost.
Nasvet za profesionalce: skenirajte svoj računalnik zaradi težav z zmogljivostjo, junk datotek, škodljivih aplikacij in varnostnih groženj
, ki lahko povzročijo težave s sistemom ali počasno delovanje.
Posebna ponudba. O Outbyteu, navodilih za odstranitev, EULA, pravilniku o zasebnosti.
Ta težava ni kritična sistemska težava, ker to ne vpliva na delovanje operacijskega sistema. Toda to je velika težava za tiste, ki se ukvarjajo z grafičnim oblikovanjem, urejanjem videov ali drugimi vizualno intenzivnimi deli.
Zakaj je ločljivost zaslona v sistemu Windows 10 zatemnjena?Na podlagi poročil je večina uporabnikov, ki so naleteli na to napako, pred kratkim nadgradila na Windows 10 ali namestila sistemske posodobitve. To povzroča nezdružljivost med gonilnikom in operacijskim sistemom, zaradi česar računalnik onemogoči nekatere funkcije, povezane z napačno konfiguriranimi gonilniki.
Čeprav je to najbolj možen scenarij, ne moremo prezreti drugih neželenih elementov, ki bi lahko povzročili možnosti ločljivosti zaslona zatemnjene. Ti dejavniki vključujejo:
- zlonamerno programsko opremo
- poškodovan gonilnik
- neželene datoteke
- poškodovane sistemske datoteke
- Napaka sistema
Če želite iz enačbe izključiti te dejavnike, najprej poskusimo s temi osnovnimi koraki za odpravljanje težav:
Po vseh teh korakih znova zaženite še enkrat preverite, ali lahko zdaj spremenite ločljivost zaslona. V nasprotnem primeru poskusite s spodnjimi metodami:
1. način: Posodobite gonilnik zaslona. 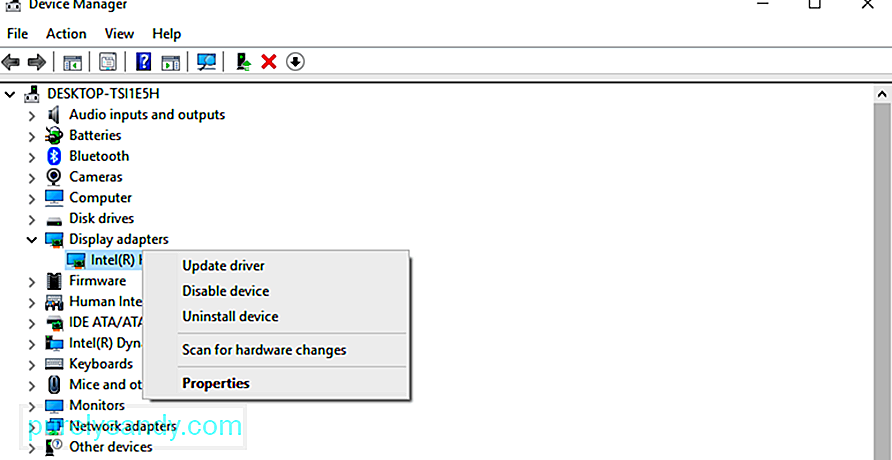 Ker je ta težava predvsem posledica zastarelega ali poškodovanega gonilnika zaslona adapterja, ga morate najprej posodobiti. Najprej morate odstraniti gonilnik, nato pa znova namestiti najnovejšo različico.
Ker je ta težava predvsem posledica zastarelega ali poškodovanega gonilnika zaslona adapterja, ga morate najprej posodobiti. Najprej morate odstraniti gonilnik, nato pa znova namestiti najnovejšo različico.
Če želite to narediti:
Če vaš računalnik ne namesti najnovejšega gonilnika zaslona, lahko preverite spletno mesto proizvajalca in ga prenesete od tam. Gonilnik namestite ročno v računalnik in preverite, ali je posodabljanje gonilnika odpravilo težavo z ločljivostjo zaslona.
2. način: Omogočite skaliranje GPU.GPU omogoča računalnikom, da slike na zaslonu prilagodijo tako, da ustrezajo zaslon navpično in vodoravno. Večina grafičnih kartic, kot so Intel, NVIDIA in AMD, podpira to možnost. Vendar morate za dostop do te funkcije dostopati do nadzorne plošče grafične kartice.
Intel: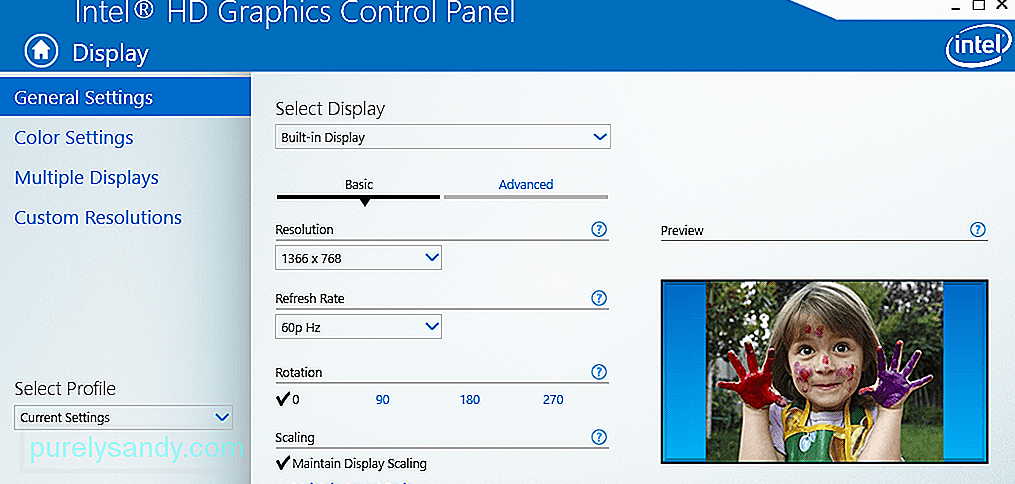
Če vse drugo ne uspe, je vaša zadnja možnost ponovna namestitev sistema Windows, da ponastavite vse nastavitve. Ni vam treba skrbeti za svoje datoteke, ker z možnostjo Ponastavi ta računalnik ne izbrišete nobenih podatkov. Za ponastavitev se tudi ni treba zanašati na namestitveni medij, čeprav lahko postopek traja nekaj časa.
Če želite ponastaviti na tovarniške nastavitve:
Počakajte, da se postopek ponastavitve konča, kar lahko traja nekaj časa. Ko končate, bi morali vsi vidiki vašega računalnika pravilno delovati, vključno z zaslonom.
Končne opombePravilna ločljivost zaslona ima pomembno vlogo pri načinu prikaza stvari na zaslonu. Prilagoditev ločljivosti zaslona naj bo preprost postopek, ki ga lahko opravite kar na namizju. Vendar včasih ne morete spremeniti ločljivosti zaslona, ker okno zmrzne ali se zruši ali pa so možnosti zatemnjene. V tem primeru preprosto sledite našemu vodniku za odpravljanje težav, da odpravite to težavo.
YouTube Video.: Kako popraviti ločljivost zaslona Windows 10, ki je zatemnjena
09, 2025

