Kako odpraviti napako »VCRUNTIME140.dll manjka« v sistemu Windows 10 (09.15.25)
Microsoft je ustvaril množico aplikacij, ki olajšajo in hitreje opravijo. Obstaja Skype, ki nam omogoča komunikacijo s posamezniki iz oddaljenih krajev. Obstaja OneDrive, ki vam omogoča organiziranje in varnostno kopiranje pomembnih dokumentov. In seveda je vredno omeniti Microsoft Photos, ki nam omogoča, da imamo vse svoje digitalne spomine urejene.
Kaj pa, če med odpiranjem ene od teh aplikacij naletite na sporočilo o napaki, ki pravi: »Program lahko se ne začne, ker v računalniku manjka VCRUNTIME140.dll, "kaj bi storili?
V tem prispevku bomo razpravljali o vsem, kar je treba vedeti o napaki VCRUNTIME140.dll manjka v sistemu Windows 10.
Kaj je datoteka VCRUNTIME140.dll?Preden se poglobimo v bistvo napake VCRUNTIME140.dll, najprej razumemo vlogo datoteke VCRUNTIME140.dll.
Nasvet za profesionalce: v računalniku poiščite težave z zmogljivostjo, neželenimi datotekami, škodljivimi aplikacijami in varnostnimi grožnjami
ki lahko povzročijo sistemske težave ali počasno delovanje.
Posebna ponudba. O Outbyteu, navodilih za odstranitev, EULA, pravilniku o zasebnosti.
Datoteka VCRUNTIME140.dll je del izvajalnih knjižnic Microsoft Visual Studio. To pomeni, da je med številnimi datotekami DLL, ki gradijo knjižnice, ki so potrebne za zagon aplikacij z zbirko Microsoft Visual Studio. 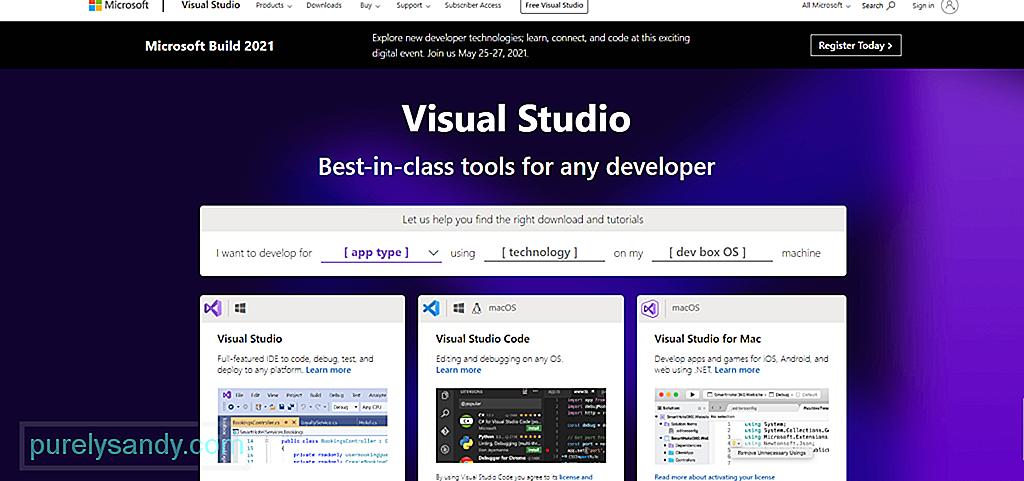
Le kratek pregled, kaj je datoteka DLL, pomeni knjižnice dinamičnih povezav in lahko vsebuje podatke in kode, ki jih lahko uporablja več programov hkrati. Njegova glavna naloga je pomagati, da se operacijski sistem in aplikacije hitreje nalagajo. Preprosto rečeno, pomaga pri učinkoviti rabi pomnilnika z vnovično uporabo kode.
Tu so pomembni deli informacij o datoteki VCRUNTIME140.dll:
- Ime programa: Microsoft Visual Studio (Visual C ++) 2015/2017/2019
- Razvijalec programske opreme: Microsoft Visual Studio
- Izvršljiva datoteka: vcruntime140.dll
- Operacijski sistem: Windows XP, 7, 8, 8.1 in 10
- Lokacija datoteke: C: \ WINDOWS \ system32
- Velikost datoteke: 86 KB
Torej, kaj pomeni ta napaka? Zakaj manjka datoteka VCRUNTIME140.dll?
Ta napaka se včasih pojavi, ko je različica Microsoft Visual Studio, nameščena v vaši napravi, zastarela. Če ste nedavno namestili posodobitev sistema Windows, boste morda morali posodobiti tudi različico datoteke VCRUNTIME140.dll, da zagotovite združljivost.
Drugi razlog, da se ta napaka zgodi, je, ko je datoteka VCRUNTIME140.dll pomotoma izbrisano ali pokvarjeno. Lahko se izbriše, ko se znebite neželenih datotek ali če je zlonamerna programska oprema okužila vašo obstoječo datoteko.
Možno je tudi, da je datoteka VCRUNTIME140.dll v procesu naletela na težavo, zaradi katere je postala poškodovana. In zaradi tega se ne more več pravilno naložiti. Če želite to odpraviti, morate v napravi znova namestiti datoteko VCRUNTIME140.dll.
Kaj povzroča napako »VCRUNTIME140.dll manjka« v sistemu Windows 10? dll manjka "napaka ima več različnih vzrokov. V tem članku smo zbrali vse pogoste vzroke za to težavo:- Datoteka VCRUNTIME140.dll je poškodovana ali izbrisana. Med vsemi vzroki je ta je najpogostejši. Brez datoteke VCRUNTIME140.dll se vse druge aplikacije, ki so odvisne od nje, ne morejo zagnati ali zagnati. V tem primeru ga morate znova prenesti ali obnoviti.
- Pri Adobe Creative Cloud obstaja napaka. Znano je, da težava obstaja v Adobe Creative Cloud in je Adobe že uvedel popravek. Po poročilih se je napaka začela prikazovati, ko so se preselili na Visual C ++.
- Vaš sistem napada zlonamerna programska oprema . Verjetno je vaš sistem napadel zlonamerni program ali virus. Zaradi tega je bila datoteka VCRUNTIME140.dll poškodovana in zdaj se prikaže napaka »VCRUNTIME140.dll manjka«.
- Sistemske datoteke so poškodovane. Sistemske datoteke so znane biti žrtve korupcije in napak. To se običajno zgodi po nadgradnji operacijskega sistema, ponastavitvi sistema Windows ali namestitvi zlonamerne aplikacije.
- Manjkajo bistvene datoteke Visual Studio 2015. Vemo, da je datoteka VCRUNTIME140.dll povezana s programsko opremo Visual Studio 2015. Če izgine ali se poškoduje, boste videli napako »VCRUNTIME140.dll manjka«.
Omeniti velja, da to niso edini vzroki za sporočilo o napaki. Obstaja tudi veliko drugih sprožilcev. Ampak dobra novica je, da ne glede na to, kaj jo povzroča, lahko odpravijo spodnje rešitve.
Kaj storiti glede napake »VCRUNTIME140.dll manjka« v sistemu Windows 10Če dobite »VCRUNTIME140. dll manjka «, potem je to znak, da je z vašim računalnikom nekaj narobe in ga je treba odpraviti. Lahko gre za okužbo z zlonamerno programsko opremo ali program, ki ga je treba znova namestiti. Karkoli povzroča napako, bi jo morale rešiti rešitve.
Toda preden to storite, poskusite najprej znova zagnati računalnik. Možno je, da je napaka DLL le začasna in da je vse, kar vaš sistem potrebuje, ponovni zagon. Če to ne deluje, nadaljujte s temi rešitvami:
1. rešitev: Popravite programsko opremo Microsoft Visual C ++Kot smo že omenili, je datoteka VCRUNTIME140.dll del izvajalne knjižnice Microsoft Visual Studio. In igra ključno vlogo pri sestavljanju komponent programske opreme, tako da lahko delujejo v okolju Windows. Zdaj, če ta datoteka izgine, se bo prikazala ta napaka.
Če želite to odpraviti, morate najprej popraviti programsko opremo Microsoft Visual C ++ Studio. Če ne deluje, ga namesto tega znova namestite.
Spodaj je navodila po korakih, kaj storiti:
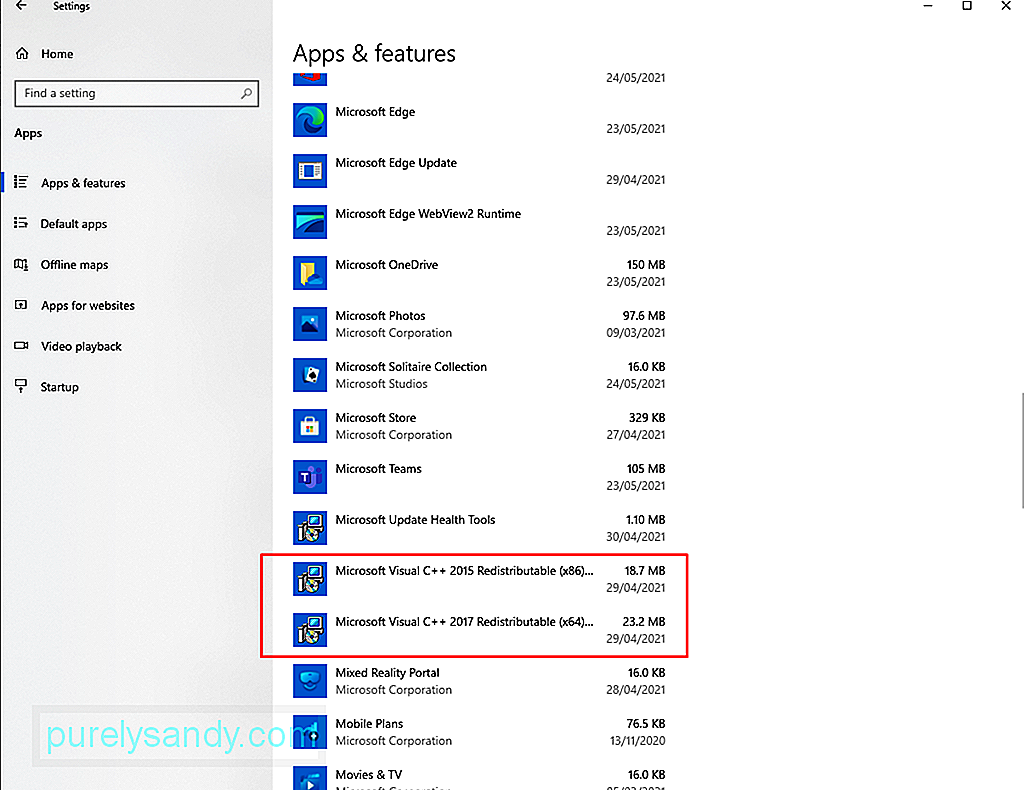
Po odstranitvi Microsoft Visual C ++ je čas, da ga znova namestite. Brez tega programi, ki se nanjo zanašajo, ne bodo delovali ali se zagnali. Če želite nadaljevati s ponovno namestitvijo Microsoft Visual C ++, naredite naslednje:
To bi večinoma moralo odpraviti napako »VCRUNTIME140.dll manjka« v sistemu Windows 10. Če pa ne deluje, poskusite z drugimi rešitvami.
2. rešitev: Zaženite pripomoček Windows UpdateMicrosoft najpogosteje kot pripomoček Windows Update pripravi varnostne posodobitve za programsko opremo Microsoft Visual C ++. Torej, če imate težave z napako »VCRUNTIME140.dll manjka«, poskusite preveriti, ali so na voljo posodobitve prek storitve Windows Update.
Čeprav to ne bo odpravilo težav s problematičnimi namestitvami, namestitev novih posodobitev lahko takoj odpravi težavo z namestitvijo. Če želite zagnati pripomoček Windows Update in namestiti katero koli posodobitev v teku, naredite naslednje:
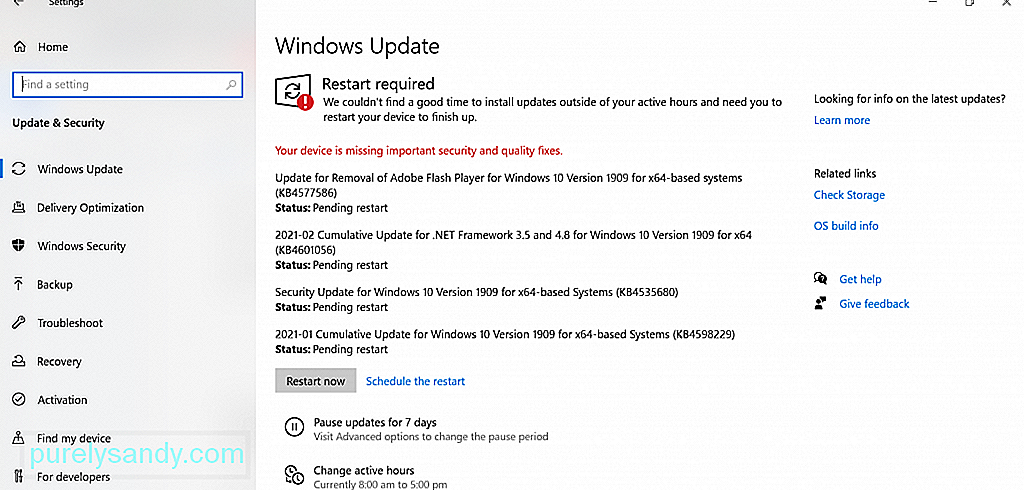
Kot vidite, je napaka »VCRUNTIME140.dll manjka« precej natančna. Pove vam, da manjka datoteka VCRUNTIME140.dll. In s tem vas bo zamikalo, da preprosto prenesete manjkajočo datoteko drugam, da odpravite težavo.
Da, obstaja veliko spletnih mest, ki gostijo te datoteke DLL. Vendar toplo priporočamo, da se tem spletnim mestom izogibate. Zakaj? Datoteke DLL so ključni elementi operacijskega sistema Windows. Če niste prepričani v svoj img, je najbolje, da celotno knjižnico Visual C ++ samo odstranite.
Če resnično želite zamenjati datoteko, je najboljša možnost, da jo kopirate iz druge PC z enakimi specifikacijami in ga prilepite v določeno mapo.
Takole:
Če ste naleteli na “VCRUNTIME140.dll Med poskusom zagona drugih programov, kot je Skype, manjka ”, nato poskusite najprej odstraniti program in ga znova namestiti. Evo, kako:
Če ste že poskusili znova namestiti datoteko VCRUNTIME140.dll, vendar se napaka še vedno prikazuje, morda da ga znova vpišete v register. Za to morate uporabiti ukazni poziv.
Če želite znova registrirati datoteko DLL, naredite naslednje:

Windows 10 ima pripomoček, ki omogoča iskanje poškodovanih sistemskih datotek in njihovo odpravljanje. Imenuje se Preverjevalnik sistemskih datotek.
Za začetek pregleda SFC sledite tem korakom:
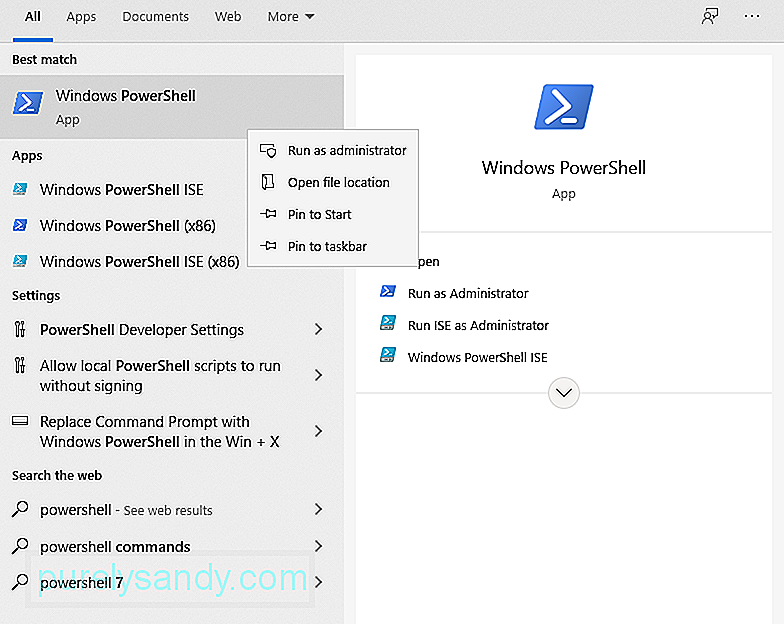
Mnogo napak v sistemu Windows, ki jih naletimo, povzročajo okvarjeni in zastareli gonilniki naprav. Če jih želite odpraviti, je najbolje, da jih posodobite na najnovejšo različico.
Za posodobitev gonilnikov naprav sledite spodnjim korakom:
Če ste namestili množico gonilnikov naprav, bi bila ta rešitev zelo zamudna. Če želite stvari pospešiti, potrebujete pomoč orodja za posodobitev gonilnikov naprave. Z le nekaj kliki lahko posodobite vse napačne ali zastarele gonilnike. Poleg tega vam ni treba skrbeti zaradi težav z združljivostjo.
8. rešitev: Izvedite obnovitev sistemaDrug učinkovit in hiter način za odpravljanje napak v sistemu Windows 10 je uporaba obnovitve sistema. S tem pripomočkom lahko obnovite sistem na starejšo različico. To je še posebej koristno, če sumite, da napako povzročajo nove posodobitve ali nedavne namestitve programske opreme.
Kako ustvariti obnovitveno točko sistema
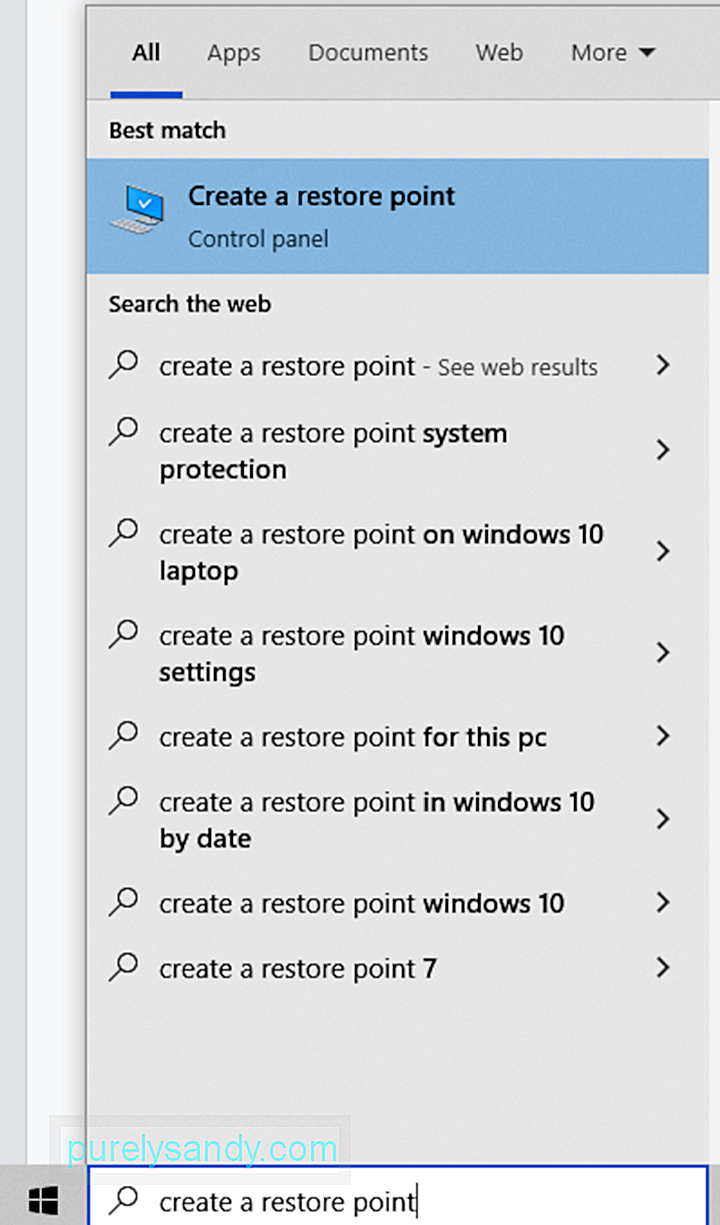
Kako opraviti obnovitev sistema
Orodje Vzdrževanje in upravljanje uvajanja slik (DISM) , imenovano tudi orodje za pripravljenost na posodobitve sistema, je namenjeno odpravi datoteke napake v sistemu Windows 10. Torej, lahko poskusite odpraviti težavo.
Če želite izvesti naprednejše skeniranje, uporabite ta postopek:
Po mnenju nekaterih uporabnikov lahko protivirusni program moti procese Microsoft Visual Studio in vam preprečuje zagon zahtevanih datotek DLL. V tem primeru boste morda morali začasno onemogočiti protivirusni program.
Če želite začasno onemogočiti Windows Defender, morate storiti naslednje:
Če želite onemogočiti protivirusno programsko opremo drugih proizvajalcev, naredite naslednje:
Upoštevajte, da lahko onemogočanje protivirusne programske opreme naredi vašo napravo ranljivo za grožnje in nepooblaščen dostop. Če je bila težava že odpravljena, jo ponovno omogočite.
Rešitev št. 11: Nadgradite na mestuDruga možna rešitev napake vključuje izvedbo nadgradnje na mestu. To storite tako:
Prikaže se “VCRUNTIME140.dll Napaka manjka «je samo znak, da ima računalnik nekaj težav. Torej, v trenutku, ko to rešite, morate nadaljevati z rednim vzdrževanjem. Tukaj je nekaj nasvetov za vzdrževanje, ki jih predlagamo:
Nasvet št. 1: Posodabljajte sistem WindowsČe posodabljate operacijski sistem, lahko zagotovite, da imate najnovejše popravke napak. Imate tudi dostop do najnovejših funkcij, ki jih je Microsoft uvedel za Windows 10. Končno lahko mirno veste, da je vaš sistem posodobljen z najnovejšimi varnostnimi ukrepi.
Nasvet št. 2: Zaženite redno škodljivo programsko opremo SkeniraSubjekti zlonamerne programske opreme so zloglasni vzroki za napake DLL. Če želite odstraniti morebitne grožnje, ki bi lahko ogrozile vaš računalnik zaradi takšnih napak, predlagamo, da redno pregledujete škodljivo programsko opremo z uporabo Microsoft Defender ali katerega koli drugega protivirusnega orodja po vaši izbiri.
Če želite sprožiti pregled z Windows Defenderjem, naredite naslednje:
Najpomembneje pa je, da si morate imeti navado, da redno osvobajate svoj sistem neželenih in neželenih datotek. Zlonamerna programska oprema lahko v sistemskih mapah prikrije neželene datoteke ali datoteke predpomnilnika. Če ostanejo brez nadzora, lahko resno škodijo vašemu sistemu. Torej, če imate priložnost, odstranite to nepotrebno kramo. Za to lahko uporabite vgrajeno orodje za čiščenje diska ali katero koli orodje za popravilo računalnika, ki ga imate.
Če želite uporabiti pripomoček za čiščenje diska, sledite tem korakom:
Datoteka VCRUNTIME140.dll je pomembna v okolju Windows 10. Ne samo, da pomaga pri hitrejšem nalaganju programov, ampak tudi spodbuja učinkovito uporabo reimgov.
Torej, ko naletite na težave, kot je napaka »VCRUNTIME140.dll manjka«, potem imate narediti nekaj glede tega. Vaša prva možnost popravila je popraviti programsko opremo Microsoft Visual C ++, ki ji pripada. Če ne deluje, zaženite pripomoček Windows Update, da namestite katero koli razpoložljivo posodobitev sistema Windows. Druga rešitev, ki jo je vredno poskusiti, je ročno prenesti manjkajočo datoteko DLL, čeprav je to treba storiti previdno, da se izognemo resnejšim napakam.
Druge enostavnejše in bolj enostavne rešitve vključujejo ponovno namestitev problematične aplikacije , ponovna registracija datoteke DLL, zagon pregleda SFC, posodabljanje gonilnikov naprav, obnovitev sistema, orodje DISM, začasno onemogočanje protivirusnega programa in nadgradnja na mestu.
Če pa so vse te rešitve za vas preveč zapletene, prosite za pomoč Microsoftovo ekipo. Lahko vam ponudijo natančnejši pristop za reševanje vaše težave.
Ko napako odpravite, priporočamo redno vzdrževanje, da se v prihodnosti ne bodo pojavljale podobne napake. Začnete lahko z namestitvijo vsake posamezne posodobitve sistema Windows, ki je na voljo. Nato izvedite redne preglede zlonamerne programske opreme in se v navadi znebite sistemske smeti.
Katere druge rešitve predlagate, s katerimi lahko odpravite napako »VCRUNTIME140.dll manjka« v sistemu Windows 10? Radi bi vedeli! Delite jih spodaj.
YouTube Video.: Kako odpraviti napako »VCRUNTIME140.dll manjka« v sistemu Windows 10
09, 2025

