4 načini ponastavitve zaklenjenega iPada brez gesla / gesla (09.15.25)
Brez dvoma Apple ponuja eno najboljših varnostnih nastavitev za svoje naprave. Če je vaš iPad zaščiten z geslom, nihče ne more dostopati do vaših zasebnih podatkov. Ni vam treba skrbeti za vaše podatke, tudi če je bila naprava ukradena, saj jo je mogoče odkleniti le s pravilnim geslom.
Zaščita z geslom / geslom v napravah Apple je hvalevredna lastnost. Ščiti vaše podatke in preprečuje vsiljivce. To je razlog, da skoraj vsi uporabljajo možnost odklepanja z geslom / geslom. Kaj pa, če pozabite geslo? Če pozabite geslo, boste v žalostnem položaju. IPada ne morete uporabljati, če ne vnesete pravilnega gesla.
Edina rešitev težave je ponastavitev iPada. Če se gesla ne spomnite, morate ponastaviti napravo, da jo znova uporabite. Zato si bomo delili štiri načine za ponastavitev iPada. Do konca tega članka boste lahko iPad ponastavili sami.
Štiri metode, o katerih bomo razpravljali, so:
Vse zgoraj naštete metode so lahko koristne za različne situacije za ponastavitev zaklenjenega iPada brez gesla. Imajo različne zahteve, stopnjo uspešnosti in zapletenost.
| Metode | Predpogoji | Primerno za | Internet je potreben | Kompleksnost | Potreben čas | Stopnja uspeha |
| iTunes | iPad bi bilo treba sinhronizirati | Pozabljeno geslo | Da | Visoko | 30 minut | Nizka |
| iCloud | Najdi moj iPad mora biti omogočen | Pozabljeno geslo | Da | Srednje | 35 minut | Nizka |
Obnovitveni način | Vključen je iTunes | Rabljeni iPad | Ne | < td> Visoko45 minut | Srednje | |
| iMyFone LockWiper | Brez | Pozabljeno geslo in rabljeni iPad | Ne | Nizka | 5-10 minut | Visoka |
Izbrati morate ustrezen način glede na situacijo. Poglobimo se v podrobnosti vsake metode, da boste lahko izbrali najboljše za ponastavitev iPada.
1. Ponastavite zaklenjeni / onemogočeni iPad brez gesla prek iTunes (uradna rešitev)Če ste iPad že kdaj sinhronizirali z iTunes, lahko uporabite to metodo. To je eden najlažjih načinov, ki ga lahko preizkusite, in traja nekaj minut, odvisno od časa, potrebnega za prenos podatkov. Za to metodo potrebujete računalnik z iTunes.
Kako z iTunes ponastaviti iPad1. korak: Preverite, ali imate najnovejšo različico iTunes. Če vas programska oprema zahteva posodobitev, jo posodobite, preden nadaljujete.
2. korak: Po posodobitvi iTunes povežite iPad z računalnikom s kablom USB.
3. korak: Odprite iTunes in izberite svojo napravo. Na zaslonu boste videli dve možnosti: Varnostno kopiraj zdaj in Obnovi varnostno kopijo. Če imate staro varnostno kopijo datotek, lahko kliknete Obnovi varnostno kopijo. 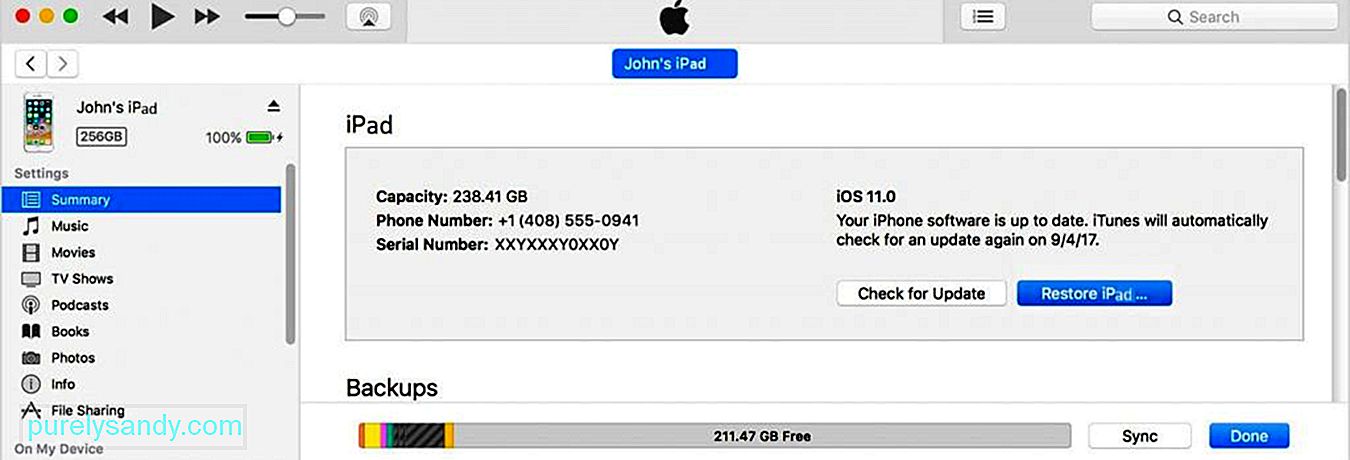
4. korak: Če je varnostnih kopij več, boste videli seznam. Izberite nedavno in zaženite obnovitev.
5. korak: Počakajte, da se datoteke prenesejo. Ko končate, lahko uporabite svoj iPad.
2. Ponastavite zaklenjeni / onemogočeni iPad brez gesla v načinu za obnovitevMogoče je, da svojega iPada še niste sinhronizirali. V tem primeru podatkov ne boste mogli dobiti nazaj, vendar lahko napravo ponastavite. S tem bodo podatki izbrisani, vendar bo vse v redu in napravo boste lahko uporabljali kot novo. Primeren je tudi za rabljene iPade.
Kako uporabiti obnovitveni način za ponastavitev iPada1. korak (za iPad z gumbom Domov): Preden začnete postopek, v iPadu morate zagnati način za obnovitev. Če ima vaš iPad gumb za dom, pritisnite in pridržite zgornji gumb. Prikaže se drsnik za izklop. Povlecite drsnik in izklopite napravo. Pridržite gumb za domov in napravo povežite z računalnikom. Ne spustite gumba za domov, dokler se na iPadu ne prikaže zaslon za obnovitveni način.
1. korak (za iPad z obrazom ID): Če imate iPad z ID-jem obraza, pritisnite in pridržite zgornji gumb in katerega koli gumba za glasnost. Videli boste drsnik za izklop. Povlecite in izklopite napravo. Zdaj pridržite zgornji gumb in povežite iPad z računalnikom in spustite gumb, ko vidite zaslon za obnovitev.
2. korak: iTunes se samodejno zažene, ko priključite napravo v računalnik. Imeti morate najnovejšo različico iTunes. Videli boste možnosti za posodobitev ali obnovitev naprave. Izberite obnovitev.
3. korak: iTunes bo samodejno obnovil napravo in prenesel programsko opremo. 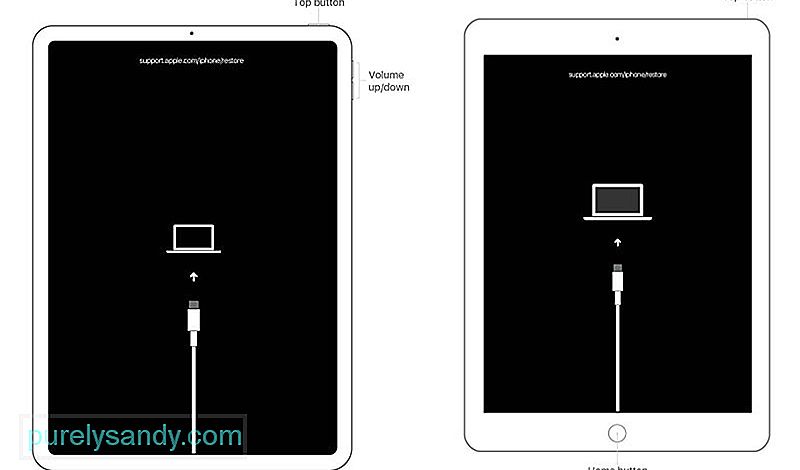
Opomba: Upoštevajte, da bo obnovitveni način izstopil, če korak traja več kot 15 minut. Ko naprava vstopi v način za obnovitev, naredite vse čim hitreje. V nasprotnem primeru boste morali postopek začeti znova.
3. Ponastavite zaklenjeni / onemogočeni iPad brez gesla s pomočjo funkcije iCloud Find My iPadiCloud lahko uporabite tudi za ponastavitev iPad-a ali katere koli druge naprave Apple. Če je v napravi omogočen Find My iPad, lahko uporabite to metodo. Najboljše je, da za uporabo te metode ni nujno, da potrebujete računalnik. Potrebujete le brskalnik ali mobilno aplikacijo; to lahko storite v mobilnem telefonu ali računalniku.
Kako z iCloud ponastaviti iPad1. korak: Namestite aplikacijo Find My iPhone v katero koli napravo, na primer iPhone ali iPad. Vpišite svoj Apple ID in geslo za prijavo.
1. korak (nadomestni): Pojdite na iCloud.com s katerim koli brskalnikom. Prijavite se v svoj račun. Odprite razdelek Najdi moj iPhone. 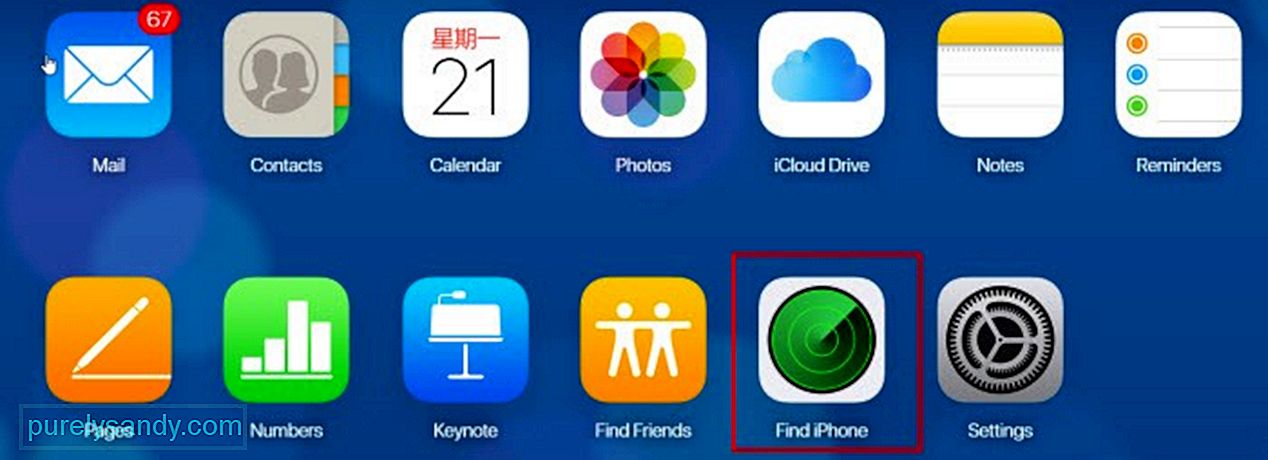
2. korak: Kliknite Vse naprave. Izberite svoj iPad med vsemi napravami.
3. korak: Videli boste tri možnosti: predvajaj zvok, izgubljeni način in izbriši iPad. Kliknite Izbriši iPhone.
4. korak: Vnesite geslo za Apple ID in dokončajte korake. To bo sprožilo postopek in počakajte nekaj minut. Po tem lahko uporabljate svoj iPad.
4. Ponastavite zaklenjen / onemogočite iPad brez gesla prek iMyFone LockWiperVsi trije navedeni načini imajo nekaj predpogojev. Če uporabljate iTunes, je treba napravo sinhronizirati in če se odločite za iCloud-ovo funkcijo Find My iPad, mora biti v napravi omogočen Find My iPad. Torej obstajajo nekatere omejitve za vse metode, stopnja uspešnosti pa je nizka do srednja.
Nasprotno pa ima iMyFone LockWiper zelo visoko stopnjo uspešnosti in lahko deluje brez predpogojev. . Če ste pozabili geslo ali imate rabljeni iPad, lahko deluje najbolje. Zaklenjeni ali onemogočeni iPad lahko ponastavite brez potrebe po poverilnicah za svoj račun. Prav tako se boste znebili prejšnjega ID-ja Apple.
Značilnosti:
- LockWiper je preprosta programska rešitev za zaklenjene ali onemogočene naprave Apple, vključno z iPadom, iPhoneom in iPodom. Za uporabo programske opreme ne potrebujete strokovnega znanja ali izkušenj. Preprosto in enostavno.
- Ko odklenete napravo, lahko uporabite kateri koli Apple ID ali ustvarite novega. Uporabite ga lahko, kot želite, in s prejšnjim ID-jem ne bo nobene povezave.
- LockWiper podpira vse različice iOS-a do 14. Ni vam treba skrbeti za združljivost. Brezplačno preskusno različico lahko prenesete in preverite, ali je združljiva ali ne.
- Uporablja se lahko tudi za odklepanje Apple ID, zaklepanje MDM in geslo za čas zaslona. To je ena od rešitev številnih težav.
Preden poskusite LockWiper rešiti težavo, preberite spodnjo opombo. Če ste v redu s tem, kaj se je zgodilo z vašim iPhoneom po uporabi LockWiper, lahko iPad začnete ponastaviti s pomočjo iMyFone LockWiper.
Opomba:
- Ko odstranite geslo, bodo podatki vašega iPada izbrisani.
- Vaša različica sistema iOS bo posodobljena na najnovejšo.
- Prepričajte se, da je naprava povezana ves čas med postopkom.
1. korak: Kosilo iMyFone LockWiper in kliknite možnost »Odkleni geslo zaslona«. 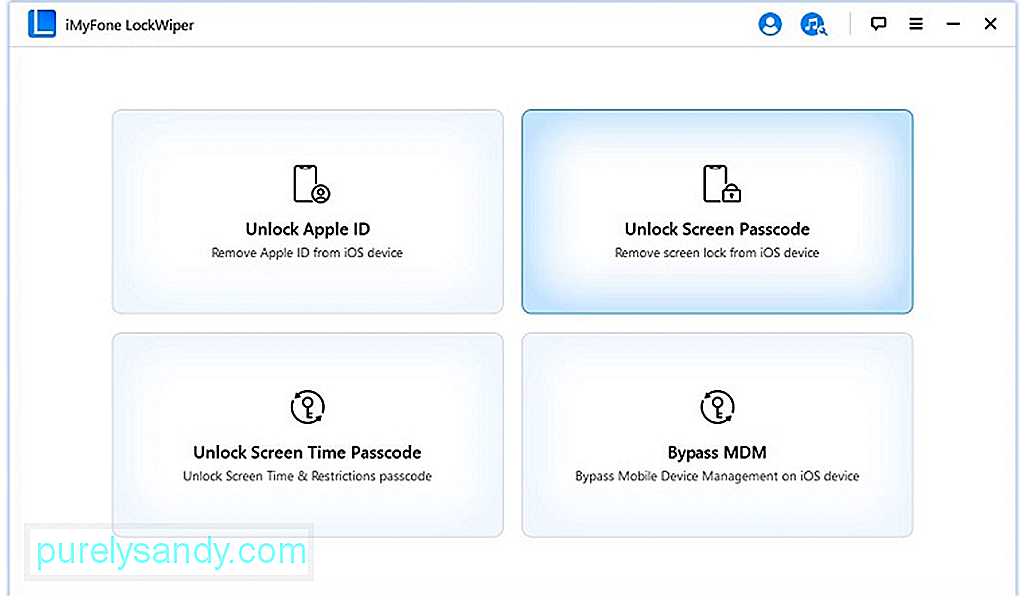
2. korak: Kliknite Start in povežite svojo napravo prek kabla USB. Po priključitvi naprave kliknite Naprej. 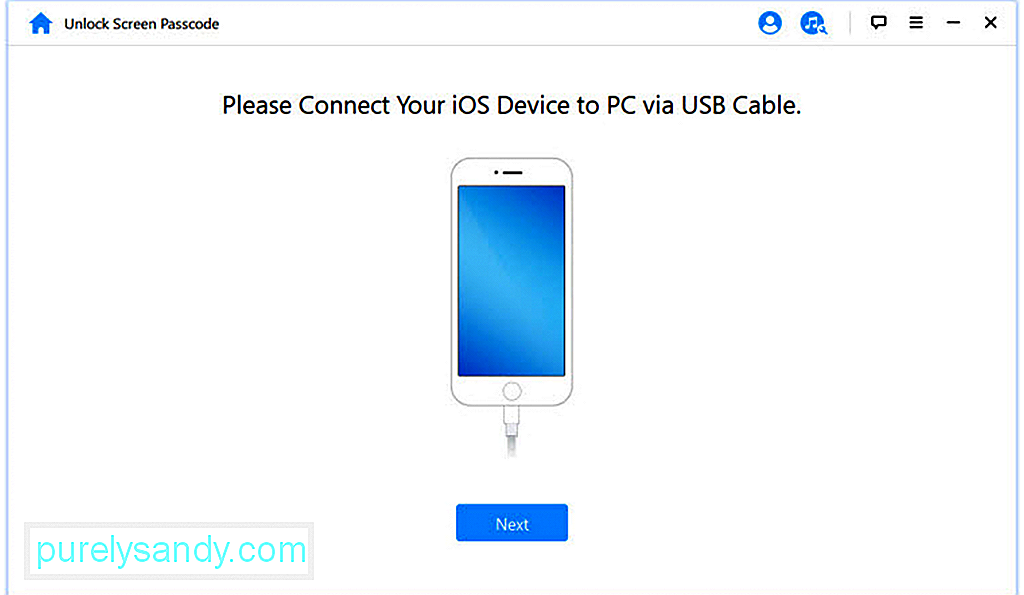
3. korak: LockWiper bo samodejno zaznal napravo in različico iOS. Kliknite Prenesi. 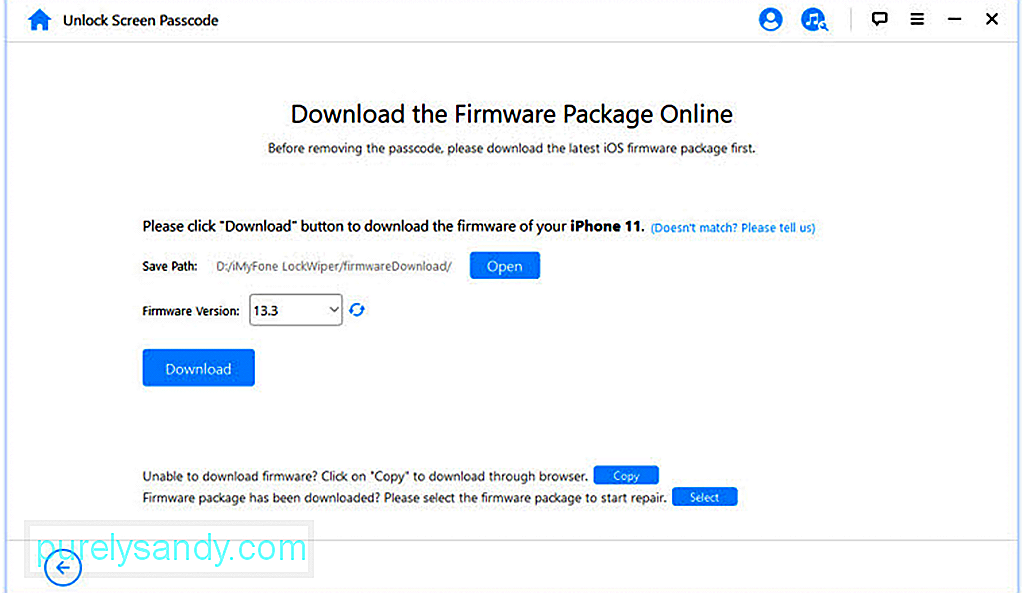
Vdelano programsko opremo bo prenesel sam. Ko končate, kliknite gumb »Začni izvleči«. 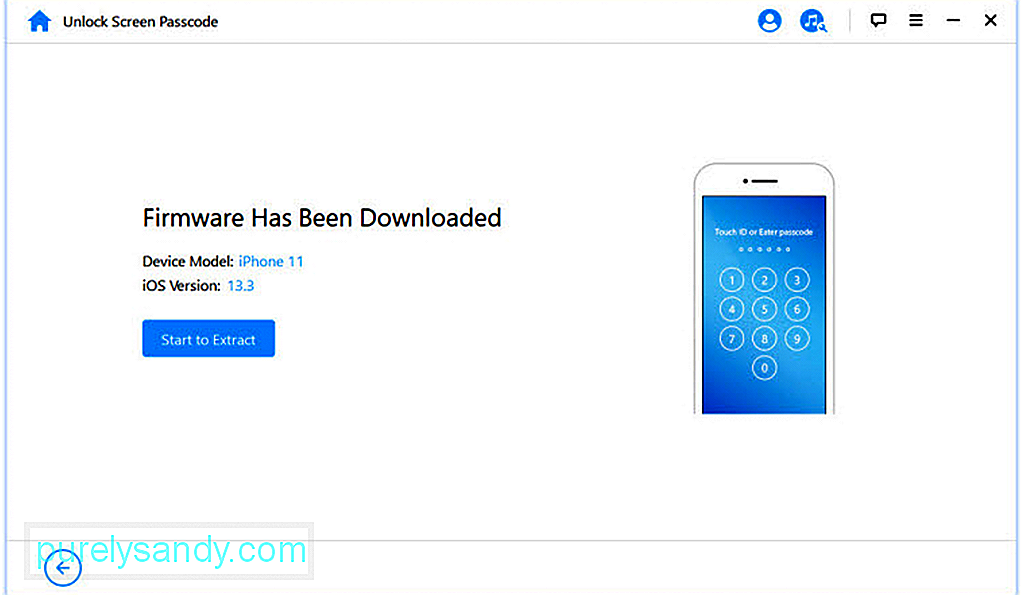
4. korak: Po ekstrakciji morate klikniti Start Unlock. Prikazalo se bo potrditveno sporočilo; za potrditev lahko vnesete »000000«. Če med postopkom vaša naprava ne vstopi v način za obnovitev, boste s pritiskom na gumbe iPad dobili navodila za ročni vstop v način za obnovitev. 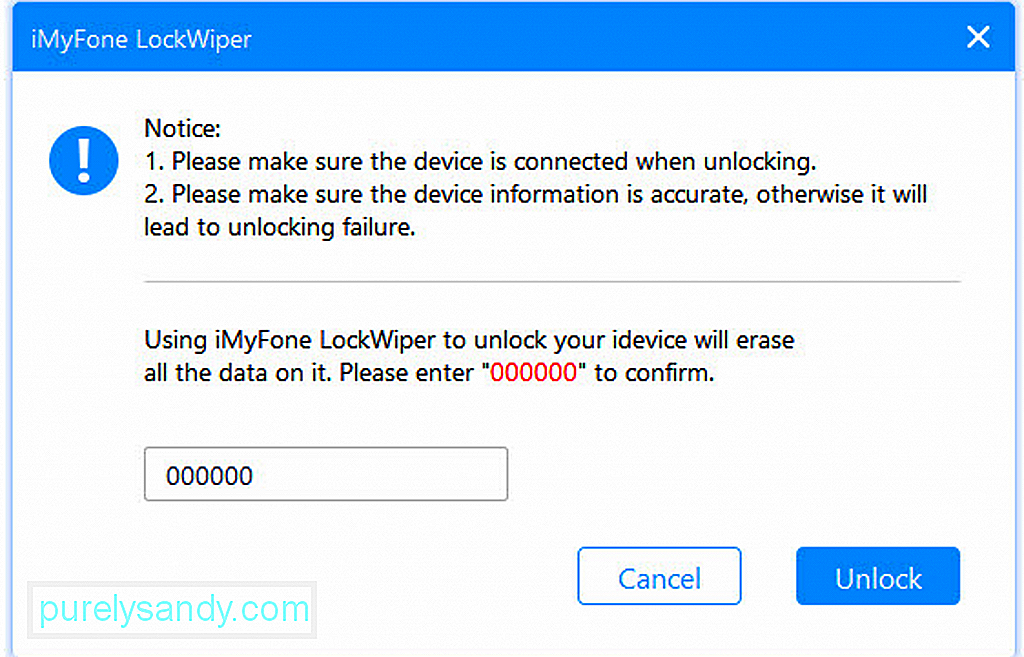
5. korak: Počakajte nekaj minut in vaš iPad bo odklenjen. Ko je odklepanje končano, kliknite Končano. 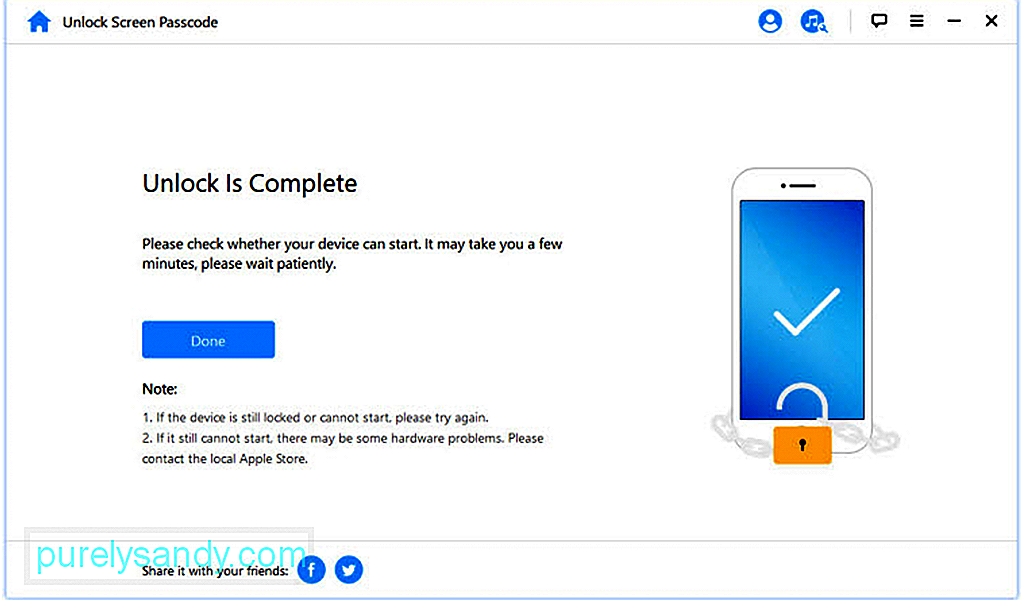
Ne, zaklenjenega iPada nikakor ne morete ponastaviti, ne da bi izgubili podatke. Razpravljali smo o 4 metodah in vse bodo izbrisale podatke, če pa imate varnostno kopijo, jo lahko obnovite. To je torej zelo pomembno za stalno kopiranje podatkov.
Ali lahko iPhone odklenem, ne da bi poznal Apple ID?Ja, iPhone lahko odklenete, ne da bi vedel Apple ID. Uporabite lahko iMyFone LockWiper. Ne zahteva ničesar in prejšnji Apple ID se lahko enostavno znebite.
Kolikokrat lahko poskusite odkleniti iPad?Ne morete neomejeno poskusiti odkleniti iPada. Po 6 napačnih poskusih je vaša naprava za minuto začasno onemogočena. Če znova vnesete napačno geslo, se čas poveča na 5 minut. Ta čas se povečuje, ko povečujete število napačnih poskusov. Toda po 10. napačnem poskusu lahko napravo izbrišete, če je omogočena možnost Zbriši podatke; v nasprotnem primeru bo naprava po preveč poskusih trajno onemogočena.
Zakaj je moj iPad brez razloga onemogočen?iPad postane onemogočen, če prevečkrat poskusite z napačno geslom. Če je nekdo poskušal odpreti vaš iPad z napačnim geslom, ga lahko onemogočite. Malčki lahko tudi onemogočijo napravo, če prevečkrat vnesejo napačno geslo.
Kakšna je privzeta geslo za iPad?Za iPad ni privzete gesla. Če ste pozabili geslo, morate napravo ponastaviti. Uporabite lahko katero koli od metod, o katerih smo že razpravljali. Če imate varnostno kopijo, lahko datoteke obnovite po ponastavitvi.
YouTube Video.: 4 načini ponastavitve zaklenjenega iPada brez gesla / gesla
09, 2025

