Kako popraviti modri zaslon RTKVHD64.sys v sistemu Windows 10 (08.17.25)
Modri zasloni smrti, znani tudi kot BSOD, so resnično moteč. Pojavijo se, ker je sistem Windows naletel na kritično napako, ki je ne more obnoviti. Največkrat so posledica nizkorazrednega programa, ki se je zrušil, ali težavne komponente strojne opreme.
Tu je nekaj najpogostejših napak BSOD:
- WHEA_UNCORRECTABLE_ERROR
- VIDEO_DXGKNL_FATAL_ERROR
- IRQL_NOT_LESS_OR_EQUAL BSOD
Obstajajo številni možni vzroki za BSOD. Vendar jih največkrat povzročajo težave z gonilnikom ali komponentami strojne opreme. Toda spet ne smemo pozabiti na dejstvo, da jih lahko sprožijo tudi težave s programi nizke ravni, ki se izvajajo na ravni jedra sistema Windows.
Zdaj so navadne aplikacije, ki jih prenašate prek spleta, zmagale « ne more povzročiti BSOD-jev. V primeru zrušitve operacijskega sistema ne bodo imeli s seboj.
Nasvet za profesionalce: v računalniku poiščite težave z zmogljivostjo, neželenimi datotekami, škodljivimi aplikacijami in varnostnimi grožnjami
, ki lahko povzročijo sistemske težave ali počasno delovanje.
Posebna ponudba. O Outbyteu, navodilih za odstranitev, EULA, pravilniku o zasebnosti.
Ko Windows naleti na BSOD, naleti na napako STOP. To je kritična napaka, ki povzroči zrušitev. In v primeru, da se to zgodi, preostane Windows le ponovni zagon. Ta položaj lahko nato privede do izgube podatkov, ker aplikacije in programi niso mogli shraniti nobenih aktivnih podatkov.
Omeniti velja, da se BSOD-ji med različicami sistema Windows razlikujejo. Toda na splošno so videti kot modri zaslon s terminalskim zaslonom, ki prikazuje informacije o zrušitvi.
V tem članku se bomo lotili ene posebne težave z modrim zaslonom: RTKVHD64.sys BSOD v sistemu Windows 10.
Kaj je napaka modrega zaslona RTKVHD64.sys v sistemu Windows 10?RTKVHD64.sys je napaka zaustavitve BSOD, ki povzroči zrušitev sistema. Ko se to zgodi, vaš sistem postane modre barve in takoj sproži ponovni zagon. Ta težava je lahko zelo moteča, saj lahko negativno vpliva na lastno produktivnost.
Tudi ob vseh nevšečnostih, ki jih prinaša ta težava, vedite, da ima takšna napaka BSOD ključno vlogo na platformi Windows. To je zato, ker preprečuje kakršno koli resno škodo, ki bi sicer lahko povzročila okvare celotnega sistema. Ker BSOD pogosto prisili sistem znova zagnati, je težavo mogoče takoj odpraviti in uporabnik lahko nadaljuje s produktivnim delom.
Zdaj je v primeru napake RTKVHD64.sys povsem druga zgodba. Ta napaka pomeni, da je s sistemom nekaj narobe, zaradi česar sistem ne deluje optimalno.
Torej, kaj povzroča napako RTKVHD64.sys? To težavo sproži težaven gonilnik naprave, ki je večino časa povezan z gonilnikom Realtek High Definition Audio. Ko pride do tega BSOD, lahko vaš zvok preneha delovati. Še huje, z zvokom lahko pride do drugih tehničnih težav.
Drugi možni sprožilci so:
- Nezadosten prostor na disku
- Napačni gonilniki naprav
- Napačna konfiguracija BIOS-a
- Poškodovan trdi disk
- Neznana napaka sistema Windows 10
- Zastareli OS Windows
- Nepravilen sistemski register vnosi
Če želite odpraviti to težavo, lahko izvedete nekaj osnovnih korakov za odpravljanje težav.
Osnovni koraki za odpravljanje težav BSODČe imate Windows 10, potem imate srečo. Večino časa bo sistem samodejno izvedel metode za odpravljanje težav po ponovnem zagonu ali obnovi po zrušitvi. Kljub temu pa je vseeno vredno preveriti Action Center, če želite izvedeti druge podrobnosti o zrušitvi ali si oglejte druge koristne načine za odpravljanje težav.
Po tem, če ugotovite, da Windows težave ni mogel rešiti sam , vaša najboljša možnost je iskanje po spletu. Še bolje, naredite naslednje:
Uporabite obnovitev sistema Če prvič vidite BSOD, potem bo obnovitev sistema morda le pomagala. Tako boste lahko sistem vrnili v prej delujoče stanje. Če ta način odpravljanja težav deluje, pomeni, da je napako sprožila določena programska oprema. 
Če želite uporabiti obnovitev sistema, naredite naslednje:
Obstajajo entitete in virusi, ki se globoko vkopljejo v sistem in se zaskočijo na nivo jedra, kar povzroči nestabilnost sistema. Torej, če sumite, da je BSOD sprožila zlonamerna programska oprema ali virus, nato v računalniku preglejte morebitne znake zlonamerne programske opreme in se jih znebite enkrat za vselej.
Prepričajte se, da so gonilniki posodobljeni zastareli gonilnik naprave lahko prikaže napako modrega zaslona. Prepričajte se, da ste namestili katero koli razpoložljivo posodobitev gonilnikov, da preprečite morebitne težave, povezane z gonilniki. Zaženite sistem v varnem načinuČe se ob vsakem vklopu naprave prikaže napaka BSOD, poskusite zagnati sistem v varnem načinu. V tem načinu se ob zagonu naložijo samo bistveni gonilniki in procesi. Če BSOD povzroča nedavno nameščen gonilnik, se v tem načinu ne bi smel prikazati.
Če želite Windows 10 zagnati v varnem načinu, naredite naslednje:
Modri zasloni se lahko prikažejo tudi, če je v vaši napravi napačna komponenta strojne opreme. Poskusite preveriti temperaturo komponent strojne opreme in se prepričajte, da se ne pregrejejo. Preizkusite tudi pomnilnik naprave za morebitne napake. Če to ne uspe, imate morda resnejšo težavo s strojno opremo. Najemite strokovnjaka, ki bo rešil težavo namesto vas.
Če želite preveriti, ali ima vaš računalnik težavo s strojno opremo, sledite tem korakom:
Lahko pa uporabite tudi neodvisno aplikacijo za diagnostiko strojne opreme. Če v Googlu hitro iščete, lahko najdete veliko zmogljivih diagnostičnih aplikacij, ki lahko prepoznajo morebitne ali obstoječe težave s strojno opremo.
Znova namestite WindowsTo bi moralo biti zadnje sredstvo. S tem boste odstranili vse, kar ste shranili v sistem. Če vaša naprava po tem še vedno vrne napako BSOD, je to težava s strojno opremo, ki jo je treba preveriti.
Če želite znova namestiti Windows, naredite naslednje:
Če ni nobenega od zgornjih načinov za odpravljanje težav je delovalo, potem bi to morale popraviti te metode:
Rešitev št. 1: Zaženite orodje za popravilo zagona sistema Windows.Windows 10 je ustvarjen s prevajanjem stotih elementov in konfiguracijskih datotek. Če pride do težave med temi elementi in datotekami, obstaja verjetnost, da se bo pojavila napaka.
Toda s toliko datotekami bi bilo težko določiti, katera je krivec. Za to potrebujete hitrejšo in učinkovitejšo rešitev: Orodje za popravilo zagona sistema Windows.
Orodje za popravilo zagona sistema Windows je priročno orodje v sistemu Windows 10. Uporablja se pogosto v primeri, ko se Windows ne zažene pravilno ali ko imate težave, ki kažejo na težavo v vašem sistemu.
Če ga želite uporabiti, sledite tem korakom:
Kot smo že omenili, lahko poškodovana sistemska datoteka povzroči napake BSOD. Zato se prepričajte, da v vašem sistemu ne obstaja poškodovana sistemska datoteka. Če želite to preveriti, upoštevajte spodnja navodila:
Zgoraj smo posebej omenili, da BSOD RTKVHD64.sys običajno povzroči težava z zvočnim gonilnikom Realtek. Torej, morda bi bilo koristno, da ga posodobite. 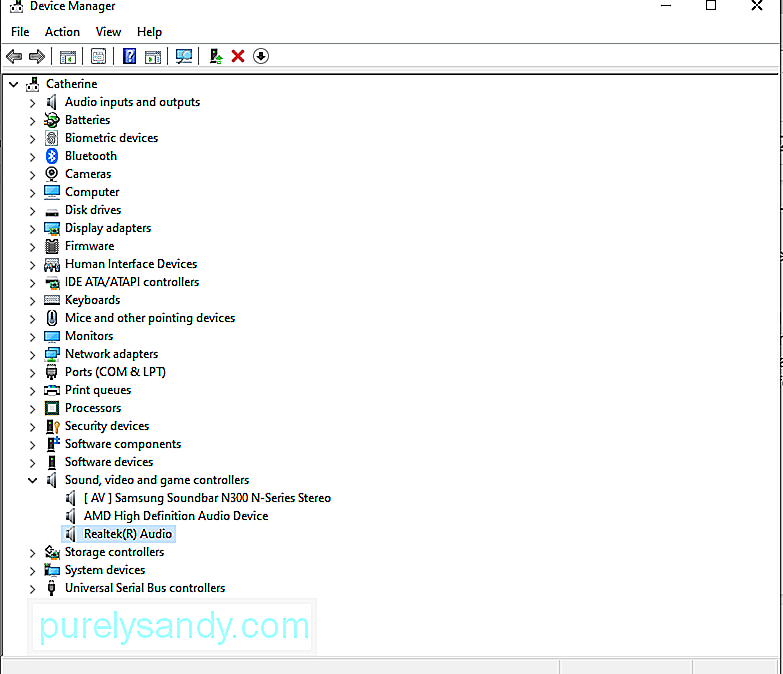
Evo, kako posodobite in odstranite zvočni gonilnik:
Brez zvočnega gonilnika iz računalnika ne slišite nobenega zvoka. Poskusite namestiti najnovejšo različico zvočnega gonilnika Realtek.
Čeprav je to mogoče storiti prek upravitelja naprav, tega odsvetujemo, da se izognemo težavam z združljivostjo. Druga možnost bi bila, da obiščete uradno spletno mesto Realtek, da prenesete najnovejši zvočni gonilnik za svojo napravo, ali uporabite orodje za posodabljanje gonilnikov drugih proizvajalcev.
Namestite nov gonilnik prek upravitelja naprav
Namesti nov gonilnik prek spletnega mesta Realtek
Pri tej metodi morate preprosto obiskati uradno spletno mesto družbe Realtek in prenesti različico zvočnega gonilnika, ki je združljiva z vašo napravo. Ko imate gonilnik, ga zaženite in sledite navodilom na zaslonu.
Namestite nov gonilnik s pomočjo neodvisne posodobitve gonilnikov
Med vsemi metodami priporočamo tudi to. Ne samo, da je hiter in enostaven, ampak je tudi varen. Vse, kar morate storiti, je, da prenesete in namestite neodvisno orodje za posodobitev gonilnikov, ga zaženete in pustite, da najde gonilnik, ki je združljiv z vašo različico sistema Windows. Ko najde gonilnik, naj orodje opravi svoje delo. Tako hitro in enostavno!
5. rešitev: Onemogočite Antivirus Suite.Ali uporabljate protivirusni program? Če je odgovor pritrdilen, lahko povzroča tudi napako BSOD RTKVHD4.sys. Če želite to preveriti, poskusite onemogočiti ali odstraniti trenutni protivirusni program.
Če želite izklopiti protivirusni program, naredite naslednje:
Če želite odstraniti trenutno protivirusno programsko opremo, morate storiti naslednje:
Če vam je ta rešitev pomagala, samo nakazuje, da vaša varnostna programska oprema povzroča napako BSOD. Zato boste morda želeli razmisliti o uporabi drugega protivirusnega programa.
7. rešitev: posodobite svoj BIOS.Preden nadaljujete s tem korakom, upoštevajte, da je to nekoliko zapleteno in lahko povzroči resnejše težave, če ni pravilno izvedeno. Če ne zaupate svojim tehničnim znanjem, predlagamo, da to rešitev v celoti preskočite. Če pa želite poskusiti, sledite naslednjim korakom:
Če sumite, da težave s trdim diskom povzročajo napako BSOD, preizkusite to rešitev. Začnite tako:
To je še ena rešitev, ki je ne priporočamo, še posebej, če niste tehnično podkovani. Če pa želite poskusiti to rešitev, sledite spodnjim korakom:
Napako lahko sproži tudi subjekt zlonamerne programske opreme . Torej se znebite morebitnih groženj v svoji napravi, da izključite možnost okužbe z zlonamerno programsko opremo. Če želite zagnati pregled zlonamerne programske opreme, naredite naslednje:
Če ste pravkar namestili novo napravo, preden je prišlo do napake BSOD, poskusite najprej odklopiti napravo. Po tem preverite, ali zaslon postane modre barve. V nasprotnem primeru preverite, ali je vaša naprava pravilno nameščena in varno povezana z matično ploščo.
Rešitev # 12: Namestite katero koli posodobitev sistema Windows, ki čaka.Pomembno je, da tudi vaš operacijski sistem posodabljate. Če je od Microsofta na voljo kakšen popravek ali posodobitev, ga takoj namestite. Te posodobitve in popravki so predstavljeni z razlogom. Torej, če jih pustite neinstalirane, morda napravo ogrožate.
Če želite posodobiti sistem Windows, naredite naslednje:
Če želite odpraviti napake BSOD, lahko uporabite orodje za odpravljanje težav BSOD. To orodje razlaga različne kode za preverjanje napak in vam sporoča, ali je zrušitev povzročila napačna komponenta strojne opreme, težaven gonilnik naprave ali kaj drugega. 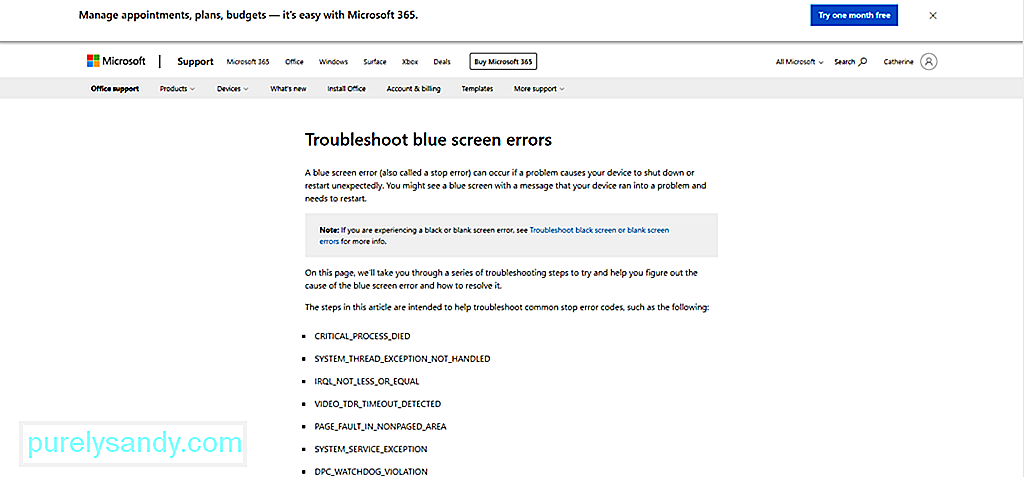
To orodje za odpravljanje težav lahko uporabite na dva načina. Najprej ga uporabite na Microsoftovem spletnem mestu. Drugič, uporabite ga neposredno iz naprave.
Prek Microsofta
Preko sistema Windows 10
Ta BSOD se lahko pojavi tudi, če je povezana komponenta strojne opreme nezdružljiva z operacijskim sistemom Windows 10. Preverite, ali uporabljate zunanjo opremo ki je združljiv z operacijskim sistemom Windows 10. Če želite to narediti, obiščite spletno mesto proizvajalca strojne opreme.
Rešitev št. 15: Odstranite nezdružljive programe drugih proizvajalcev.Nezdružljive aplikacije drugih proizvajalcev lahko povzročijo napako BSOD. Če želite odstraniti te aplikacije, naredite naslednje:
Če nimate več dovolj prostora na napravi Windows 10, potem boste verjetno naleteli na RTKVHD64.sys BSOD. Poskusite sprostiti prostor na trdem disku, da izključite možnost premajhnega prostora na trdem disku.
Če želite sprostiti prostor na disku v napravi s sistemom Windows 10, naredite naslednje:
Zdaj ročno brisanje datotek na trdem disku ni priporočljivo, saj lahko na koncu izbrišete pomembne sistemske datoteke, kar lahko povzroči resnejše težave. In ne želimo, da se to zgodi. Kot možnost poskusite z orodjem za popravilo računalnika samodejno odstraniti neželene datoteke.
Rešitev # 17: Odpravljanje težav z vnosi v register.Če želite odpraviti pokvarjen vnos v registru, imate na voljo tri možnosti: Zaženite samodejno popravilo, osvežitev ali Ponastavitev .
Katerega od treh bi morali izbrati? Kot že ime pove, možnost Zaženi samodejno popravilo samodejno zažene sejo popravila v vašem imenu. Možnost Osveži bo znova namestila programe, ki ste jih namestili v sistemu Windows, in ustvarila njihovo kopijo na namizju. Možnost Ponastavi pa bo odstranila vse osebne datoteke in v računalniku izbrisala sistemske nastavitve ali konfiguracijo.
Če želite zagnati samodejno popravilo, sledite tem korakom:
Če želite osvežiti sistem, naredite naslednje:
Če želite ponastaviti sistem Windows 10, naredite naslednje:
Računalnik, ki je v popolnem delovnem stanju, sploh ne sme imeti težav z modrim zaslonom. Vendar priznajmo. Nobena strojna ali programska oprema ni brez napak. Tudi najdražji superračunalnik tam lahko naleti na napako BSOD, kot je modri zaslon RTKVHD64.sys.
Če ste naleteli na to napako, ne skrbite. Rešitve, ki smo jih postavili zgoraj, bi vam morale pomagati pri reševanju. Začnete lahko z osnovnimi koraki za odpravljanje težav, na primer z obnovitvijo sistema, skeniranjem naprave za zlonamerno programsko opremo, zagotavljanjem posodobitve gonilnikov ali zagonom sistema v varnem načinu. Toda nobeno od njih ne deluje, pojdite na bolj zapletene rešitve, kot so odstranjevanje zvočnih gonilnikov, posodabljanje BIOS-a ali povrnitev sistema Windows v prej delujoče stanje.
Če menite, da ste storili vse, kar ste storili lahko, vendar neuspešno, potem je vaša najboljša možnost poiskati pomoč pri strokovnjaku za Windows. Napravo lahko odnesete v pooblaščeni servisni center in jo pregledate. In potem naj v vašem imenu odpravijo težavo.
Kako ste odpravili napako RTKVHD64.sys? Ali poznate druge rešitve, ki smo jih pozabili vključiti v ta članek? Radi bi vas slišali. Komentar spodaj!
YouTube Video.: Kako popraviti modri zaslon RTKVHD64.sys v sistemu Windows 10
08, 2025

