Kako popraviti kodo napake Netflix S7336 na Macu (09.15.25)
Širok izbor filmov je eden od razlogov, zakaj je Netflix tako priljubljen. Trenutno je nesporna naprava za pretakanje številka ena z več kot 203 milijoni naročnikov leta 2021. Svoje najljubše filme in TV oddaje lahko predvajate v skoraj vseh napravah, vključno z računalnikom, pametnim telefonom, tablico, pametno televizijo ali igralno konzolo. Netflix ima namensko aplikacijo za vsako od teh platform.
Tako kot katera koli druga platforma je tudi Netflix nagnjen k različnim napakam, kot so napaka UI-800-3 (307003), napaka M7362 1269, napaka SZ -2-5, napaka M7111-1331 ali M7111-1331-2206, napaka F7111-5059, napaka H7353 in napaka S7363-1260.
Še ena napaka Netflix, s katero se uporabniki lahko srečujejo, je koda napake S7336. Ta napaka ni tako pogosta, ker obstajajo posebne okoliščine, ki sprožijo to težavo. To se zgodi samo, ko uporabnik pretaka v računalniku z zunanjim sekundarnim monitorjem. Drugi dejavnik, ki vpliva na pojav te napake, je uporabljeni brskalnik. Iz nekega razloga se ta napaka prikaže samo pri pretakanju Netflixa z uporabo Safarija v Macu.
Če v računalniku Mac dobite kodo napake S7336, jo običajno povzroči nepodprt monitor ali kabel. Apple podpira predvajanje na notranjih monitorjih ali prek HDCP ali monitorjev, združljivih z zaščito digitalne vsebine z visoko pasovno širino.
Ko se zgodi ta napaka, se naslov, ki ga predvajate ali želite predvajati, noče naložiti in skupaj s sporočilom o napaki se prikaže črni zaslon. Ta napaka ne vpliva na določen naslov ali oddajo, vendar se prikaže ne glede na to, kateri film je kliknjen. Ta koda napake Netflix povzroča veliko razočaranja uporabnikov, ker ne morejo pretakati filmov in TV-oddaj, razen če napaka ni odpravljena.
Kaj je koda napake Netflix S7336 v računalniku Mac? vaš Mac, to običajno pomeni, da je težava povezana z brskalnikom Safari ali kablom, ki ga uporabljate za povezavo z zunanjim monitorjem. Mogoče je treba podatke, shranjene v brskalniku Safari, osvežiti ali pa nekateri stari piškotki ali datoteke predpomnilnika motijo Netflix.Po nekaterih poročilih uporabnikov se je napaka nenadoma pojavila med poskusom ogleda oddaje na Netflixu po nadgradnji na Big Sur. Predvajanje se ustavi po nekaj sekundah in prikaže napako S7336, čeprav je uporabnik pred nadgradnjo lahko brez težav gledal Netflix.
Tu je nekaj sporočil o napakah, ki so priložena tej kodi napake:
Ups, prišlo je do napake ...
Videti je, da je prišlo do težave s prikazom. Prepričajte se, da je vaš monitor skladen s HDCP in da se zrcaljenje ne izvaja z Airplay.
Oprostite na prekinitvi
Videti je, da je prišlo do težave z zaslonom. Prepričajte se, da je vaš monitor skladen s HDCP in da ni zrcaljen z AirPlay. Za več informacij se obrnite na Applejevo podporo.
Ta napaka se zgodi samo pri gledanju Netflixa prek Safarija v Macbooku. Na podlagi pritožb so si uporabniki lahko isto igro ogledali v istem Macu s pomočjo Chroma in drugih brskalnikov. Ne vpliva na druge brskalnike, kot sta Chrome ali Firefox, kar pomeni, da je težava najverjetneje povezana s Safarijem.
Zakaj v računalniku Mac dobite kodo napake Netflix S7336Kot smo že omenili, obstajajo posebne okoliščine ki sprožijo pojav napake Netflix S7336 v vašem Macu. Najprej morate pretakati s pomočjo brskalnika Safari v računalniku Mac. Drugič, uporabljate zunanji monitor, priključen na vaš Mac. Pri določanju vzroka težave moramo upoštevati ta dva dejavnika.
Napaka S7336 v vašem Macu lahko kaže na težavo z zaslonom. Kot nakazuje sporočilo o napaki, preverite, ali je vaš monitor skladen s HDCP in ali ne uporabljate AirPlay.
Če želite preveriti skladnost s HDCP, lahko:
- Preverite navodila za uporabo monitorja. Če je skladen s HDCP, ga je treba tam omeniti.
- Oglejte si seznam izdelkov na spletnem mestu proizvajalca ali prodajalca. Stran izdelka mora vsebovati te podrobnosti.
- Vprašajte proizvajalca neposredno.
Ko je bil HDCP prvotno predstavljen, je bil zelo redek in ga je podpiralo le nekaj monitorjev. Toda danes je standard HDCP. Skoraj vsi monitorji so skladni s HDCP, razen monitorjev, ki nimajo vrat HDMI / DVI in imajo ločljivost manj kot 1920 x 1080 p.
Še en dejavnik, ki bi ga morali upoštevati, so nastavitve Safarija. V brskalniku Safari so lahko poškodovane datoteke predpomnilnika ali drugi dejavniki, ki lahko vplivajo na delovanje Netflixa in povzročajo to kodo napake. Tu je še nekaj stvari, ki jih morate preveriti:
- Napačni vtičniki ali dodatki Safari
- V brskalniku dodani zaviralci oglasov
- Prekomerne varnostne nastavitve
- ugrabitelji brskalnika ali druga zlonamerna programska oprema
Če ste razočarani zaradi kode napake Netflix S7336 v brskalniku Safari, vam bodo spodnji koraki pomagali hitro odpraviti to napako.
Kaj storiti s kodo napake Netflix S7336 v MacuKadar naletite na napake pri pretakanju prek Netflixa, najprej poskusite naslednje osnovne nasvete za odpravljanje težav:
Če želite to narediti:
- Izklopite napravo in jih nato izključite za na vsaj minuto.
- Napravo priključite nazaj in jo nato znova vklopite.
- Če ima naprava stanje spanja ali pripravljenosti, se prepričajte, da je popolnoma izklopljena.
Preverite tudi združljivost vašega brskalnika in ali ste namestili potrebne komponente, da Netflix deluje. Če uporabljate računalnik z operacijskim sistemom Windows, morate imeti v spletnem brskalniku, pripravljenem za Netflix, nameščen predvajalnik HTML5. HTML5 Player podpira ločljivost do 1080p v Google Chromu, do 4K v Microsoft Edge, do 1080p za Internet Explorer in Safari ter do 720p za Firefox in Opera. Če uporabljate Mac, morate namestiti Silverlight 4 ali 5.
Če menite, da z združljivostjo in zahtevami brskalnika ni nič narobe, lahko nadaljujete s spodnjimi rešitvami:
1. korak: Znova zaženite brskalnik.Če želite osvežiti brskalnik, ga popolnoma zaprite in po nekaj sekundah znova zaženite. Če želite, lahko računalnik znova zaženete, preden še enkrat odprete brskalnik.
2. korak: onemogočite razširitve brskalnika.Če zgornji koraki ne delujejo, boste verjetno morali v svojem brskalniku onemogočiti nepotrebne dodatke. Spodaj so opisani koraki za začasno onemogočanje dodatkov v brskalniku Safari:
Če , iz nekega razloga naletite na to napako v drugih brskalnikih. Če želite onemogočiti razširitve, sledite tem korakom.
Google ChromeČe želite zagotoviti posodobitev vseh informacij v brskalniku, počistite podatke brskalnika, da izbrišete stare podatke, shranjene v njem. Postopek je med brskalniki bolj ali manj podoben, samo izbrisati morate zgodovino brskanja, piškotke, prenose, predpomnjene slike in datoteke.
Če želite počistiti predpomnilnike Safarija, morate najprej dostopati do orodij za razvijalce Safari. z vklopom menija Razviti. To naredite tako: 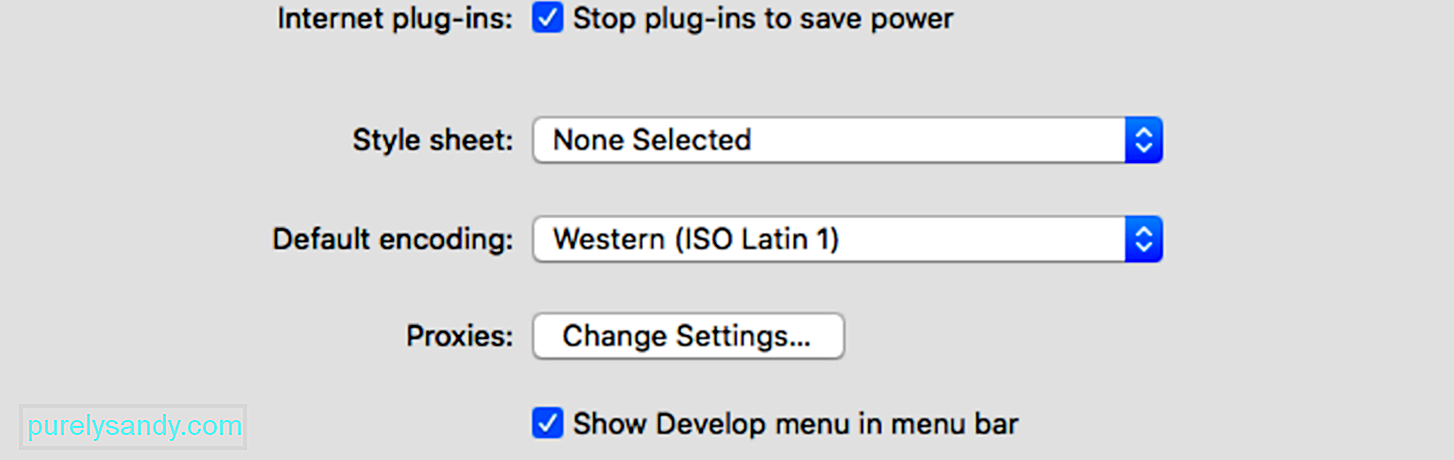
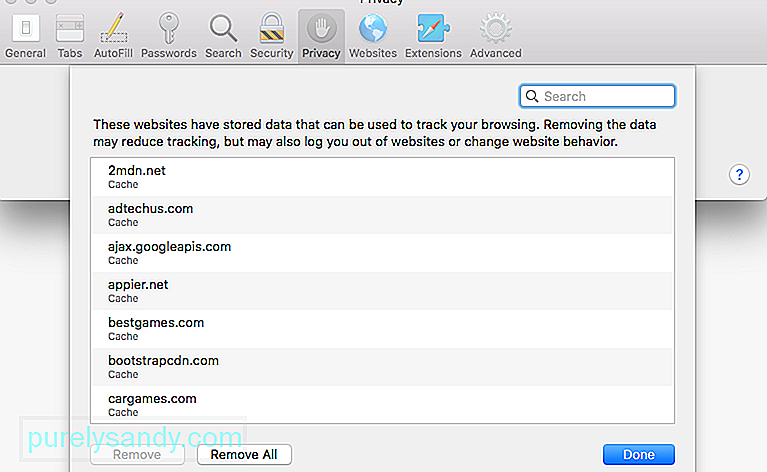 Predpomnjene datoteke in piškotki lahko motijo Netflix, zato jih morate počistiti iz brskalnika, da odpravite to napako. To storite tako:
Predpomnjene datoteke in piškotki lahko motijo Netflix, zato jih morate počistiti iz brskalnika, da odpravite to napako. To storite tako:
Po odstranitvi podatkov spletnega mesta Netflix prisilno zapustite Safari, tako da kliknete Appleov meni & gt; Force Quit in nato na seznamu aplikacij izberite Safari. Znova zaženite Safari in znova poskusite Netflix.
5. korak: Izbrišite datoteke Netflix IndexedDB. Če želite izbrisati datoteke zbirke podatkov, ki jih je Netflix shranil v vašem Macu, sledite spodnjim korakom: 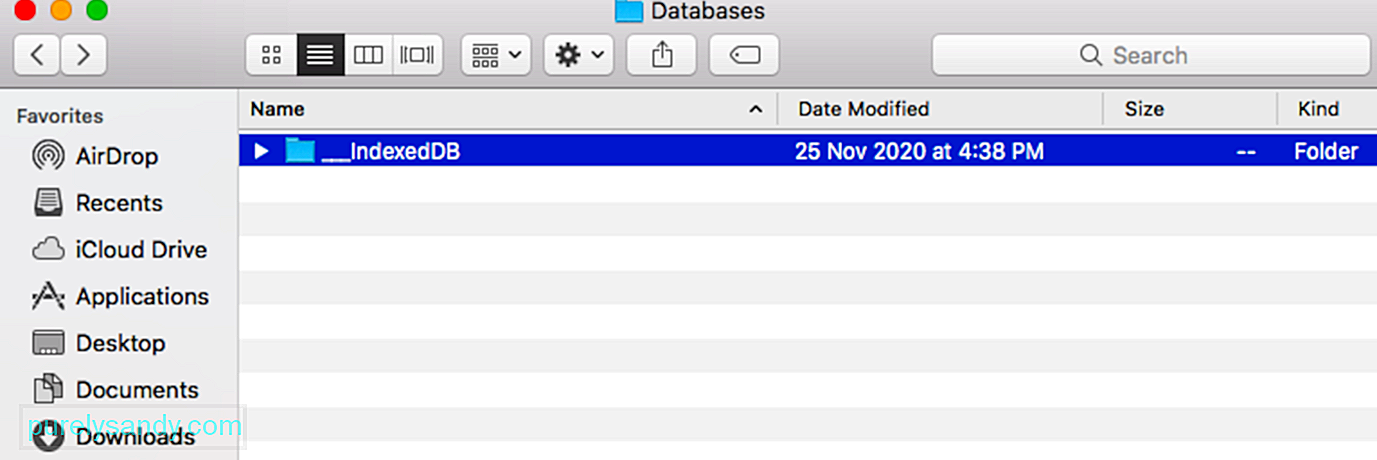
V večini primerov se mora znova zagnati pretočno napravo hitro spoprijeti s kodo napake S7336. Napravo morate popolnoma izklopiti, nato pa jo odklopiti, če je priključena na napajalnik img. Pustite, da je nekaj minut izključen, vsaj minuto ali dve, preden ga ponovno priključite in nato ponovno vklopite. Če uporabljate napravo, ki ima način spanja, jo popolnoma izklopite in se prepričajte, da ni v stanju spanja.
7. korak: Odjavite se iz Netflixa.Še ena stvar, ki jo lahko poskusite, je, da se odjavite iz računa Netflix in nato čez nekaj časa ponovno prijavite. To bi moralo biti dovolj za osvežitev podatkov v aplikaciji Netflix in odpravljanje te težave. V napravi preprosto tapnite ali kliknite ime računa v zgornjem desnem kotu začetnega zaslona Netflix, nato pritisnite Odjava. Če se z naprave ne morete odjaviti iz Netflixa ali iz nekega razloga ne morete dostopati do nastavitev računa, s svojim brskalnikom pojdite na spletno mesto Netflix. Pojdite na stran računa Netflix, nato se odjavite iz vseh naprav, da boste prisiljeni, da se znova prijavite. To bi moralo biti odjava iz vseh naprav, ki uporabljajo vaš račun Netflix. Znova se morate prijaviti v vsaki napravi posebej.
8. korak: Uporabite podprt video kabel.Poleg tega, da je vaš monitor skladen s HDCP, morajo biti v skladu z njim tudi vse druge naprave, ki so vključene v povezavo, vključno s kablom. Preverite, ali uporabljate podprto vrsto video kabla. Če uporabljate adapter za video kabel, morata biti podprta tudi oba konca povezave.
To so HDCP podprti kabli za Mac:
- HDMI, ali HDMI Mini
- USB-C, znan tudi kot Tip C
- Thunderbolt
- DisplayPort ali DisplayPort Mini
Če imate še vedno težave in je vaša video povezava podprta ali če ne uporabljate zunanjega zaslona, nadaljujte s spodnjimi koraki.
9. korak: Odstranite problematično programsko opremo. Nekatere programe drugih proizvajalcev lahko moti Netflix in povzroča težave s pretakanjem, zlasti programsko opremo DisplayLink. Odstranite programsko opremo, tako da sledite spodnjim korakom: 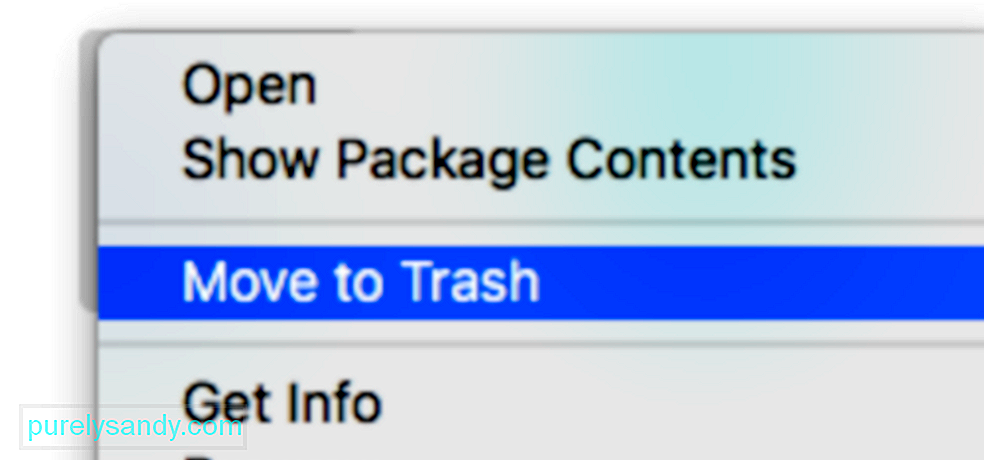
Naredite to za vse druge programe, za katere menite, da so v sporu z Netflixom. Ko ste odpravili to napako, jih lahko znova namestite.
10. korak: Uporabite nadomestni brskalnik.Če sumite, da napako povzročajo vaše nastavitve Safarija, boste morali za nadaljevanje odpreti drug brskalnik pretakanje. Kot hitro rešitev poskusite prenesti drug brskalnik in preverite, ali opazite kakršne koli izboljšave.
Veliko računalnikov ima vnaprej nameščen podprt internetni brskalnik, v katerem lahko gledate Netflix, med drugim:
- Microsoft Edge v sistemu Windows
- Safari v sistemu MacOS
- Mozilla Firefox
- Google Chrome
- Opera
Če zaradi napake S7336 v računalniku Mac ne morete dostopati do svojih najljubših filmov in TV oddaj Netflix, lahko aplikacijo Netflix še vedno uporabljate v drugi napravi. Aplikacijo Netflix lahko prenesete v svoj iPhone, iPad in Apple TV.
PovzetekNapaka Netflix S7336 v brskalniku Safari je lahko precej zapletena, ker težava izvira iz različnih dejavnikov. Če v računalniku Mac naletite na to napako, ne skrbite, ker jo je mogoče enostavno odpraviti z zgornjimi koraki. Več uporabnikov je za reševanje te napake uporabljalo tudi enak način za odpravljanje težav.
YouTube Video.: Kako popraviti kodo napake Netflix S7336 na Macu
09, 2025

