3 pogoste težave z Jingom v sistemu Mac Mojave (09.15.25)
V sistemu Mac lahko posnamete posnetek zaslona na več načinov. Najbolj priljubljen način pa je uporaba Jinga. To orodje posname fotografijo ali posname video posnetek računalniškega zaslona in ga naloži v splet ali lokalno shrani na uporabnikov Mac. Ob spletnem nalaganju se samodejno ustvari URL, ki ga lahko nato uporabite za skupno rabo. To orodje je še boljše, saj ima osnovna orodja za urejanje slik, ki vam omogočajo dodajanje besedila, dodajanje oblike ali puščice ali celo poudarjanje obstoječega besedila. Z Jingom je očitno posnetek zaslona enostavnejši in hitrejši.
Toda spet ni vedno uspešno, če uporabite Jing. Z nedavno posodobitvijo macOS Mojave so se nekateri uporabniki pritožili, da imajo težave z njeno uporabo.
Znane težave z Jingom v sistemu Mac MojaveV prizadevanju, da bi uporabnikom Mac Mojave pomagali pri težavah z Jingom, smo ustvarili to objavo v spletnem dnevniku. Upamo, da bomo lahko našli rešitve za vaše napake pri posodobitvi sistema Jing Mac. Tukaj je:
Lani maja je izšla nova posodobitev Jinga za Mac. Čeprav so bili mnogi nad tem navdušeni, so bili drugi razočarani, ker funkcija Preveri posodobitve ne deluje. To pomeni za uporabnike Jinga v Macu, da morajo ročno prenesti in namestiti prihodnje posodobitve.
Če želite odpraviti težavo, morate samo posodobiti to posodobitev Jinga tukaj in morali bi biti nastavite. Vse prihodnje posodobitve Jinga ne bodo imele težav.
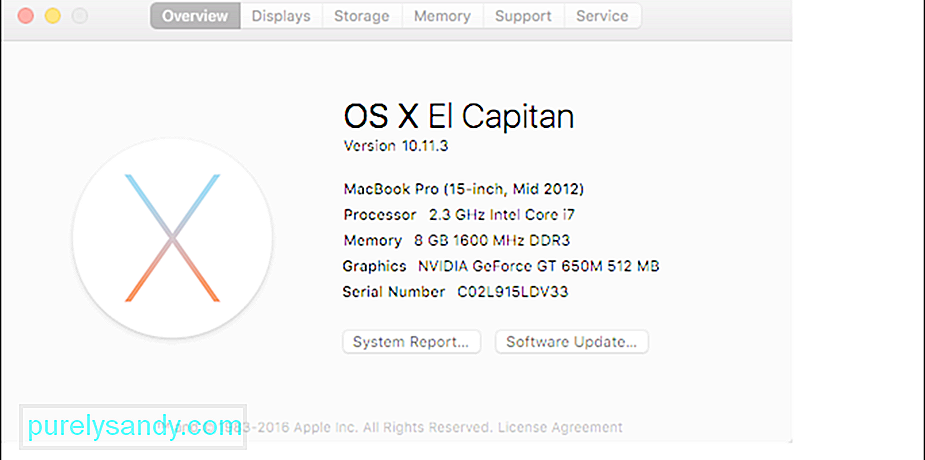 Photo img: https://support.techsmith.com/hc/en -us / article_attachments / 206392118 / 3e6ee078-e087-11e5-82c6-b47ce16906e9.png
Photo img: https://support.techsmith.com/hc/en -us / article_attachments / 206392118 / 3e6ee078-e087-11e5-82c6-b47ce16906e9.png Če se radi kopirate in prilepite slike, morate biti seznanjeni s to izdajo Mac Mojave Jing. Nekateri uporabniki so poročali, da kadar koli sliko kopiramo in nato prilepimo v orodje, se slika izpere.
Če želite težavo odpraviti, preprosto prenesite tukaj najnovejšo različico Jinga.
Ali imate nastavitev več monitorjev? Ali uporabljate Mac Mojave? Če je vaš odgovor na obe vprašanji pritrdilen, morate vedeti, da Jing morda ne bo deloval z vašo trenutno nastavitvijo monitorja. V nekaterih Mac Mojavesih bo Jing popačene slike popačil. Včasih se takoj izklopi ob vsakem kliku gumba Zajem .
Rešitev? No, uporabniki Mac Mojave bodo morali počakati še nekaj mesecev. Težava bo obravnavana v naslednji posodobitvi Jinga. Dokler težava ne bo rešena, poskusite zapreti in znova odpreti Jing, da zajamete slike in videoposnetke z več monitorjev.
Še en način za posnetek zaslona v sistemu Mac MojaveKo ste že vse naredili, vendar Jing še vedno ne deluje, predlagamo, da poskusite uporabiti vgrajene kontrole Mojave za zajem zaslona. Apple je te kontrolnike uvedel za lažje zajemanje in zajemanje slik med delom. Če jih želite uporabiti, boste najprej želeli seznaniti te kontrolnike:
- ⌘ + ⇧ + 3 - s tem kontrolnikom zajemite celoten zaslon in ga shranite kot datoteko .
- ⌘ + ⇧ + 4 - S tem kontrolnikom zajemite določeno povlečeno območje in ga shranite kot datoteko.
- ⌘ + ⇧ + 4 + presledek - s tem kontrolnikom zajemite meni, ikono namizja, okno ali menijsko vrstico in ga shranite kot datoteko.
- ⌘ + ⇧ + 5 - To je povsem nov nadzor za zajem zaslona in se uporablja za dostop do novih orodij zaslona Mojave. Ko se izvede, se bo sprožil kazalnik križa, ki ga uporabljate za poudarjanje ali izbiranje delov zaslona. Odprl se bo tudi drug meni, ki ponuja široko paleto orodij.
Tu so orodja, do katerih lahko dostopate po zagonu kontrolnika ⌘ + ⇧ + 5:
- Ikona zaslona - Če kliknete to, bo zajet celoten zaslon.
- Ikona okna - Kliknite to, da posnamete posnetek zaslona okna na zaslonu.
- Obris s pikami - Uporabi to za zajem določenega dela zaslona.
- X - Če kliknete to, se bo meni zaprl.
- Ikona zaslona z pika - S tem bo posnet videoposnetek vašega trenutnega zaslona. Videoposnetek je mogoče predvajati prek QuickTime.
- Ikona na zaslonu s piko s piko - To orodje vam omogoča snemanje videoposnetka določenega dela zaslona.
- Možnosti - Kliknite to možnost, da se odločite, kam želite shraniti novo sliko. Shranite ga lahko v Namizni dokumenti, pošta, predogled, odložišče ali sporočila. To lahko uporabite tudi za nastavitev časovnika in odločitev, da prikažete ali ne prikažete kazalca miške na sliki, ki jo zajemate.
Na splošno, če želite uporabiti ta orodja, pritisnite tipko ⌘ + ⇧ + 5, pritisnite Možnosti , da izberete, kam želite shraniti sliko. Na koncu tapnite katero koli od preostalih možnosti zajema slike. Tako enostavno je.
Če pa želite urediti sliko, ki ste jo zajeli, nadaljujte z branjem.
Urejanje predogleda slikeZajem slike je enostaven, vendar je morda nekoliko drugačen.
Nov postopek je nekoliko podoben tistemu pri uporabi iPhona ali iPada, kjer se bo, ko posnamete posnetek zaslona, v majhnem oknu v spodnjem delu pojavil majhen predogled zaslona.
Če ga prezrete, se posnetek zaslona samodejno shrani na zadnje mesto, kamor ste shranili posnetek zaslona. Nato lahko sliko shranite tudi tako, da predogled slike povlečete v desno. Če jo želite uporabiti v dokumentu, preprosto povlecite in spustite predogled slike.
Sliko lahko tudi izboljšate in uredite z Applovo aplikacijo Preview. Začnite s klikom na majhno okno za predogled. Nato bi se moral razširiti. V tem pogledu boste imeli dostop do orodij za označevanje, ki jih najdete v aplikaciji Predogled, kot so urejanje, vnos besedila, pripisi, orodja za obrezovanje ter umestitev in izbira predmetov. Sliko lahko celo delite z drugimi ljudmi in aplikacijami prek podokna za skupno rabo.
Končne misliDa, Jing je odlično orodje za zajemanje slik in videoposnetkov v sistemu Mac Mojave, le da ves čas ne deluje pravilno. Ker si razvijalci Jing še vedno prizadevajo odpraviti težave, predlagamo, da uporabite vgrajene kontrole za zajem zaslona v sistemu Mac Mojave. Obljubite, da se vam bodo zdeli zelo priročni.
Poleg tega vam priporočamo tudi namestitev Outbyte Mac Repair na vaš Mac Mojave. Čeprav to nima nič skupnega z zajemanjem slik na zaslonu, je zelo dobro pri optimizaciji vašega Mac-a in čiščenju neželenih datotek, da se umakne več posnetkom zaslona.
Photo img: https: // i. ytimg.com/vi/XDIgnETTZyo/maxresdefault.jpg
YouTube Video.: 3 pogoste težave z Jingom v sistemu Mac Mojave
09, 2025

