Kaj je koda napake varnostne kopije sistema Windows 0x8100002F (08.18.25)
Ali varnostno kopirate datoteke Windows, ko ste naleteli na rezervno kodo napake 0x8100002F? V tem primeru je ta članek morda le v pomoč. Ta koda napake se lahko pojavi med poskusom kopiranja sistemskih datotek ali pri ustvarjanju sistemske slike. Toda ne glede na to, kar povzroča to kodo napake, je dobra novica, da jo je mogoče enostavno rešiti.
Kaj natančno je nadomestna koda napake 0x8100002F in kaj jo sproži? O tej kodi napake bomo izvedeli več v naslednjih razdelkih.
Kaj povzroča kodo napake Windows Backup Error 0x8100002F?Kodo napake 0x8100002F sproži veliko različnih stvari. V spodnjem razdelku smo našteli nekaj možnih krivcev, ki pogosto povzročajo težavo.
- Knjižnica varnostnih kopij vsebuje mape po meri - Ta napaka se lahko pojavi, ko poskušate ustvariti varnostno kopijo knjižnice, ki vsebuje mape po meri. V tem posebnem primeru je najboljša rešitev premikanje mape knjižnice s poti uporabniškega profila na novo mesto zunaj trenutne poti. Lahko pa tudi prisilno ustvarite varnostno kopijo in preprosto prezrete mape po meri.
- Varnostno kopiranje sistema Windows ne more ustvariti varnostne kopije datotek v mapah Stiki, Lokalno nizko in Iskanja - Drug možen krivec za kodo napake je pripomoček Windows Backup, ki prisili k ustvarjanju varnostnih kopij, ki v resnici ne obstajajo v računalniku. Najboljša rešitev za to je, da prezrete sporočilo ali izključite datoteke v mapah in nadaljujete z ustvarjanjem varnostne kopije v meniju Backup Settings.
- V vmesniku NVIDIA USB Enhanced Host Controller Interface je že obstoječa težava - če uporabljate NVIDIA USB Enhanced Host Controller Interface, ste našli še enega morebitnega krivca. Če sumite, da je to vaš primer, lahko odstranite gonilnik naprave NVIDIA in dovolite zagon njegovega enakovrednega gonilnika.
- Napake trdega diska blokirajo procese - če pogon, za katerega želite ustvariti varnostno kopijo, trpi zaradi slabih sektorjev, potem je priporočen popravek najprej odpraviti kakršne koli površinske težave.
- Subjekti zlonamerne programske opreme prekinjajo postopek varnostnega kopiranja - Zlonamerni programi in virusi so znani po tem, da povzročajo napake v računalnikih s sistemom Windows. Če je zlonamerna programska oprema okužila vašo napravo in posegla v postopek varnostnega kopiranja, se znebite grožnje, da odpravite sporočilo o napaki.
Zdaj, ko smo ugotovili morebitne krivce za kodo napake 0x8100002F, je skrajni čas, da vemo, kaj storiti s kodo napake Windows Backup 0x8100002F.
Nasvet za profesionalce: v računalniku poiščite težave z delovanjem, neželene datoteke, škodljive aplikacije in varnostne grožnje
, ki lahko povzročijo težave s sistemom ali počasno delovanje.
Posebna ponudba. O Outbyteu, navodilih za odstranitev, EULA, pravilniku o zasebnosti.
Kako popraviti kodo napake varnostne kopije sistema Windows 0x8100002FSpodaj je nekaj preprostih popravkov, ki lahko rešijo kodo napake 0x8100002F.
Popravek št. Pripomoček CHKDSK.CHKDSK je priročen pripomoček, namenjen preverjanju in odpravljanju težav s trdim sektorjem, napakami in sistemskimi datotekami. Z njim lahko popravite tudi kodo napake 0x8100002F.
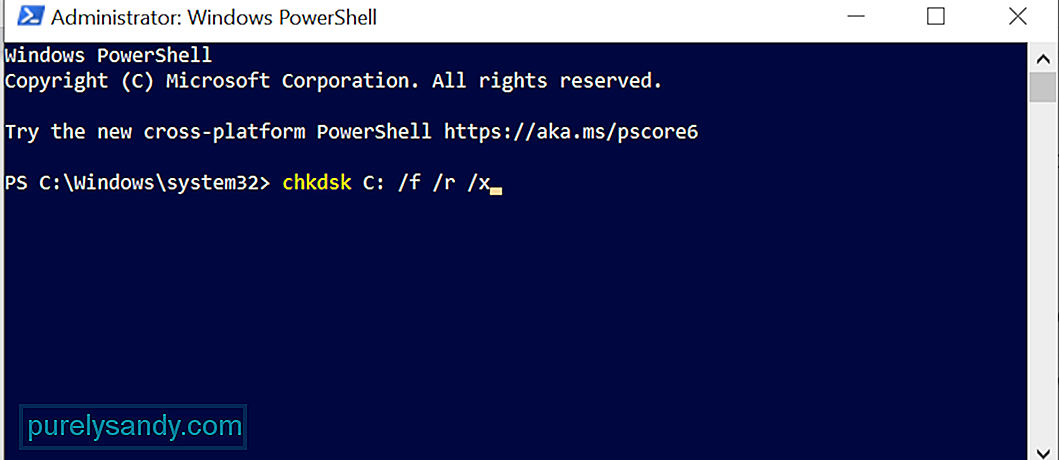 Če želite zagnati pripomoček CHKDSK, sledite tem korakom:
Če želite zagnati pripomoček CHKDSK, sledite tem korakom:
Poleg pripomočka CHKDSK ima Windows 10 še druge pripomočke, s katerimi lahko odpravite kodo napake 0x8100002F : orodja SFC in DISM. Medtem ko se prvo orodje uporablja za iskanje in popravljanje poškodovanih sistemskih datotek, slednje popravi poškodovane slikovne datoteke Windows in komponente trgovine Windows.
Če želite zagnati pripomoček SFC, naredite naslednje :
Če želite zagnati DISM scan , sledite tem korakom:
Možno je, da v urejevalniku registra obstajajo nekateri nepotrebni ključi uporabniškega profila, zaradi katerih se prikaže koda napake. Z odstranitvijo teh ključev boste morda lahko le razrešili kodo napake 0x8100002F.
Pred odstranitvijo teh registrskih ključev pa je pametno, da si ustvarite varnostno kopijo registrskih ključev, da jih boste lahko preprosto obnovili, če se kaj zgodi.
 Zdaj pa odstranite nepotrebne ključe uporabniškega profila , tukaj morate storiti naslednje:
Zdaj pa odstranite nepotrebne ključe uporabniškega profila , tukaj morate storiti naslednje:
Obstajajo primeri, ko lahko datoteka ali mapa povzroči napako. V resnici naj bi se po poročilih nekateri uporabniki srečali s to napako, ko so poskušali kopirati mapo Stiki pod svojim uporabniškim profilom. Da bi to rešili, so problematično datoteko ali mapo preprosto premaknili na drugo mesto zunaj uporabniškega profila.
Če želite nadaljevati s to rešitvijo, poiščite problematično mapo, preverite njeno pot in jo nato premaknite na drugo mesto . Ta popravek je deloval za številne prizadete uporabnike.
Za podroben vodnik o premikanju problematične mape sledite tem korakom:
Če uporabljate fizični trdi disk če želite ustvariti varnostno kopijo, boste morda videli kodo napake 0x8100002F in se postopek varnostne kopije ne bo dokončal.
V tem primeru poskusite z zunanjim diskom ustvariti varnostno kopijo. Ne glede na situacijo je vedno dobro imeti varnostno kopijo na drugem mestu. Na ta način imate v primeru, da se vaš fizični trdi disk poškoduje ali poškoduje, še en pogon.
Popravek # 6: Uporabite orodje za varnostno kopiranje drugega proizvajalca.Pogosto se koda napake prikaže zaradi težave z vgrajenim orodjem Windows Backup. Torej, za varnostno kopiranje sistemskih datotek uporabite neodvisno orodje za varnostno kopiranje. Na spletu hitro poiščite zanesljiva in učinkovita orodja za varnostno kopiranje za Windows 10.
Tu je nekaj priporočenih orodij za varnostno kopiranje za Windows: 
- Auslogics File Recovery
- Acronis True Image
- ShadowMaker Pro
- Varnostno kopiranje in obnovitev paragona
Kot je bilo omenjeno zgoraj, lahko zlonamerna enota ali okužba z virusom prikaže se tudi koda napake 0x8100002F. Torej se znebite virusa, da odpravite napako.
Zlonamerne entitete lahko iz računalnika odstranite na dva načina. Prva metoda vključuje uporabo vgrajenega orodja Windows Defender . Windows Defender vam omogoča skeniranje določenih map in datotek za morebitne zlonamerne programe. Ko so grožnje najdene, bo orodje vrglo obvestila na namizje.
Če želite s programom Windows Defender zagnati pregled zlonamerne programske opreme, naredite naslednje:
Če ne želite uporabljati pripomočka Windows Defender, lahko namesto tega uporabite varnostno orodje drugega proizvajalca. Vendar bodite previdni pri nameščanju orodij drugih proizvajalcev. Težave ne želite poslabšati, kajne?
Popravek št. 8: Izključite mape Stiki, Lokalno nizko in Iskanje.Če sumite, da vidite kodo napake zaradi težav s Stiki, Mapa LocalLow in Searches, potem se ji lahko izognete tako, da orodje za varnostno kopiranje sistema Windows posebej ne vključi teh lokacij.
Tu je podroben vodnik za izključitev stikov, LocalLow in Išče mape iz poskusa varnostnega kopiranja:
Če boste v svoji napravi Windows 10 še kdaj naleteli na rezervno kodo napake 0x8100002F, bi morali že imeti idejo, kaj storiti. Najprej ugotovite, kaj povzroča napako, nato pa nadaljujte z najprimernejšim popravkom. Če menite, da so popravki preveč tehnični za vas, ne oklevajte in poiščite pomoč pri strokovnjakih ali se obrnite na Microsoftovo podporo.
Katere druge kode napak za varnostno kopiranje ste že srečali? Sporočite nam v komentarjih!
YouTube Video.: Kaj je koda napake varnostne kopije sistema Windows 0x8100002F
08, 2025

