Ali dobite kodo napake 0x800701B1 v sistemu Windows 10 Evo, kaj lahko storite (08.28.25)
Če kopirate datoteke ali mape z enega mesta v računalniku v drugo mapo ali pogon, boste morda dobili kodo napake 0x800701B1 in postopek kopiranja takoj zatem ne uspe. Ta težava se lahko zgodi, ko kopirate datoteke in mape iz računalnika na zunanji pogon ali USB in obratno.
Kako odpravite napako kopiranja 0x800701B1? Razlog za pojav te težave so različni dejavniki. Zato bi morale biti ustrezne različne rešitve.
Če iščete tudi učinkovite rešitve, ste prišli na pravo mesto. V tem priročniku vam bomo pokazali, kako učinkovito reševati to težavo na različne načine glede na različne situacije.
Kaj je koda napake 0x800701B1 v sistemu Windows 10?Kopiranje datotek ali map z enega trdega diska na drugega je običajno preprost postopek brez napak v sistemu Windows 10. Toda več uporabnikov sistema Windows 10 se pritožuje nad napako 0x800701B1 v svojem računalniku, ko dela datoteko / mapo prenos, ne glede na velikost kopiranih podatkov.
Nasvet za profesionalce: v računalniku poiščite težave z zmogljivostjo, neželenimi datotekami, škodljivimi aplikacijami in varnostnimi grožnjami
, ki lahko povzročijo sistemske težave ali počasno delovanje.
Posebna ponudba. O Outbyteu, navodilih za odstranitev, EULA, pravilniku o zasebnosti.
Natančno sporočilo o napaki se glasi:
Nepričakovana napaka preprečuje kopiranje datoteke. Če še vedno prejemate to napako, lahko s kodo napake poiščete pomoč pri tej težavi.
Napaka 0x800701B1: Navedena je naprava, ki ne obstaja
Ko uporabniki poskušajo kopirati in prilepiti datoteke ali mape z enega mesta na drugo, se prikaže sporočilo o napaki z napisom »Navedena je naprava, ki ne obstaja.« Ta napaka se ponavadi zgodi, ko nabor datotek .DLL postane neregistriran iz računalnika. Če imate takšno težavo na koncu, vam ni treba skrbeti, ker je na voljo več popravkov. Z njihovo pomočjo lahko to težavo enostavno rešite.
Napaka 0X800701B1 "Navedena je bila naprava, ki ne obstaja" je težava sistema Windows 10, ki pomeni, da pogon, do katerega želite dostopati ali kopirati, ni prisoten. Običajno se zgodi, ko računalnik ne uspe kopirati, prilepiti ali prenesti podatkov na ta pogon ali z njega. To pomeni, da zunanji trdi disk ne deluje pravilno ali ga računalnik ne more prepoznati. V nekaterih primerih se ta napaka pojavi tudi pri poskusu namestitve sistema Windows 10 na trdi disk (HDD), ki je priključen na vrata USB.
Za to napako je lahko odgovornih več dejavnikov, toda napačna vrata USB, nezdružljiv ali neskladen gonilnik in nezadosten izhod PSU so nekateri najpogostejši sprožilci. V tem članku bomo predstavili različne možne načine, s katerimi lahko popravite to kodo napake.
Kaj povzroča kodo napake 0x800701B1 v sistemu Windows 10 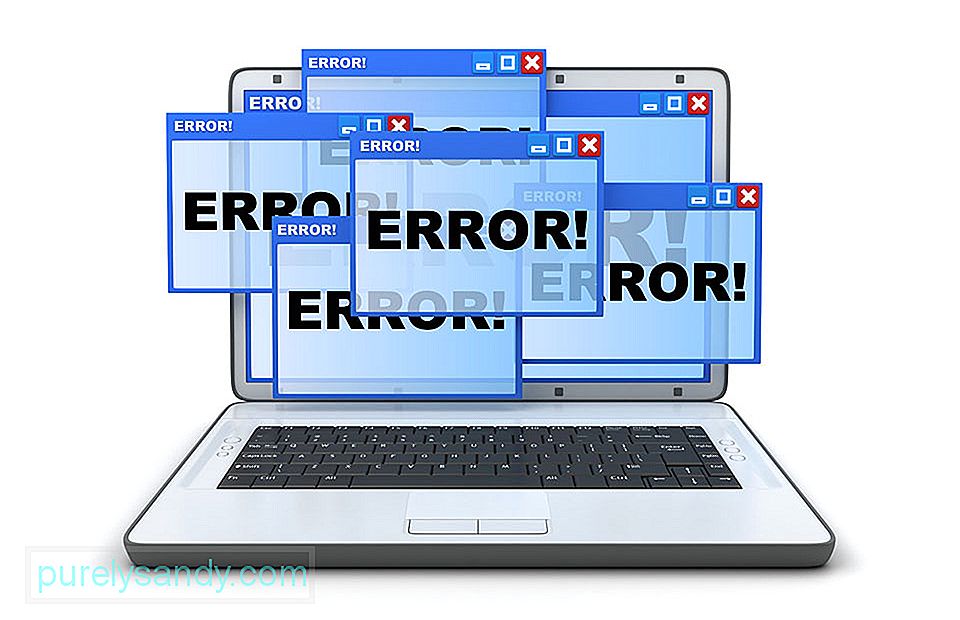
Koda napake 0x800701B1 se lahko prikaže nenadoma večina uporabnikov ostane osupla, ko kopiranje ne uspe. V resnici obstaja več različnih vzrokov, ki bi lahko na koncu vrgli to posebno kodo napake. Tu je ožji seznam možnih krivcev, ki bi lahko bili odgovorni za pojav napake 0x800701B1: Navedena je bila naprava, ki ne obstaja.
- Nezadostna vrata USB - odvisno od glede na vrsto pogona HDD ali SSD, s katerim ste naleteli na to težavo, boste morda morali priključiti zunanji pogon na vrata USB 3.0 namesto na 2.0, da zagotovite, da vrata ustrezajo zahtevanim hitrostim prenosa in izhodni moči.
- Neskladen ali nezdružljiv gonilnik - nekateri prizadeti uporabniki so poročali, da so dobili to kodo napake pri uporabi splošnega gonilnika za zunanji pogon, povezan z računalnikom. V tem primeru boste morda lahko težavo rešili z vnovično namestitvijo namenskega gonilnika.
- Nezadosten izhod PSU - če uporabljate povprečen PSU in veliko računalniške zunanje opreme trenutno črpa iz nje, je mogoče, da vaš img img morda ne bo dovolj za podporo vseh naprav. Težavo lahko odpravite z nadgradnjo napajalne enote ali odstranitvijo nebistvenih zunanjih naprav.
- Kopirane datoteke so prevelike - To je pogost razlog za to napako, še posebej, če kopirane datoteke ali mape so večje od 4 GB in jih poskušate kopirati na particijo FAT32. Ne glede na to, ali kopirate na bliskovni pogon USB ali kartico SD, bo to sporočilo o napaki zagotovo ovira v vašem procesu.
- Disk je zaščiten pred pisanjem - v mnogih primerih je ciljni disk zaščiten pred pisanjem ali je pogon nastavljen na samo za branje. V tem primeru postopek kopiranja ne bo napredoval in naleteli boste na napako 0x800701B1.
- Premalo prostega prostora - V večini primerov ima ciljni disk zelo malo prostora in vaši podatki imajo velik obseg. Če ni dovolj prostega prostora, postopek ne bo uspešno zaključen.
- Ciljni disk je poškodovan ali je datoteka šifrirana - Zaradi virusnih napadov lahko ciljni disk dobi pokvarjena. Če je disk poškodovan, se podatki nikoli ne bodo pravilno kopirali. V nekaterih primerih se datoteke, ki se prenašajo, šifrirajo, kar postane tudi razlog za nedoločeno napako pri kopiranju datoteke ali mape v katerem koli najnovejšem operacijskem sistemu.
- Sistemske omejitve - v nekaterih redkih primerih ima sistem malo omejitev, ki omejujejo pravilno kopiranje datotek in map.
- Lastništvo datotek ali map se je spremenilo - Spremenjeno lastništvo katere koli datoteke ali mape vas lahko privede tudi do te situacije, ko jih ne morete učinkovito kopirati.
Obstajajo več načinov za obvladovanje te napake. Preden pa preizkusite katero koli od spodnjih metod, najprej preizkusite te rešitve:
- Kopirajte in prilepite drugo datoteko ali vrsto datoteke. Če lahko datoteko prenesete brez težav, je nekaj težav s samo prejšnjo datoteko. V nasprotnem primeru, če se znova srečujete z isto vrsto težave, povzročajo težave težave s programsko opremo.
- Če imate to težavo prvič v računalniku, vam lahko težavo odpravi preprost ponovni zagon. Po ponovnem zagonu poskusite kopirati in prilepiti datoteke ali mape in preveriti, ali se znova pojavlja ista napaka.
- Začasno onemogočite protivirusni program v računalniku. Ko jo onemogočite, poskusite znova prenesti datoteke. Preverite, ali znova dobite isto napako ali ne.
Če se vam katero od teh rešitev ni obneslo, poskusite s temi popravki:
1. korak: Vtič trdi disk / SSD v druga vrata USB.
Veliko prizadetih uporabnikov se je uspelo izogniti kodi napake 0x800701b1, tako da je prizadeti pogon namesto na klasična vrata 2.0 povezal z vrati USB 3.0. Ta sprememba bo učinkovita v primerih, ko se težava pojavlja zaradi nezadostne moči ali nezadostne hitrosti prenosa - USB 3.0 je zmožen izboljšati hitrost prenosa in lahko priključi več naprav.
Če ima vaš računalnik vrata USB, nadaljujte z njimi in povežite trdi disk ali SSD, ki sproža to posebno kodo napake. Ko ste uspešno izvedli spremembo, ponovite postopek, ki je že povzročil kodo napake 0x800701b1, in preverite, ali je težava zdaj odpravljena. Če se ista težava še vedno pojavlja, se pomaknite do naslednjega morebitnega popravka spodaj.
2. korak: Opravite vnovično optično branje diskov. to je mogoče očistiti z ponovnim pregledom diskov v programu Disk Management. To storite tako:Po mnenju nekaterih prizadetih uporabnikov se ta težava lahko pojavi tudi zaradi neskladnosti gonilnikov. Običajno poročajo, da se ta težava pojavlja pri zunanjem trdem disku in trdem disku in je običajno posledica nezdružljivega splošnega gonilnika. Če je ta scenarij uporaben, bi to težavo lahko odpravili z upraviteljem naprav, da bi vaš OS prisilil, da namesti združljivo različico za zunanji trdi disk ali SSD.
Tu so navodila po korakih, kako za to:
Če je težava odpravljena, lahko zapustite generični gonilnik ali prenesete namenski gonilnik s spletnega mesta proizvajalca in ga namestite. Preprostejši način posodobitve gonilnikov je uporaba programa Outbyte Driver Updater. To orodje v računalniku pregleda zastarele gonilnike in jih samodejno posodobi z enim samim klikom.
Če z vnovično namestitvijo gonilnika SSD / HHD težava ni odpravljena, se pomaknite navzdol do naslednjega morebitnega popravka spodaj.
4. korak: Nadgradnja PSU za namizne računalnike.Če vam nobena od zgornjih metod ni uspela, lahko začnete preiskovati vaš PSU (napajalnik). Če naletite na to težavo v namizni napravi, napajalnik morda ne bo mogel zadostiti zahtevam vseh komponent računalnika.
Upoštevajte, da bo SSD trajal približno 3 vati. , medtem ko običajni 3,5 HDD porabijo približno 10 vatov energije. Glede na ostale komponente (še posebej, če imate zahtevno grafično kartico), vaš napajalnik tega ne bo mogel pokriti.
Če imate trenutno priključeno dodatno zunanjo napravo, odstranite vse nebistvene in preverite, ali se težava preneha pojavljati.
Če se koda napake preneha pojavljati, ko odklopijo nebistvene zunanje naprave, je jasno, da imate težave s PSU - v tem primeru morate PSU več kot 500 W (dejanska zmogljivost). Tukaj je opisano, kako si zagotovite dober PSU za svoj sistem.
5. korak: V varnostnih nastavitvah prevzemite lastništvo nad problematičnim pogonom.Pogon USB lahko prikaže napako, da naprava ne obstaja, če vam varnostna dovoljenja pogona ne omogočajo dostopa do nje. V tem kontekstu lahko težavo rešite z lastništvom problematičnega pogona v njegovih varnostnih nastavitvah (zavihek Varnost se pri nekaterih uporabnikih morda ne prikaže).
Ko so dovoljenja uveljavljena, preverite, ali je bliskovni pogon USB brez naprava ni določena težava.
6. korak: Povrnite gonilnik za pogon USB.Pogon USB lahko prikaže nenavedeno napako, če najnovejši gonilnik sistema Windows ni združljiv s pogonom. V tem primeru lahko težavo reši starejši gonilnik za USB-pogon.
Zdaj preverite, ali pogon USB deluje dobro. V nasprotnem primeru lahko poskusite gonilnike enega za drugim, kot je prikazano v 6. koraku, počistite možnost Pokaži združljivo strojno opremo in preverite, ali kateri od teh gonilnikov odpravi težavo, ki ni določena v napravi.
7. korak: izvedite CHKDSK Pogon USB.Pogon USB lahko prikaže napako naprave, ki ni določena, če ima pogon logične napake datotečnega sistema. V tem primeru lahko težavo reši pregledovanje pogona s preverjenim diskom (CHKDSK).
Izvedite skeniranje pogona CHKDSK in pustite, da se postopek zaključi, kar lahko traja nekaj časa. Ko je postopek CHKDSK končan brez kakršnih koli težav, preverite, ali sistem nima napake bliskovnega pogona.
Če težava ni odpravljena, izključite pogon USB in izklopite sistem, ne znova zaženite. Nato vklopite sistem z minimalnimi minimumi in ponovno priključite USB, da preverite, ali pogon USB deluje normalno. Če težava ni odpravljena, preverite, ali pogon dobro deluje v drugem sistemu, po možnosti z drugim OS. Če je tako, ga formatirajte v tem sistemu in nato preizkusite svoj sistem. Če je težava še vedno prisotna, lahko poskusite s programom tretje osebe, da reši težavo, ali pa drugače preverite, ali je pogon USB preverjen glede napak v strojni opremi.
Korak 8. Ustvarite nov lokalni uporabniški račun.Pogosto je vaš Windows 10 ne more pravilno prebrati vašega lokalnega uporabniškega profila, kar preprečuje dostop do podatkov. V tem primeru boste morda morali ustvariti nov lokalni uporabniški račun, da se znebite težave.
Tu je podroben vodnik o tem, kaj storiti:
Z novim računom priključite zunanji pogon ali pogon USB in preverite, ali lahko kopirate brez napake 0x800701B1.
9. korak: Preverite, ali je zlonamerna programska oprema.Morda boste želeli v računalniku pregledati morebitne zlonamerne programe. Virusi, zlonamerna programska oprema, rootkiti in druge vrste groženj vam lahko preprečijo, da povlečete in spustite celotno mapo iz računalnika na zunanji pogon.
Za optično branje računalnika uporabite zaupanja vreden protivirusni program. Prenesite ga z uradnega spletnega mesta proizvajalca in se prepričajte, da prejemate pristen program. Po prenosu in namestitvi programa zaženite hiter pregled in pustite, da program opravi svoje delo. Ko je pregled končan, se odločite, ali želite izbrisati zaznane grožnje ali jih dati v karanteno.
10. korak: Spremenite vrsto ciljnega formata.Če datoteko / mapo prenašate na drugo sd kartico / zunanji pogon, potem obstaja možnost, da je zunanji pogon ali sd kartica drugačne oblike kot img pogon. Če ga formatirate v obliki NTFS, lahko težavo rešite namesto vas.
Pomembno: Če formatirate pogon, bodo vse datoteke in mape trajno izbrisane. Če je v pogonu kaj pomembnega, ustvarite varnostno kopijo pomembnih datotek in jo shranite v drug pogon po vaši izbiri.
Po ponovnem zagonu poskusite datoteko / mapo prenesti v ta formatirani ciljni imenik. Vaš problem bi bilo treba rešiti.
11. korak: Odstranite stanje samo za branje iz ciljnega gonilnika.Če datoteko ali mapo premikate na drug pogon, ki je pogon samo za branje, v katerem ne morete naredite kakršne koli spremembe, potem se lahko soočite s to nespecificirano težavo z napako. Če želite spremeniti stanje pogona samo za branje, sledite tem korakom:
- diskpart
- obseg seznama
- izberite zvezek X
- atribute disk počisti samo za branje
Zamenjajte »X« s pogonom črko trdega diska, zaščitenega pred pisanjem. Zdaj znova zaženite računalnik, da shranite spremembe. Po ponovnem zagonu poskusite datoteke prenesti na pogon.
12. korak: Ustvarite particijo formata NTFS.Če še vedno iščete rešitev za težavo, lahko razmislite o ustvarjanju nove particije formata NTFS trdega diska.
Ne pozabite, da bo čiščenje ali formatiranje pogona trajno izbrisalo vse datoteke in mape. Če je v pogonu kaj pomembnega, ustvarite varnostno kopijo pomembnih datotek in jo shranite v drug pogon računalnika.
- diskpart
- obseg seznama
- izberite zvezek X
- čist
- ustvari particijo primarno
- seznam diska
- Izberite particijo 1
- Aktivno
Po ponovnem zagonu poskusite datoteke / mape prenesti na novo particijo, ki ste jo pravkar ustvarili. Med prenosom datoteke ali mape ne bo nobenih dodatnih težav.
PovzetekKoda napake 0x800701B1 je lahko moteča, ker datotek ne boste mogli kopirati na drug pogon, ne da bi bila odpravljena. Vaša edina možnost je, da datoteke naložite v oblak in jih od tam prekopirate z drugim računalnikom. Če pa želite datoteke neposredno prenesti iz računalnika na zunanji pogon ali USB, lahko za odpravljanje te napake sledite zgornjemu vodniku v 12 korakih.
YouTube Video.: Ali dobite kodo napake 0x800701B1 v sistemu Windows 10 Evo, kaj lahko storite
08, 2025

