Mac 101: Kako pravilno namestiti aplikacije na svoj Mac (09.15.25)
Namestitev novih aplikacij v Mac je veliko bolj enostavna v primerjavi z nameščanjem programov v računalniku z operacijskim sistemom Windows. Zapletena navodila za namestitev niso potrebna in zaslona vam ni treba gledati skozi celoten postopek namestitve. Vendar pa so trenutki, ko je namestitev novih aplikacij za Mac lahko zmedena, še posebej, če ste prvič. Preberite, če želite izvedeti, kako namestiti aplikacije na Mac.
Kako namestiti aplikacije na Mac iz trgovine App StoreApp Store je Appleov skrbnik aplikacij. Tam lahko uporabniki Apple prenesejo aplikacije za svoje telefone iPhone, iPad, iPod ali MacBook. Če želite prenesti in namestiti aplikacije za Mac iz trgovine App Store, sledite tem korakom:
- Kliknite logotip Apple in v meniju izberite App Store. Do trgovine App Store lahko dostopate tudi tako, da se pomaknete do Applications & gt; App Store.
App Store "width =" 258 "height =" 300 "& gt; 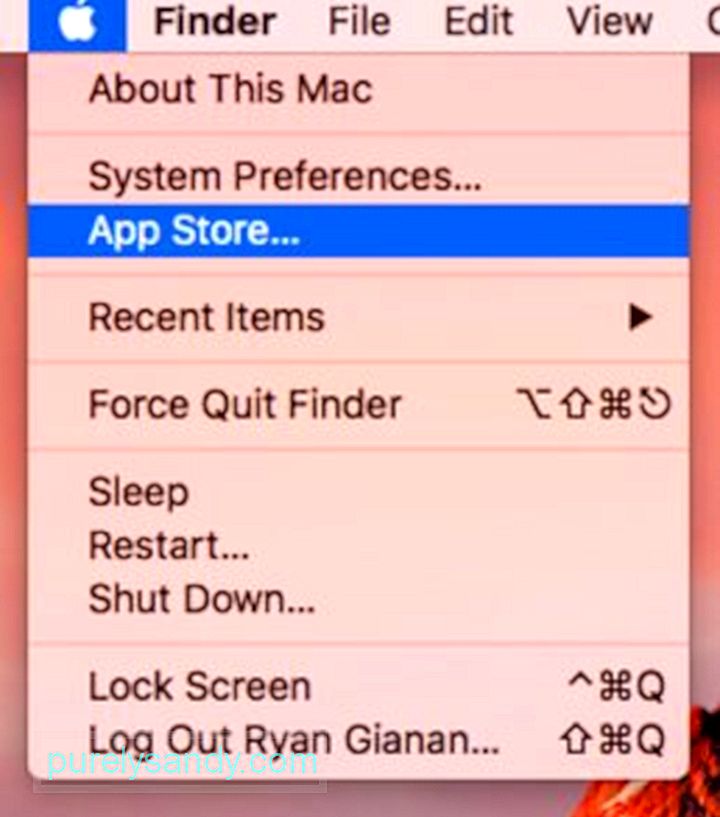 App Store" width = "258" height = "300" & gt;
App Store" width = "258" height = "300" & gt;
Apple redno pregleduje vsako aplikacijo in jo posodobi pred izdajo, da se prepriča, da ni težav. Lahko samodejno posodobite, nastavite geslo za prenose in nakupe aplikacij ter sinhronizirate aplikacije, kupljene v drugih računalnikih Mac, tako da odprete Appleov meni & gt; Sistemske nastavitve & gt; App Store .
Sistemske nastavitve & gt; App Store "width =" 640 "height =" 532 "& gt;  Sistemske nastavitve & gt; App Store" width = "640" height = "532" & gt;
Sistemske nastavitve & gt; App Store" width = "640" height = "532" & gt;
Apple je pri razvijalcih precej strog, zato nekateri izmed njih ne morejo ali se odločijo, da svojih aplikacij ne bodo objavili v trgovini App Store. Nekaterim razvijalcem ni všeč pomanjkanje globokega sistemskega dostopa za pripomočke, drugi pa želijo izdajati aplikacije in posodobitve, ne da bi morali čakati na pregled trgovine App Store.
Če pa želite namestitveni program prenesti izven trgovine App Store biti morate previdni in to samo iz zanesljivih in uglednih img. Priporočljivo je, da ga naložite s spletnega mesta razvijalca in ne z nezanesljivih spletnih mest z oglasi. Ko prenesete namestitveni program, bo poslan v mapo Prenosi, razen če niste spremenili nastavitev brskalnika. Namestitveni programi so v različnih oblikah, vključno z:
- Datoteke DMG . To so slike diska, ki jih je mogoče namestiti in so običajno prikazane v stranski vrstici Finderja. Večina datotek DMG vsebuje kopijo aplikacije, nekatere pa vključujejo namestitveni program, ki ga morate odpreti in namestiti po navodilih na zaslonu. Vendar pa aplikacije ne smete zagnati v mapi DMG. Povlecite ga v mapo Applications, namesto kamor bo nameščen sam. Ko končate, morate demontirati datoteko DMG, tako da v stranski vrstici Finderja kliknete ikono za izmet poleg nje. Lahko tudi pritisnete Ctrl in kliknete v mapo DMG ter izberete Izvrzi.
- Datoteke ZIP in RAR . To so arhivi, ki vsebujejo datoteko aplikacije. Odprite mapo, da odprete datoteko aplikacije, tako kot datoteko DMG. Preden ga odprete, ga morate povleciti v mapo Applications. Poleg tega, da bodo vaše aplikacije organizirane, se večina aplikacij ne bo zagnala, če niso v tej mapi.
- datoteke PKG . Gre za namestitvene pakete, ki vsebujejo skripte za vodenje namestitvenega procesa in datoteke, ki jih je treba namestiti. Datoteke PKG zahtevajo večstopenjski postopek namestitve namesto enostopenjskega postopka datotek DMG in ZIP, pri čemer morate samo povleči in spustiti datoteke aplikacij v mapo Applications. Format PKG pogosto uporabljajo aplikacije in pripomočki, ki potrebujejo dodatne komponente, sistemske storitve ali datoteke, ki jih je treba namestiti drugam v vašem Macu. Ni vam treba skrbeti, ker so vsi ti procesi avtomatizirani in morate nekajkrat klikniti, da PKG naredi svoje.
Po namestitvi aplikacij Mac lahko datoteke DMG, ZIP, RAR in PKG neposredno pošljite v smetnjak.
Kako namestiti aplikacije na Mac iz neodvisnih prodajaln aplikacijVeliko neodvisnih trgovin z aplikacijami deluje tako kot Apple App Store. Večina jih je specializiranih po naravi in zahteva namestitev osnovne aplikacije, preden lahko upravljate, katere storitve želite namestiti v svoj Mac.
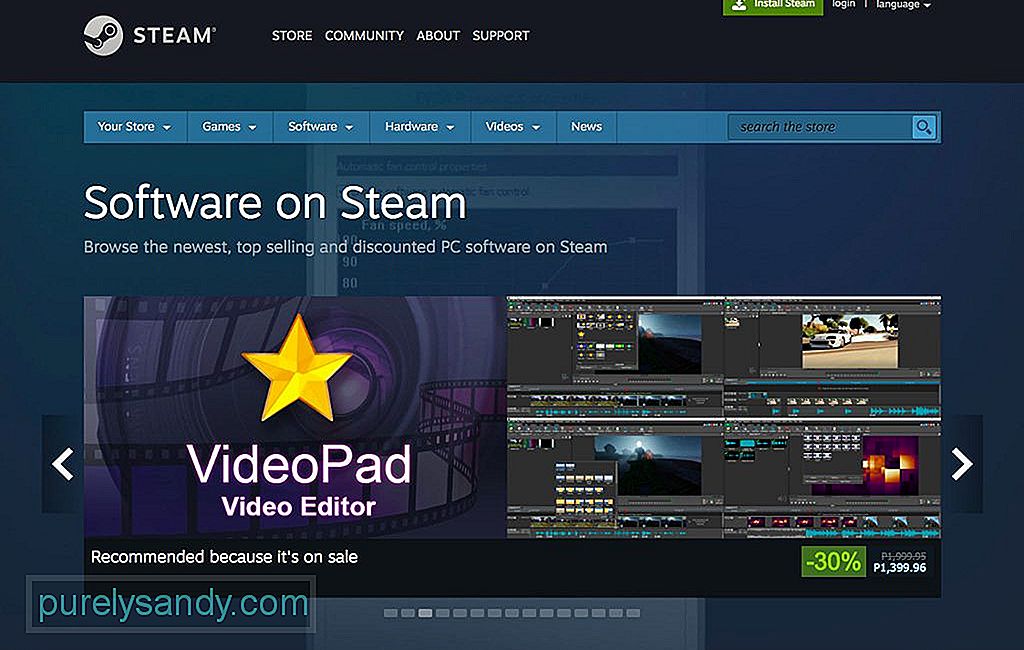
Ena izmed najbolj priljubljenih je Steam. Omogoča vam, da kupljene igre zaženete v aplikaciji Steam namesto v mapi Applications. Vendar pa je mogoče ustvariti bližnjice za igre, ki jih želite zagnati, in te bližnjice premakniti kamorkoli želite.
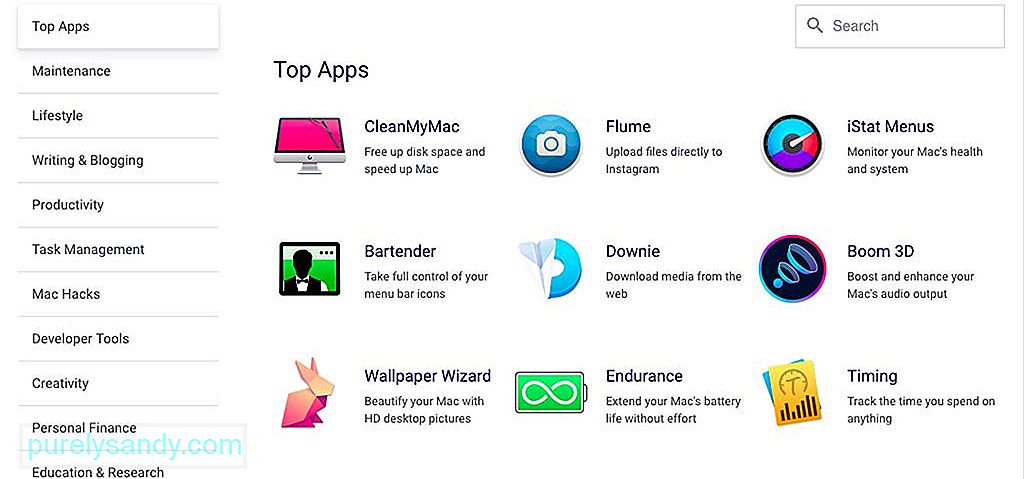
Druga priljubljena trgovina neodvisnih aplikacij je SetApp. To je kot Netflix za aplikacije, kjer lahko za mesečno naročnino dobite dostop do več izbranih aplikacij. Ko nameščate aplikacije s programom Setapp, bodo aplikacije nameščene v mapo / Applications / Setapp.
Opozorila pri namestitvi aplikacij za MacNajverjetneje boste naleteli na varnostna opozorila, ko nameščate aplikacijo zunaj trgovine Mac App Store. Na primer, ko prenesete aplikacijo s spletnega mesta za razvijalce, bo vaš Mac prikazal potrditveno sporočilo, ko jo zaženete prvič, ob predpostavki, da dovolite aplikacije, prenesene od določenih razvijalcev. To je privzeta nastavitev, vendar to lahko preverite v Sistemske nastavitve & gt; Varnost & amp; Zasebnost . Nastavitve lahko uredite tako, da kliknete ikono ključavnice in vnesete skrbniško geslo.
Varnost & amp; Zasebnost "width =" 640 "height =" 548 "& gt; 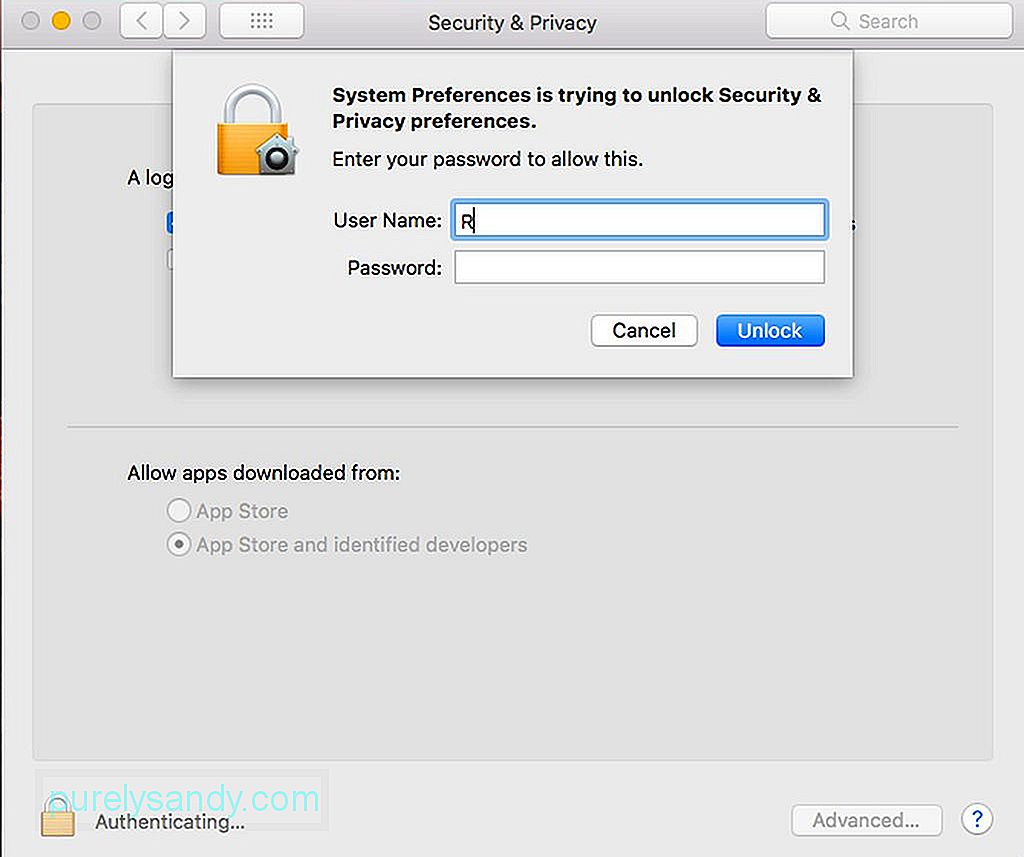 Varnost & amp; Zasebnost" width = "640" height = "548" & gt;
Varnost & amp; Zasebnost" width = "640" height = "548" & gt;
V najnovejši različici macOS je bila odstranjena možnost za zagon aplikacij neznanih razvijalcev, da se vaš Mac zaščiti pred aplikacijami, ki so jih ustvarili razvijalci, ki niso registrirani pri Appleu. Vendar to ne pomeni samodejno, da so te aplikacije nevarne. Razvijalci so se morda odločili, da se ne bodo prijavili, ali pa bi te aplikacije lahko izdali, preden je obstajal program za registracijo.
Če želite namestiti Mac programe od neznanih razvijalcev, morate preglasiti varnostne nastavitve računalnika. Ctrl-kliknite preneseno aplikacijo v Finderju in izberite Odpri. Dejanje boste morali potrditi pred zagonom aplikacije. Še enkrat se prepričajte, da vaše aplikacije prihajajo iz zanesljive in zaupanja vredne slike, preden jih zaženete. Če ste v dvomih, pred odpiranjem takšnih aplikacij varnostno kopirajte sistem.
Nasvet: Sprostite prostor za shranjevanje tako, da z aplikacijo, kot je aplikacija za popravilo Mac, izbrišete stare dnevniške datoteke in nepotrebne predpomnjene podatke. Pomaga pri čiščenju računalnika Mac in optimizaciji njegove učinkovitosti, s čimer je namestitev hitrejša in bolj gladka.
YouTube Video.: Mac 101: Kako pravilno namestiti aplikacije na svoj Mac
09, 2025

