3 načini za odpravo mikrofona Discord, ki po posodobitvi sistema Windows ne deluje (08.20.25)
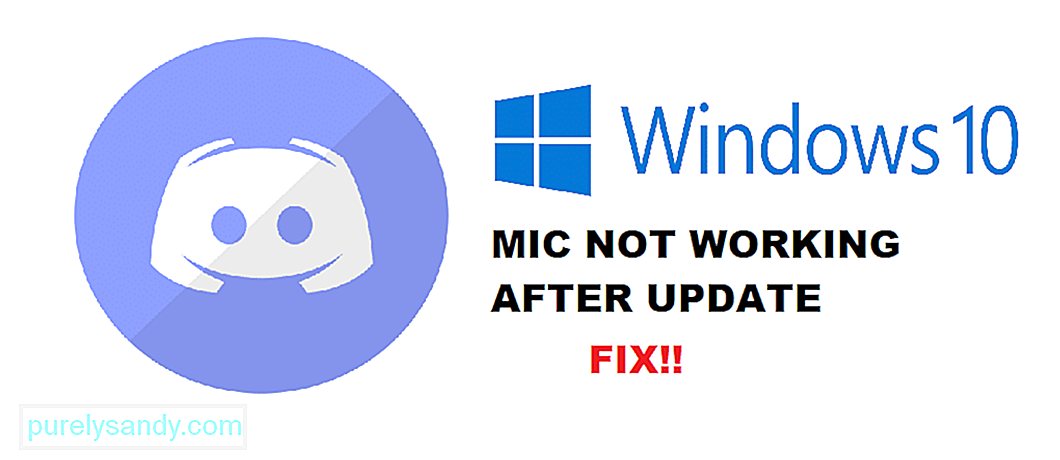 discord mic po posodobitvi sistema Windows ne deluje
discord mic po posodobitvi sistema Windows ne deluje Discord je ena izmed najbolj priljubljenih aplikacij med igralci iger. Ena glavnih zanimivosti uporabe Discord je, da je večina njegovih storitev popolnoma brezplačna. Discord Nitro je storitev, ki jo lahko kupite in vam nudi ekskluzivne funkcije v Discordu.
Discord je mnogim igralnim skupnostim omogočil razvoj. Spletne igre imajo zdaj uradne strežnike Discord, kjer se lahko na tisoče igralcev poveže in igra med seboj. Zahvaljujoč Discordu so celo igre, ki ne vključujejo povezovanja, v celoti izkoristile to programsko opremo.
Priljubljene lekcije Discord
Po nedavni posodobitvi sistema Windows 10 se večina uporabnikov sooča s težavami z mikrofonom na napravi Discord. Po njihovem mnenju njihov mikrofon običajno deluje v drugih aplikacijah. Težava je samo z Discordom.
Zakaj se soočate s to težavo?
Če ste s to težavo naleteli po posodobitvi sistema Windows, je najverjetneje povezano z nastavitvami sistema Windows.
V obeh primerih vam bomo pomagali zožiti vse možne razloge, zaradi katerih bi se lahko soočili s to težavo. Spodaj omenjeni so vsi razlogi in rešitve, zakaj vaš mikrofon po posodobitvi sistema Windows ne deluje.
Zelo verjetno da lahko po posodobitvi sistema Windows nastavitev zasebnosti povzroči težave z mikrofonom na Discordu. Nedavna posodobitev sistema Windows je zavrnila dostop mikrofona do večine aplikacij.
Če je tako tudi pri vas, lahko to precej enostavno popravite. Vse, kar boste morali storiti, je, da odprete nastavitve sistema Windows. Pomaknite se do nastavitev zasebnosti. Končno pojdite na mikrofon. Prepričajte se, da je označena možnost »Dovoli aplikacijam dostop do vašega mikrofona«. Zdaj pojdite na »Izberite, katere aplikacije lahko dostopajo do vašega mikrofona«. Poiščite in dovolite Discord. Če ne najdete Discord, preverite, ali je Win32WebViewHost omogočen.
Še eno stvar, ki bi jo morali preveriti, je Nastavitve vnosa discord. Pojdite na nastavitve s klikom na ikono zobnika v spodnjem levem kotu diskonte. Pojdite na Voice & amp; Video. Pod vhodnimi napravami se prepričajte, da ste izbrali svoj mikrofon. V nasprotnem primeru izberite mikrofon, ki ga uporabljate.
Če se zdi, da noben od zgornjih korakov ne odpravi vaše težave, verjetno poskusite znova namestiti Discord. Pred poskusom ponovne namestitve odstranite datoteke iz predpomnilnika.
Če vnovična namestitev ne odpravi težave, je edina možnost, da namestite novo namestitev sistema Windows. Mogoče je, da je Windows Update pokvaril nekatere diskontine ali programske datoteke. Kakor koli že, z vnovično namestitvijo bi to lahko odpravili.
Spodnja črta
Ali vaš mikrofon po nedavni posodobitvi sistema Windows ne deluje na Discord? To so trije načini, kako se težave zlahka znebiti za vedno.
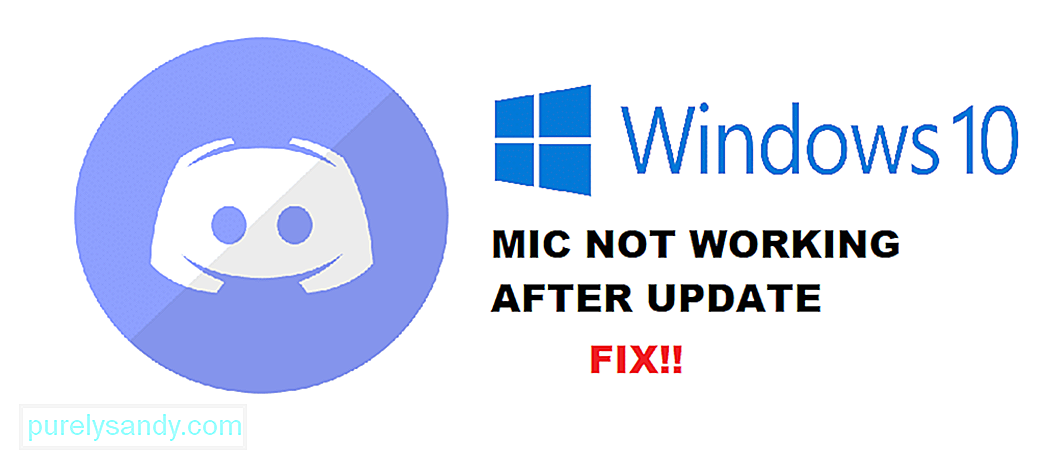
YouTube Video.: 3 načini za odpravo mikrofona Discord, ki po posodobitvi sistema Windows ne deluje
08, 2025

