Kako popraviti MacBook Pro naključno vrnitev na zaslon za prijavo (08.15.25)
Pred nekaj meseci se je MacOS Mojave začel razveseljevati veliko uporabnikov Maca. Na voljo je prenova vmesnika, ki jo mora uporabnik sprožiti s priljubljenim temnim načinom. Nove funkcije vključujejo tudi namizne sklade, znova izumljen Finder in nov pogled galerije, če naštejemo le nekatere.
Kar zadeva težave, pa nadgradnja Mojave ni resnično odporna na napake Mac. Pri številnih uporabnikih se pojavlja težava, ko se njihov MacBook Pro naključno vrne na prijavni zaslon. Tukaj je poseben primer, ki dokazuje to težavo.
Uporabnik je svoj MacBook Pro prejšnji dan posodobil v Mojave. Po namestitvenem postopku klikne uporabnika in se poskuša prijaviti. V samo 30 sekundah zaslon utripa in ga pripelje nazaj na prijavni zaslon.
Napaka se zgodi pri vseh računih na njegovi napravi. Poskušal je popraviti disk in izčrpati vse druge postopke popravila. Toda napaka uspe odpraviti na njegovem prenosniku, ki je sicer star, vendar bi vseeno moral delovati dokaj dobro.
V drugih primerih Mac ves čas preklopi v stanje spanja ali prijavnega zaslona, čeprav uporabnik dela na njem in brska ali tipka. Pokrov ostane odprt in v računalniku je aktivnost, ko se sistem vrne na prijavni zaslon, kar je zelo podobno, ko pritisnete gumba Command + Shift + Power.
To se pogosto zgodi kmalu po uporabnik se je prijavil za nekaj minut. Na primer, uporabnik se prijavi zjutraj, da začne delo, in nekaj sekund pozneje je zaslon zaklenjen. Ko se uporabnik poskuša znova prijaviti, je po nekaj sekundah znova zaklenjen.
V nekaterih primerih se ohranjevalnik zaslona naključno vklopi brez kakršnega koli obvestila. Če tapnete ID dotika, običajno preklapljate med ohranjevalnikom zaslona in prijavnim zaslonom, vendar s tem ne odklenete računalnika. Tudi če je bilo geslo vneseno, se bo računalnik z zaslona za prijavo vrnil nazaj v ohranjevalnik zaslona. To je prizadete uporabnike povzročilo neskončno razočaranje in v spletu je zelo malo sklicev na to težavo.
S tem hitrim člankom pridemo do dna stvari.
Zakaj moj Mac še naprej hodi na zaklenjeni zaslon?Eden od možnih razlogov, zakaj vaš Mac samodejno zaklene zaslon, je ta, da ste nastavili Hot Corner, ki hitro aktivira ohranjevalnik zaslona, ko zapustite računalnik. Če želite preveriti, ali je temu tako, v meniju Apple kliknite Sistemske nastavitve in nato Namizje & amp; Ohranjevalnik zaslona . Kliknite Ohranjevalnik zaslona in nato izberite Vroči koti .
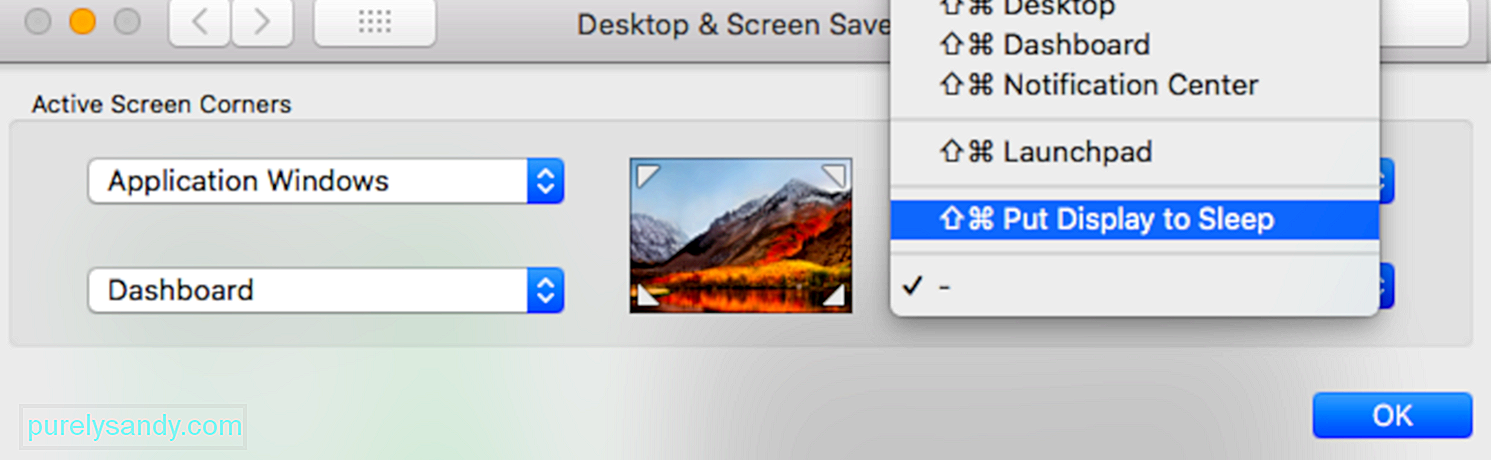
Kliknite seznam poleg vogala zaslona in preverite, ali je kateri od vogalov nastavljen na »Preklopi zaslon«. Če je, jo odstranite s seznama Hot Corners, da odpravite napako.
Drug možen razlog je, da funkcija varčevanja z energijo v računalniku Mac ni pravilno konfigurirana. Če funkcija varčevanja z energijo ni pravilno nastavljena, lahko vaš Mac naključno preklopi v način spanja. Če želite preveriti, kliknite meni Apple & gt; System Preferences, nato izberite Energy Saver.
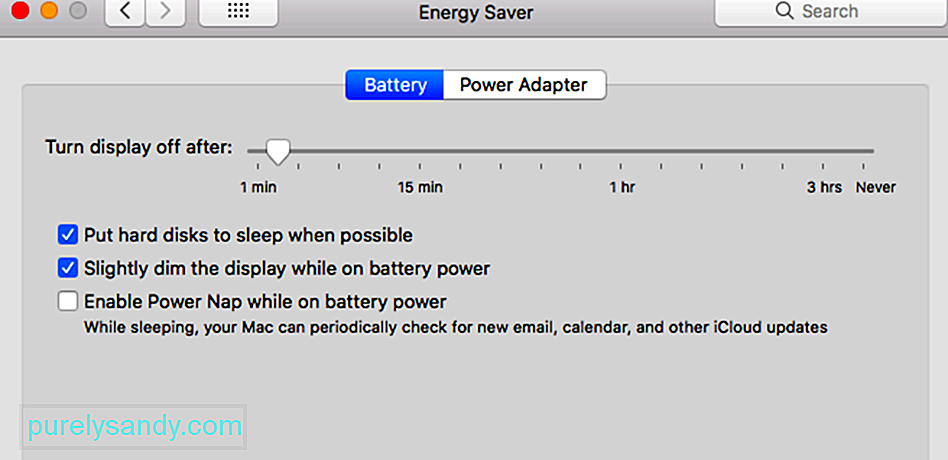
Ko Mac preklopi v stanje pripravljenosti, prilagodite eno ali več naslednjih nastavitev. Upoštevajte, da nekateri od teh kontrol morda niso na voljo v vašem računalniku Mac.
- »Izklopi zaslon po«
- »Prikaži spanje«
- »Računalniški spanec«
Če je drsnik nastavljen na Nikoli , je spanje za to funkcijo onemogočeno.
Prepričati se morate tudi da v bližini vašega Maca ni magnetov, ker lahko magneti motijo vaš operacijski sistem in ga uspavajo.
MacBook Pro se naključno vrne na zaslon za prijavoTežava je v tem, da se zdi, da ni jasnega vzorca ali sprožilca za neprimerno vedenje. Videti je, da se računalnik na zaslon za prijavo vrne naključno in brez natančnega razloga, razen če se zgodi po posodobitvi Mojave.
Povezali smo se s svojimi lastnimi strokovnjaki in splet strgali za izvedljivo rešitve te težave s posodobitvami po Mojave. Preden izvedete te popravke, poskusite preveriti vse, od povezav strojne opreme do stabilnosti sistema, z zagonom orodja za popravilo Mac, ki mu zaupate. Včasih neželene datoteke, ki so se nabrale skozi čas, lahko motijo običajne sisteme in procese, kar posledično uniči delovanje vašega Mac-a.
Če se vaš MacBook še vedno naključno vrne na zaslon za prijavo, poskusite te rešitve:
Izvedba osnovnih pregledov na vašem MacBook-uLahko poskusite prenesti iStat Pro in preverite dejansko porabo RAM-a. Priporočljivo je, da preverite, kako poln je vaš trdi disk, saj morda že porabite RAM. Posledično ima vaš trdi disk premalo prostora za ustvarjanje dovolj navideznega pomnilnika.
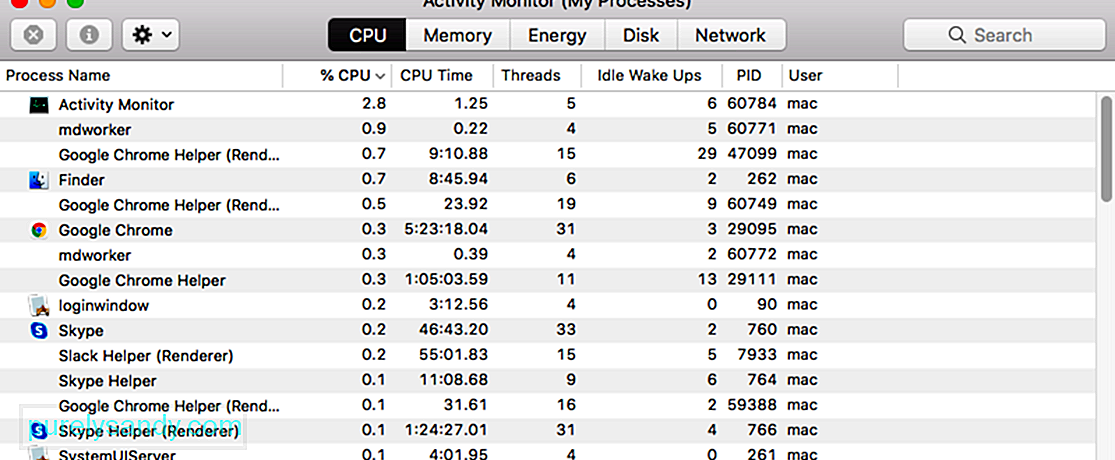
Prepričajte se tudi, da se prenosnik ne pregreva. To se lahko zgodi med predvajanjem videoposnetkov, igranjem iger ali dolgotrajnim delom z intenzivnimi procesi. Izločite ta razlog, zakaj se prenosnik zruši in se naključno vrne na zaslon za prijavo.
Zaženite se v varnem načinuPreden poskusite kar koli drugega, morate ugotoviti, ali težavo povzročajo konflikti s tretjimi programska oprema za zabave. To lahko storite z zagonom v varnem načinu. Za zagon v varnem načinu preprosto pritisnite tipko Shift, ko se znova zaženete. Ko to storite, se naložijo vse komponente, ki niso Apple, tako da lahko preverite, ali napako povzročajo zunanji dejavniki.
Ko se zaženete v varnem načinu, opazujte svoj Macbook Pro, če bo še vedno naključno spal. Če se to zgodi, nadaljujte z naslednjim korakom.
Ustvarjanje novega uporabniškega računaČe se zdi, da se težava pojavlja zaradi vašega uporabniškega računa, boste morda želeli razmisliti o ustvarjanju novega. Odjavite se iz obstoječega uporabniškega profila in se nato znova prijavite z novim in preverite, ali je težava končno odpravljena.
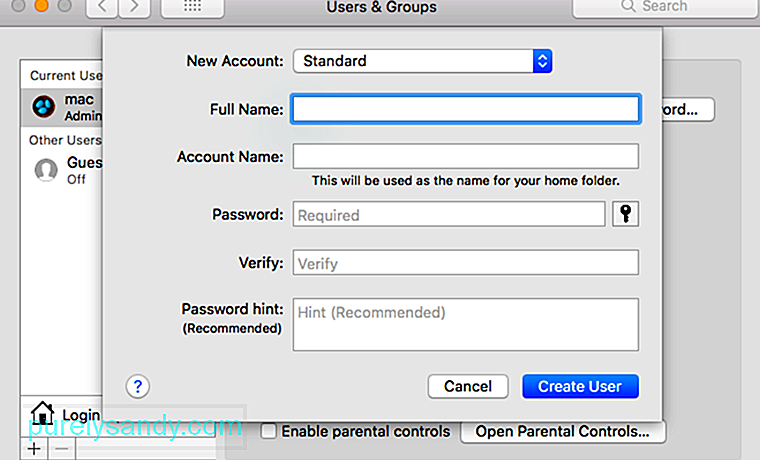
Dodajte uporabnika tako, da sledite tem korakom:
System Management Controller (SMC) je čip, vgrajen v Intelove naprave Mac. Odgovoren je za delovanje večine delov Mac, vključno s tipkovnico in zunanjo opremo. Šteje tudi delovanje trdega diska in napajalnika. Ponastavite SMC vašega MacBooka s temi koraki:
MacBooks z varnostnim čipom Apple T2:Starejši modeli Mac imajo Parameter Random Access Memory (PRAM), medtem ko sodobni Intelovi temeljijo na nehlapnem pomnilniku z naključnim dostopom (NVRAM). PRAM ali NVRAM lahko ponastavite, če obstajajo težave, povezane s programsko opremo, računalnik je pozabil določene nastavitve ali težave s povezljivostjo.
Za ponastavitev PRAM-a ali NVRAM-a sledite tem navodilom:Ta metoda prihaja neposredno iz podpore Apple, z navodili inženirjev. Tu je treba natančno slediti korakom:
Včasih se datoteke z nastavitvami poškodujejo in povzročijo, da vaš Mac naključno preklopi v stanje spanja ali pa vas vrne na zaslon za prijavo. To lahko enostavno popravite s preimenovanjem datotek plist, da jih ponastavite. Ne pozabite, da morate napravo zagnati v varnem načinu in se prijaviti s svojim skrbniškim računom, da to popravite.
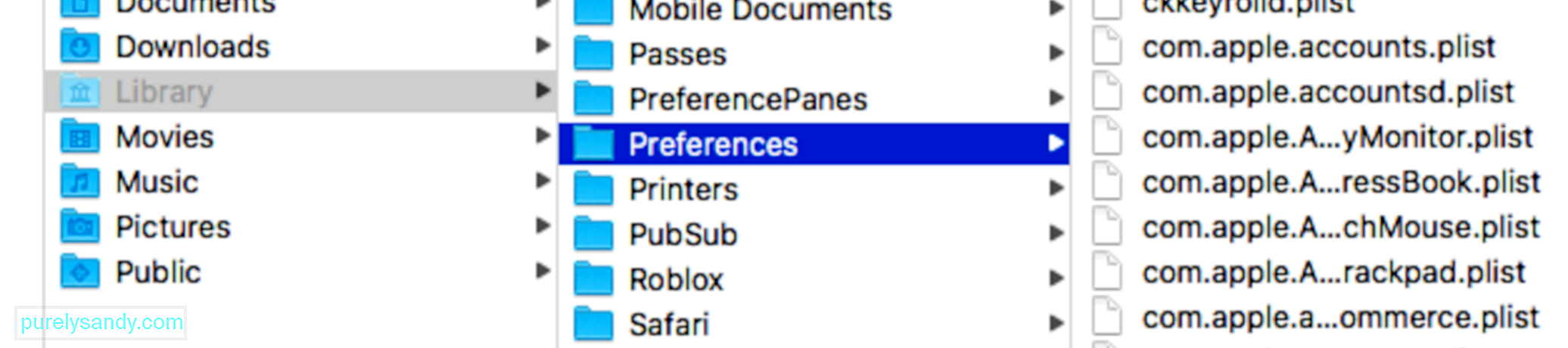
Sledite spodnjim korakom:
Način obnovitve macOS je pomemben del vgrajenega sistema za obnovitev vašega Maca. Lahko se zaženete iz programa MacOS Recovery in izkoristite njegove pripomočke, da si opomorete od določenih težav s programsko opremo ali izvedete druge operacije na vašem Macu. Za zagon v obnovitvenem načinu macOS sledite spodnjim korakom:
V načinu za obnovitev macOS lahko izvedete več operacij, ko se vaš Mac naključno vrne na zaslon za prijavo. Ena od stvari, ki jih lahko storite, je, da popravite poškodovan zagonski disk, če je težava s prijavo povezana s trdim diskom.
Možno je, da ste vedno odjavljeni in vrnjeni na zaslon za prijavo. zaradi poškodbe diska. Ko se vaš zagonski disk poškoduje, se nekatere funkcije ne bodo normalno naložile. Če želite popraviti poškodovan pogon, morate uporabiti Mac-ov vgrajeni pomočnik v oknu macOS Utilities, Disk Utility. Videz je lahko drugačen v OS X in mac OS, vendar so funkcije enake. Evo, kako ga lahko uporabite:
Poleg odpravljanja poškodovanega diska , v pripomočku za obnovitev macOS lahko storite še druge stvari, da popravite Mac, ki se vrne na zaslon za prijavo. Na primer, lahko ponastavite geslo, ponastavite bazo podatkov o storitvah za zagon, preverite in popravite nastavitve uporabniških nastavitev in celo znova namestite mac OS, da bo računalnik znova zaživel.
Končne opombeTo lahko neverjetno moti svoj MacBook Pro, da se po posodobitvi Mojave naključno vrne na prijavni zaslon. Ker je težko ugotoviti, kako dolgo bo ta težava trajala in kaj jo dejansko povzroča, je vredno poskusiti zgornje rešitve. Ne zamudite dvakrat, če bi težavo odpravili pri podpori Apple-a!
YouTube Video.: Kako popraviti MacBook Pro naključno vrnitev na zaslon za prijavo
08, 2025

