Vaš vodnik po izvozu glavne animacije v QuickTime (09.15.25)
Video posnetki so izvrstno orodje za razlago procesov, konceptov, informacij in projektov. Dejansko so po navedbah Curata tri najboljše vrste video vsebin pričevanja strank (51%), videoposnetki z vajami (50%) in predstavitveni videoposnetki (49%). Video je zelo učinkovito tržno orodje, ki lahko poveča stopnje konverzije za vsaj 80% in lahko pozitivno vpliva na nakupno odločitev potrošnikov.
Vendar je ustvarjanje animiranega videoposnetka običajno zapleteno. Za izdelavo videoposnetka morate imeti tehnično znanje. Preden lahko ustvarite profesionalne rezultate, se morate naučiti in obvladati več zapletenih programov za animacijo.
Če želite ustvariti animirane videoposnetke, vendar ne veste, kako uporabljati zapleteno programsko opremo, je rešitev Keynote. Keynote je Mac-ov primerjalec priljubljene Microsoftove predstavitvene aplikacije PowerPoint. S pomočjo Keynote ustvarite animirani video, nato pa ga izvozite kot video QuickTime. Presenečeni boste nad tem, kako enostavno je biti s tem orodjem glavni ustvarjalec videov!
Ta članek vam bo pokazal postopni postopek ustvarjanja animacije na Keynoteu in najboljši video Keynote izvozna metoda za uporabo.
1. korak: ustvarite novo predstavitev programa Keynote.Če želite ustvariti predstavitev programa Keynote, zaženite aplikacijo z iskanjem prek Spotlight-a ali s klikom na Keynote v mapi Applications . Ko se aplikacija zažene, boste pozvani, da izberete temo. V zgornjem meniju kliknite zavihek Širok . Široke predstavitve so na videoposnetkih videti bolje v primerjavi s standardnimi. Nato izberite temo, ki jo želite uporabiti za predstavitev.
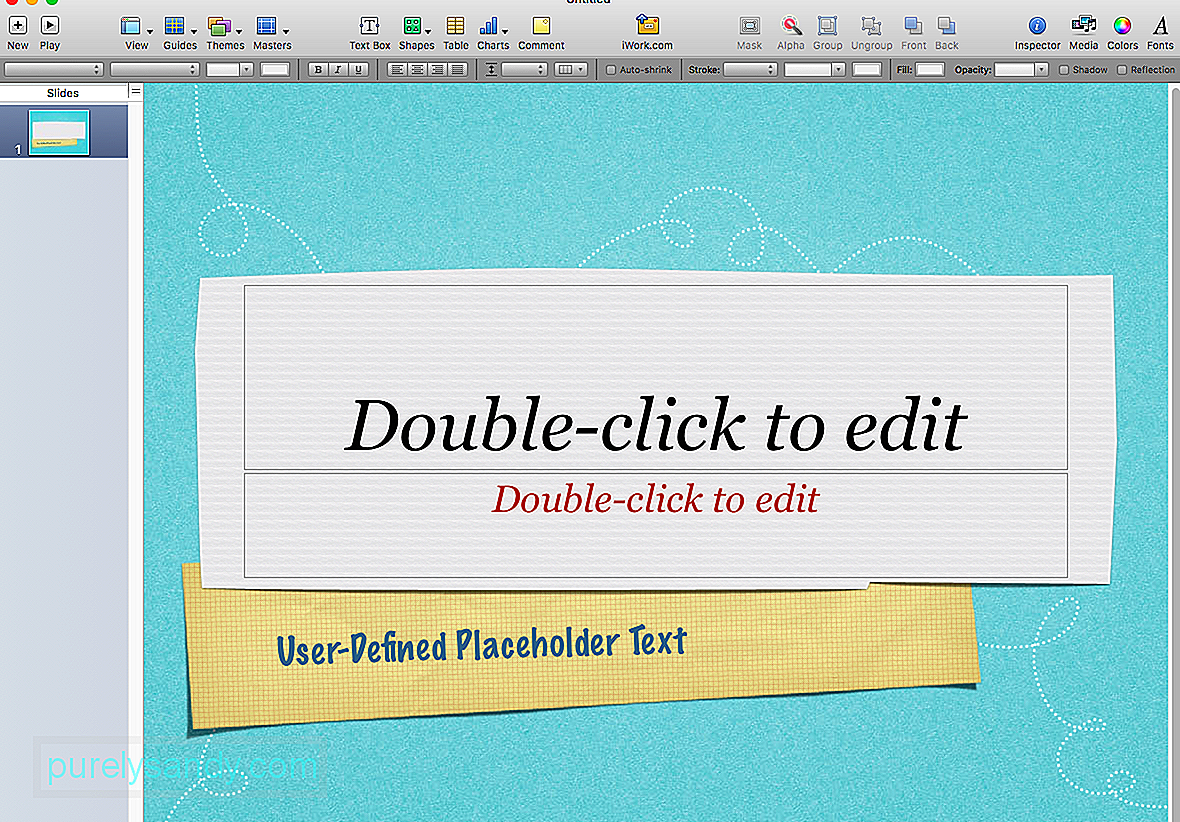
Naslednji korak je prilagoditev dimenzij predstavitve tako, da bo v skladu z visokokakovostno ločljivostjo YouTube. Če želite to narediti, sledite tem korakom:
- V desnem meniju programa Keynote kliknite Dokument .
- Kliknite Velikost diapozitiva , nato izberite Velikost diapozitiva po meri .
- Vnesite idealno velikost, ki je 1920 x 1080. Če izberete to velikost, boste kasneje preprečili nepotrebne prilagoditve in druge težave.
Po prilagoditvi velikosti diapozitiva lahko začnete oblikovati diapozitive z barvami in pisavami blagovne znamke. Glavni diapozitiv morate urediti tako, da odprete Oblika & gt; Uredi glavni diapozitiv , če želite spremeniti privzete barve in pisave za vse diapozitive. Tako vam ne bo treba ročno spreminjati velikosti pisave, barv in ozadja za vsak diapozitiv.
Ko so konfigurirane vse velikosti, barve in pisave, lahko zdaj nadaljujete z dodajanjem slik in besedila. S programom Keynote lahko veliko storite in izberete lahko katero koli obliko, fotografijo, graf, grafikon, GIF ali kateri koli drug element, ki ga želite dodati.
Ko dodate vse, kar morate vključiti za vsak diapozitiv, prihaja zabaven del: dodajanje animacije! Animacija oživi diapozitive Keynote in jih spremeni v animirani video. Je bližnjica do ustvarjanja zabavnih, zelo privlačnih in profesionalnih videov.
Izberite besedilo ali sliko, ki jo želite animirati, nato kliknite gumb Animiraj . To je prekrivajoča se ikona diamanta, ki sedi med ikonama Oblika in Dokument . Ko kliknete gumb Animate, se prikaže podmeni z možnostmi Build In, Build Out in Action. Evo, za kaj gre pri vsakem od njih:
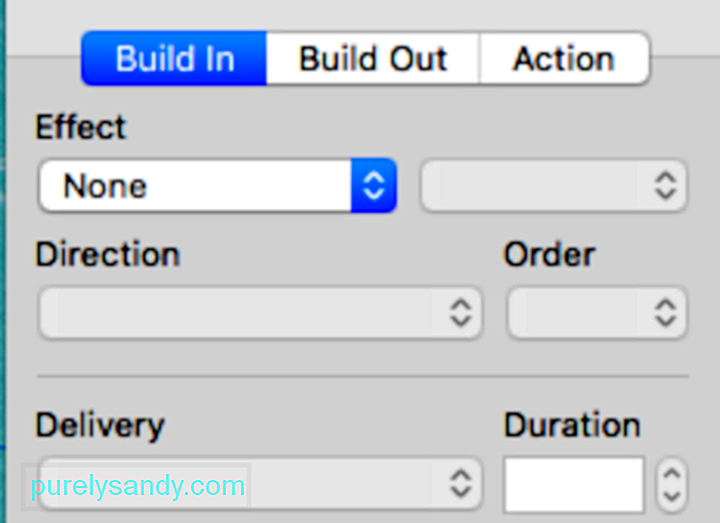
- Vgradi - Ustvarjanje v akciji uvede izbrani predmet na diapozitiv.
- Dejanje - Gumb za dejanje se uporablja za poudarjanje ali poudarjanje predmeta, ki je že na zaslonu.
- Zgradba - To dejanje konča predmeta z zaslona.
Obstaja veliko animacij, s katerimi se lahko igrate. Kliknite gumb za predogled, da vidite, kaj posamezna animacija naredi na diapozitivu, in izberite tisto, ki ustreza vašemu namenu. Predmet lahko naredite tako, da odbije, leti, zažge, obriše ali izbruhne v ognjemet. S temi animacijami bodo vaši videoposnetki zagotovo bolj zabavni in privlačni.
Ko končate animacijo diapozitivov, je naslednji korak priprava na snemanje.
2. korak: Spremenite obliko zaslona .Veliko ljudi naleti na težave s snemanjem, ker se ne zavedajo, da se njihova oblika zaslona razlikuje od oblike diapozitivov. Se spomnite, ko smo na začetku nastavili ločljivost diapozitiva na 1920 x 1080? Trik je zdaj, da ločljivost zaslona prilagodite ločljivosti diapozitivov.
Zasloni Mac ponujajo določeno število možnosti ločljivosti zaslona. Če želite preveriti, kakšna je ločljivost zaslona, pojdite na Sistemske nastavitve & gt; Zasloni. Običajno je izbrana privzeta vrednost za prikaz . Kliknite Spremenjeno in prikazala se bo možnost ločljivosti, ki je na voljo za vaš zaslon. Označena ločljivost je trenutna ločljivost zaslona.
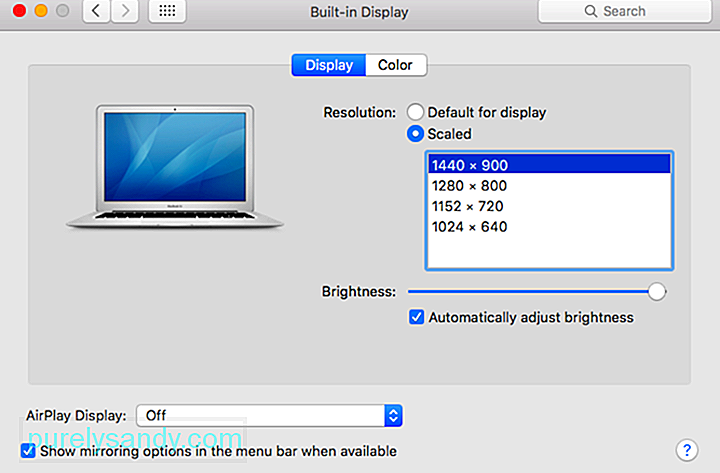
Za spreminjanje ločljivosti zaslona na 1920 x 1080 morate uporabiti programsko opremo drugih proizvajalcev. Na voljo je veliko brezplačnih orodij za spreminjanje ločljivosti zaslona; izberite tistega, ki je lahek in enostaven za uporabo.
3. korak: posnemite diapozitive in izberite način izvoza videoposnetkov Keynote.Obstaja veliko načinov za snemanje vaše predstavitve Keynote in njeno pretvorbo v video, na primer vgrajeni snemalnik Keynote, Screenflow in QuickTime. Od treh možnosti je QuickTime najlažji za uporabo in omogoča prilagodljive možnosti urejanja. QuickTime lahko na dva načina pretvorite predstavitev v video: s snemanjem zaslona in izvozom neposredno iz programa Keynote.
Če želite diapozitive snemati prek QuickTime, sledite tem korakom:
- Zaženite Hitri čas.
- Kliknite Datoteka & gt; Novo snemanje zaslona.
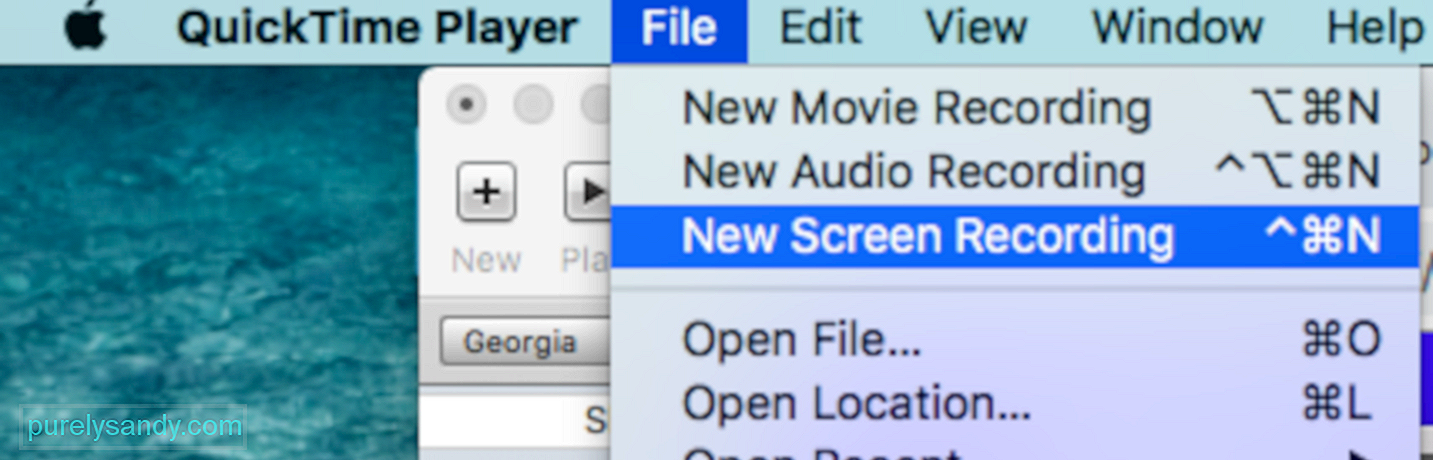
- Namesto obrezovanja izberite celoten zaslon, ker zaslon je že formatiran.

- Ko končate s predvajanjem diapozitivov, kliknite gumb za snemanje v zgornjem meniju, da ustavite snemanje.
Naslednji korak je izvoz videoposnetka s pravilnimi dimenzijami. To lahko storite s klikom na Datoteka & gt; Izvozi kot & gt; 1080 . Vnesite ime video datoteke in pritisnite Shrani Če naletite na kakršno koli težavo z izvozom Keynote QuickTime, znova preverite ločljivosti in se prepričajte, da se ločljivost diapozitivov ujema z ločljivost zaslona. Če še vedno naletite na katero koli težavo z izvozom Keynote QuickTime, čeprav imate pravilne dimenzije in ujemajoče se ločljivosti, poskusite očistiti Mac, ker nekatere datoteke morda motijo vaše procese. Z aplikacijo, kot je Outbyte MacRepair , se z enim klikom znebite vseh smeti. Drugi način izvoza videoposnetka Keynote je shranjevanje predstavitve kot filmske datoteke QuickTime . Če želite to narediti: Ko ste svojo predstavitev izvozili v QuickTime, lahko nato dodate zvok in urejajte video z uporabo programske opreme za urejanje videoposnetkov, kot sta Adobe Premiere Pro in Apple Movie. Ko končate s svojim videoposnetkom, ga morate spraviti ven. Lahko ga naložite v YouTube, delite v družabnih omrežjih, dodate na ciljno stran, vdelate v e-pošto ali dodate na svoje spletno mesto. Ustvarjanje predstavitve programa Keynote in njegov izvoz prek QuickTime se zdi zapleten postopek, vendar je veliko lažji v primerjavi z uporabo večine druge video programske opreme. Za ustvarjanje profesionalnega in privlačnega videa vam ni treba imeti naprednih veščin grafičnega oblikovanja in urejanja videoposnetkov. 09, 2025 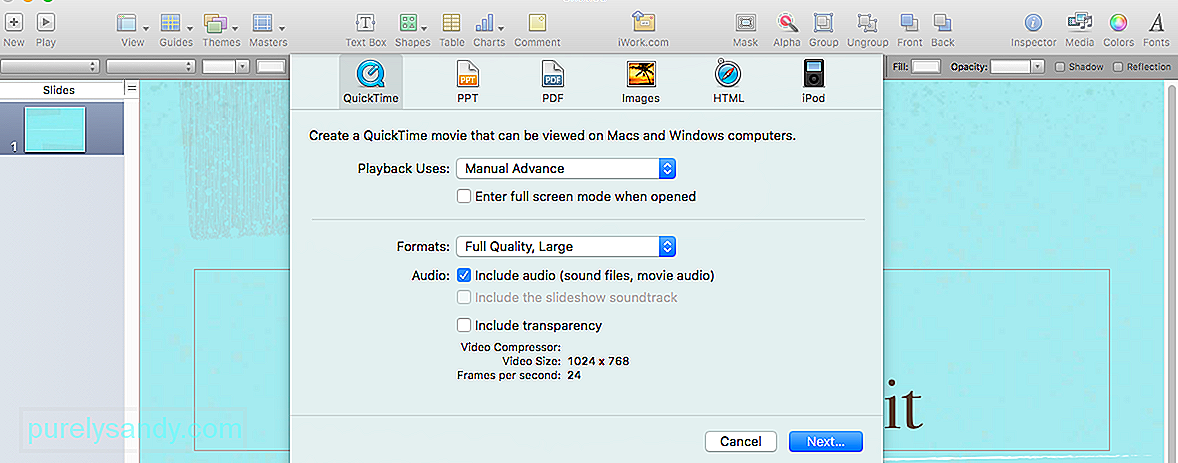
YouTube Video.: Vaš vodnik po izvozu glavne animacije v QuickTime

