Napaka posodobitve sistema Windows 80072EFE Popravi (08.27.25)
Napaka posodobitve sistema Windows 80072efe je pogosta napaka, ki jo lahko naletite pri nameščanju popravkov in sistemskih posodobitev v kateri koli operacijski sistem Windows. Gre za zelo specifično napako, ki je neposredno povezana s storitvijo Windows Update Service.
Morda boste našli različna sporočila o napakah, ki spremljajo kodo, ki vključuje:
- Nekatere posodobitve niso bile nameščene : ## Najdene napake: koda 80072EFE
- Pri posodobitvi sistema Windows je prišlo do neznane napake
Sporočila o napakah se lahko razlikujejo, vendar konotacije za težavo ostajajo enake. Prav tako ni določenega časa ali postopka, ki bi sprožil napako. Uporabniki se lahko srečajo pri zagonu ali zaustavitvi računalnika, pri ponovni namestitvi operacijskega sistema, pri posodabljanju aplikacije ali gonilnika naprave ali pri nameščanju Microsoftove programske opreme. Pojav napake 80072efe je lahko zelo stresen zaradi negativnih posledic, ki jih povzroča. Poleg neuspešne namestitve posodobitev se bo vaš računalnik najverjetneje upočasnil, zamrznil ali povzročil zrušitev aplikacij.
Napaka 80072EFE se običajno sproži, če obstajajo težave z internetno povezavo. Lahko je na strani odjemalca ali na strežniku Windows. Če je na strani strežnika, z njim ne moremo ničesar storiti, zato nam preostane samo odpravljanje težav na strani odjemalca.
Nasvet za profesionalce: v računalniku poiščite težave z zmogljivostjo, neželene datoteke, škodljive aplikacije in varnostne grožnje
ki lahko povzročijo sistemske težave ali počasno delovanje.
Posebna ponudba. O Outbyteu, navodilih za odstranitev, EULA, pravilniku o zasebnosti.
Kaj je napaka Windows Update Error 80072EFE?Napaka 80072EFE je v bistvu izdaja sistema Windows Vista in Windows 7 Znano pa je, da se pojavlja tudi v operacijskem sistemu Windows 10, ki ga pogosto povzroča zlonamerna programska oprema, ki pripada družini rootkit. Če preberete prvotno sporočilo o napaki, ta koda napake namiguje na težavo z internetno povezavo. To lahko pomeni napačno linijo ali težavo s kablom, lahko pa tudi rdečo zastavico, ki vas opozori, da zlonamerni rootkit morda moti vašo internetno povezavo.
To težavo lahko sproži tudi tretja oseba požarni zidovi ali protivirusni programi, ki so preveč zaščitni pri upravljanju ali spremljanju vaše izmenjave podatkov. Drug potencialni krivec je korupcija v sistemskih datotekah sistema Windows, ki so odgovorne za posodobitev vašega operacijskega sistema.
Spremna sporočila o napakah bi lahko bila:
- ERROR_INTERNET_CONNECTION_ABORTED - Povezava s strežnikom je bila prekinjena.
- WININET_E_CONNECTION_ABORTED - Povezava s strežnikom je bila prekinjena neobičajno
- ERROR_WINHTTP_CONNECTION_ABORTED - Povezava s strežnikom je bila nenavadno prekinjena.
Če ste odkrili le to težavo, bi morali začeti s težavami pri odpravljanju težav tako, da zagotovite, da vaša internetna povezava deluje pravilno. . Če je, počakajte nekaj ur in poskusite znova namestiti posodobitev. Med čakanjem je dobro, da znova zaženete usmerjevalnik / modem in ga prisilite, da znova dodeli nastavitve DNS. Če je bil vzrok res na strani strežnika ali napačna konfiguracija omrežja, bi to moralo samodejno odpraviti težavo in posodobitev bi se morala uspešno namestiti.
Ko se prepričate, da težava ni na strani strežnika, lahko sledite več korakom, da se znebite napake 80072EFE. Upoštevajte spodnje rešitve, dokler ne najdete ustrezne metode.
Opomba: Če ste pri namestitvi posodobitve operacijskega sistema Windows na telefone z operacijskim sistemom Windows naleteli na napako 80072EFE, je težava bodisi na strani strežnika bodisi morda napačna omrežna nastavitev. Če se to zgodi, počakajte nekaj ur in poskusite znova, da preverite, ali se lahko posodobitev konča. Če težava ni odpravljena, poskusite prek nje razčleniti internetno povezavo s pomočjo strežnika proxy ali VPN. Če se posodobitev še vedno ne namesti v celoti, izvedite strojno ponastavitev in poskusite znova.
Kaj povzroča napako posodobitve sistema Windows 80072EFE?Zaradi številnih težav lahko pride do napake 80072efe. Medtem ko so nekatere mladoletne, so druge lahko zapletene. Vključujejo;
- Nezanesljivo / nestabilno internetno povezavo
- Nakopičene neželene datoteke
- Prenos programa, ko računalnik namešča posodobitve (-e)
- Okužba z virusom / zlonamerno programsko opremo
- Nameščen protivirusni / zlonamerni program
- Nepravilno omrežje konfiguracija
- Poškodovane datoteke registra sistema Windows
- Poškodovani / zastareli sistemski gonilniki
Preden poskusite odpraviti to napako, tukaj je nekaj osnovnih korakov za odpravljanje težav.
- Preverite internetno povezavo ali poskusite z drugo povezavo. Za prenos posodobitev sistema Windows mora delovati internetna povezava. Med delom brez povezave in poskusu ročnega posodabljanja sistema Windows morda ne boste opazili stanja internetne povezave. V takem primeru poskusite odpreti spletna mesta v brskalniku, da preverite internetno povezavo.
- Očistite računalnik. Izbrišite neželene datoteke in odpravite težave, ki bi lahko sprožile to napako. Z Outbyte PC Repair lahko optimizirate svoj računalnik in upate, da boste rešili to težavo, s katero se soočate.
Če ti koraki gospodinjstva niso uspeli, nadaljujte s spodaj navedenimi rešitvami.
Popravek # 1: Zaženite orodje za odpravljanje težav z omrežnim vmesnikom.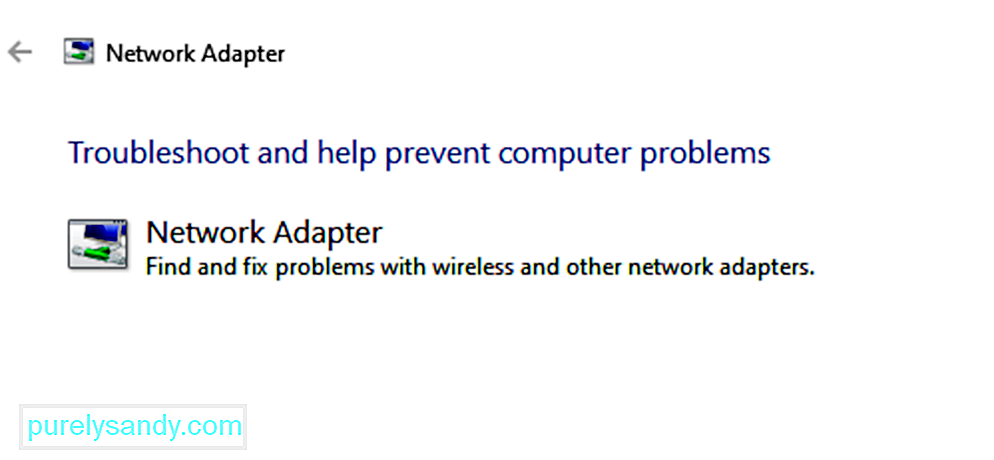
Tudi če internet deluje dobro, se omrežje morda sooča z drugimi težavami, s čimer preprečuje Windows Update in povzroča napako v razpravi. V takem primeru lahko težavo rešimo z orodjem za odpravljanje težav z omrežjem. Postopek za zagon orodja za odpravljanje težav z omrežjem je naslednji:
Orodje za odpravljanje težav s posodobitvami sistema Windows je močno orodje, ki preverja morebitne težave s posodobitvami sistema Windows in jih po možnosti odpravi. Preprost postopek za zagon orodja za odpravljanje težav s posodobitvami sistema Windows je naslednji:
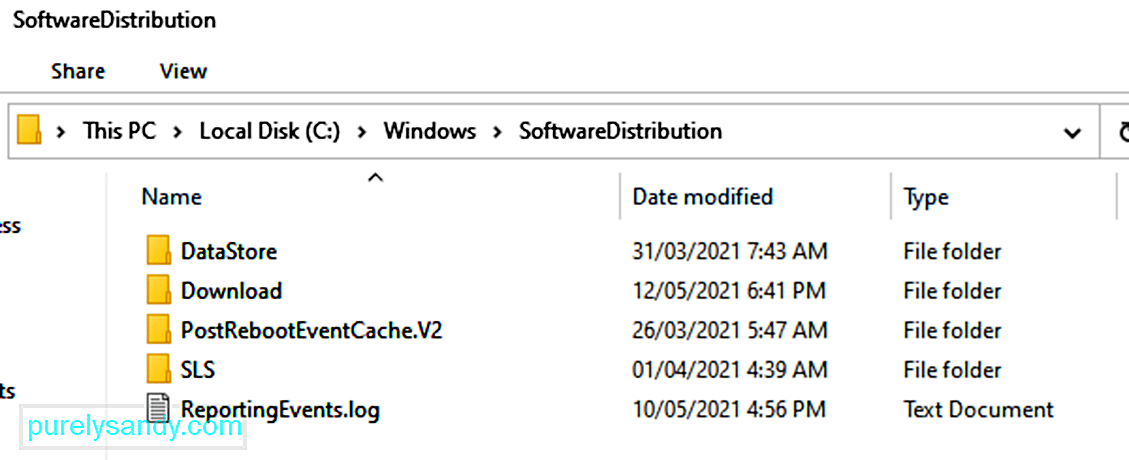
Vsak operacijski sistem Windows 10 ima mapo Software Distribution, ki se nahaja v imeniku Windows. Tu se začasno shranijo datoteke, ki so potrebne za namestitev posodobitev sistema Windows.
V tej rešitvi boste morda morali izbrisati vsebino te mape in znova poskusiti posodobiti postopek.
Takole:
- net stop wuauserv
- net stop bit
Začasne datoteke so shranjene v sistemu Windows Mapa za distribucijo programske opreme, ki se nahaja v imeniku Windows. Če so v mapi Razdeljevanje programske opreme poškodovane začasne datoteke, lahko vplivajo na sistem Windows Update in povzročijo napako sistema Windows72 80072EFE.
Če želite počistiti začasni predpomnilnik sistema Windows Update:
Ker motenje zlonamerne programske opreme lahko povzroči veliko več škode kot preprečevanje posodobitve, začeli bomo z njim. Napaka 80072EFE je pogosto povezana z družinsko zlonamerno programsko opremo rootkit, ki pripada družini win.32 TDDS. Znano je, da ta rootkit preprečuje prehajanje varnostnih posodobitev in bo močno omejil reakcionarne zmožnosti Windows Defenderja.
Na srečo je odstranjevanje zlonamernih datotek rootkit zelo enostavno. Kaspersky Labs je izdal izvedljivo datoteko, ki bo z nekaj preprostimi kliki odstranila datoteke rootkit. Tu je kratek vodnik za uporabo tdsskiler.exe:
Opomba: zagon izvršljive datoteke tdsskiller v sistemih brez težav z zlonamerno programsko opremo ne bo imel negativnega vpliva na vaš računalnik. Tudi če menite, da vaš sistem ni okužen, priporočamo, da te prve metode ne preskočite.
Če TDSSKiller najde grožnjo, jih bo samodejno ubil. Ko je postopek končan, znova zaženite sistem. V posodobitvi sistema Windows znova preverite, ali so na voljo posodobitve, in preverite, ali se jim uspe pravilno namestiti.
Popravek # 6: Onemogočite požarne zidove in protivirusne programe. 95491Če ste tdsskiller.exe uporabljali brez rezultatov, ugotovimo, ali deluje protivirusni paket tretje osebe ali požarni zid. Požarni zid ali protivirusni programi drugih proizvajalcev lahko ne delujejo pravilno in ugotovijo, da povezava s posodobitvijo sistema Windows ni varna. To bo na koncu preprečilo, da bi vaš sistem Windows uporabil potrebne posodobitve. Med Windows Defenderjem in varnostnimi rešitvami tretjih oseb je veliko sporov, ki bodo povzročili napako 80072EFE. Tu je seznam požarnih zidov, za katere je znano, da povzročajo to težavo:
- Norton Internet Security
- požarni zid Panda
- požarni zid zonskega alarma
- požarni zid McAfee
- požarni zid AVG
Če imate enega od zgornjih požarnih zidov tretjih oseb, jih onemogočite, znova zaženite sistem in poskusite znova opraviti posodobitev. Tudi če imate drugačno programsko opremo požarnega zidu, jo poskusite onemogočiti, preden izvedete posodobitev sistema Windows.
Popravek # 7: Izbrišite mapo CatRoot2.Mapa catroot2 je sistemska mapa sistema Windows, ki jo zahteva postopek posodobitve sistema Windows. Kadar koli posodabljate prek posodobitve sistema Windows, je mačka catroot2 odgovorna za shranjevanje podpisov paketa Windows Update. Izkazalo se je, da bo izbris vsebine mape Catroot2 odpravil korupcijo in odpravil več težav s posodobitvijo sistema Windows, vključno z napako 80072EFE. Izbris mape catRoot2 ne bi smel povzročiti napak v vašem sistemu.
Če se odločite slediti tej metodi, boste morali najprej onemogočiti kriptografsko storitev, saj uporablja datoteko, ki se nahaja v mapi CatRoot2.
Tu je hiter vodnik za onemogočanje kriptografskih storitev in brisanje mape CatRoot2:
Znova zaženite računalnik in poskusite znova uporabiti posodobitev sistema Windows.
Popravek št. 8: Ponastavite lokalni skupinski pravilnik sistema Windows.Če delate s pravilnikom skupin Windows po meri, lahko nastavitve Windows Update preprečijo izvajanje potrebnih posodobitev. Nekateri uporabniki so poročali, da je ponastavitev njihovih nastavitev pravilnika lokalne skupine odpravila napako 80072EFE in omogočila, da se sistem Windows normalno posodablja.
Tu je hiter vodnik za razveljavitev privzetega pravilnika lokalne skupine:
Odpravljanje težav s storitvijo Windows Update lahko močno pomaga pri odpravljanju napak 80072efe in številnih drugih napak, ki ovirajo nemoteno posodabljanje računalnika.
Sčasoma uporaba računalnika vodi do kopičenja neželenih datotek, ki na koncu povzročajo notranje konflikte, poleg tega pa preobremenijo trdi disk računalnika. Če odstranite take datoteke, lahko zlahka odpravite napako 0x80072efe.
Poškodovani / zastareli sistemski gonilniki lahko povzročijo veliko napak, vključno z napako 80072efe. Posodobitev istega je lahko enostaven način za odpravljanje napake.
Če so bili gonilniki resnične težave, če boste s temi koraki rešili kodo napake 80072EFE v vašem sistemu.
Popravek # 12: Zaženite sistemsko preverjanje datotek.Zagon vgrajenega orodja za preverjanje sistemskih datotek je lahko v pomoč pri odpravljanju napake. Orodje skenira in poskuša popraviti poškodovane datoteke, ki so lahko vzrok napake.
Znova zaženite računalnik, da omogočite izvajanje preverjanja diska. Preden poskusite narediti to, kar ste počeli, preden se je pojavila napaka, morate orodju dati čas, da preverite, ali je koda napake Windows Update 80072EFE odpravljena.
Popravek # 13: Ponastavite Windows Update s pomočjo ukaznega poziva.Če želite Windows Update ročno ponastaviti s pomočjo ukaznega poziva v sistemu Windows 10, uporabite ta postopek:
- net stop bitov
- neto stop wuauserv
- net stop appidsvc
- net stop cryptsvc
- rmdir% systemroot% \ SoftwareDistribution / S / Q
- rmdir% systemroot% \ system32 \ catroot2 / S / Q
- sc.exe sdset bits D: (A ;; CCLCSWRPWPDTLOCRRC ;;; SY) (A; ; CCDCLCSWRPWPDTLOCRSDRCWDWO ;;; BA) (A ;; CCLCSWLOCRRC ;;; AU) (A ;; CCLCSWRPWPDTLOCRRC ;;; PU)
- sc.exe sdset wuauserv D: (A ;; CCLCSW ;; CCLCP; ) (A ;; CCDCLCSWRPWPDTLOCRSDRCWDWO ;;; BA) (A ;; CCLCSWLOCRRC ;;; AU) (A ;; CCLCSWRPWPDTLOCRRC ;;; PU)
- regsvr32.exe / s atl.dll
- regsvr32.exe / s urlmon.dll
- regsvr32.exe / s mshtml .dll
- regsvr32.exe / s shdocvw.dll
- regsvr32.exe / s browseui.dll
- regsvr32.exe / s jscript.dll
- regsvr32.exe / s vbscript.dll
- regsvr32.exe / s scrrun.dll
- regsvr32.exe / s msxml.dll
- regsvr32 .exe / s msxml3.dll
- regsvr32.exe / s msxml6.dll
- regsvr32.exe / s actxprxy.dll
- regsvr32.exe / s softpub .dll
- regsvr32.exe / s wintrust.dll
- regsvr32.exe / s dssenh.dll
- regsvr32.exe / s rsaenh.dll
- regsvr32.exe / s gpkcsp.dll
- regsvr32.exe / s sccbase.dll
- regsvr32.exe / s slbcsp.dll
- regsvr32 .exe / s cryptdlg.dll
- regsvr32.exe / s oleaut32.dll
- regsvr32.exe / s ole32.dll
- regsvr32.exe / s shell32.dll
- regsvr32. exe / s initpki.dll
- regsvr32.exe / s wuapi.dll
- regsvr32.exe / s wuaueng.dll
- regsvr32.exe / s wuaueng1. dll
- regsvr32.exe / s wucltui.dll
- regsvr32.exe / s wups.dll
- regsvr32.exe / s wups2.dll
- regsvr32.exe / s wuweb.dll
- regsvr32.exe / s qmgr.dll
- regsvr32.exe / s qmgrprxy.dll
- regsvr32. exe / s wucltux.dll
- regsvr32.exe / s muweb.dll
- regsvr32.exe / s wuwebv.dll
- netsh winsock reset
- netsh winsock reset proxy
- net start bits
- net start wuauserv
- net start appidsvc
- net start cryptsvc
Ko dokončate korake, bi se morala Windows Update ponastaviti in znova bi morala delovati v napravi Windows 10.
Popravek # 14: Uporabite obnovitev sistema.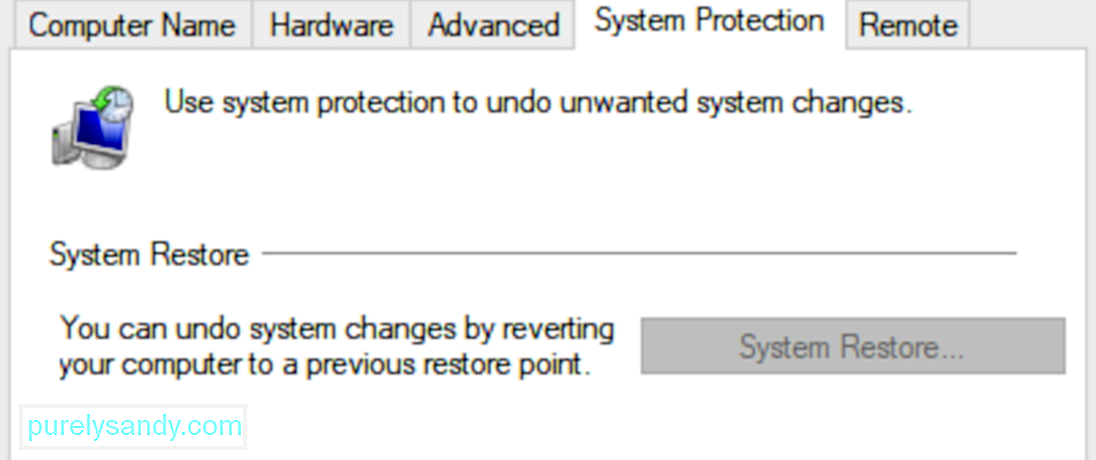
Obnovitev računalnika na prejšnji datum, ko je deloval brez kakršnih koli težav, bo potrebna, če vsi zgornji načini ne uspejo.
Poskusite znova dostopati do storitve Windows Update in preverite, ali je odpravljena koda napake posodobitve sistema Windows 10 80072EFE.
Popravek # 15: Nova namestitev OSČe kateri koli od zgornjih načinov ne odpravi napake 80072EFE, lahko to pomeni da napako povzroča kombinacija različnih težav. Ponovna namestitev OS je lahko vaša zadnja možnost pri odpravljanju napake.
Zelo pomembno je poudariti, da bo obstojna koda 80072EFE po novi namestitvi OS pomenila, da je napaka povezana s strojno opremo. Morda naletite na napako zaradi poškodovane strojne opreme ali pred kratkim nameščene strojne opreme.
PovzetekVsekakor upamo, da so vam zgornji načini pomagali pri odpravljanju napake 80072EFE in posodobitvi sistema Windows. Če imate še vedno to težavo z veljavno licenco Windows, se obrnite na predstavnika Microsoftove službe za pomoč strankam. Nekateri uporabniki poročajo, da je bila ta posebna koda napake (80072EFE) popravljena, potem ko je Microsoft popravil njihovo kodo izdelka.
Če Microsoftov tehnik potrdi, da je vaša licenčna koda veljavna, bodite pozorni na svojo strojno opremo. Kot je navedeno zgoraj, sporočilo o napaki signalizira prekinitev omrežja. To bi lahko pomenilo pokvarjen internetni adapter ali slab kabel. Če imate dinamični IP, lahko tudi poskusite poklicati svojega ponudnika internetnih storitev in ga prositi, naj za vaš računalnik nastavi statični IP.
YouTube Video.: Napaka posodobitve sistema Windows 80072EFE Popravi
08, 2025

