WslRegisterDistribution ni uspel z napako: 0x80370114 (09.17.25)
Med delom v napravi pogosto naletite na sporočila o napakah. To so povsem normalno, ker vam govorijo, da je treba nekaj popraviti. Lahko gre za blokiran postopek ali napačno komponento strojne opreme.
V tem članku bomo razpravljali o vsem, kar je treba vedeti o orodju Podsistem Windows za Linux in z njim povezanem splošnem sporočilu o napaki.
Podsistem Windows za Linux ali WSL je priročno orodje za razvijalce. Toda včasih povzroča težave v operacijskem sistemu Windows 10. Eno najpogostejših sporočil o napakah, povezanih z njim, je »WslRegisterDistribution Failed with Error: 0x80370114.«
Torej, kaj sploh je to sporočilo o napaki in ali je lahko popravljen? V tem članku bomo delili vse, kar vemo o tej napaki WSL.
Nasvet za profesionalce: Preglejte računalnik glede težav z zmogljivostjo, neželenih datotek, škodljivih aplikacij in varnostnih groženj
, ki lahko povzročijo sistemske težave ali počasno delovanje.
Posebna ponudba. O Outbyteu, navodilih za odstranitev, EULA, pravilniku o zasebnosti.
Kaj je podsistem Windows za Linux?Če želite bolje razumeti napako, nam najprej sporočite, kaj je podsistem Windows za Linux ali WSL.
Podsistem Windows za Linux je orodje, ki razvijalcem omogoča zagon platforme Linux na napravi Windows. Z WSL lahko razvijalci izberejo svoje najljubše distribucije Linuxa iz uradne trgovine Microsoft. Izvajajo lahko tudi nekatere ukaze in orodja ukazne vrstice, vključno s sed, awk in grep.
Poleg tega orodje WSL razvijalcem omogoča zagon aplikacij Linux v sistemu Windows in izvajanje skriptov lupine Bash v programih ukazne vrstice .
Če želite namestiti orodje WSL v sistem Windows, morate storiti naslednje:
1. korak: Omogočite orodje WSLNajprej morate omogočiti podsistem Windows za funkcijo Linux, da se orodje izvaja v sistemu Windows. Če želite to narediti, zaženite PowerShell s skrbniškimi pravicami. Nato izvedite ta ukaz: dism.exe / online / enable-feature / featurename: Microsoft-Windows-Subsystem-Linux / all / norestart. Ko končate, znova zaženite računalnik.
2. korak: Namestite svojo izbiro distribucije LinuxaČe želite nadaljevati s tem korakom, najprej odprite Microsoft Store. Od tu lahko izberete distribucijo Linuxa. Vaše možnosti vključujejo naslednje:
- Ubuntu
- openSUSE Leap 42
- SUSE Linux Enterprise Server 42
- Kali Linux
- Debian GNU / Linux
Ko se odločite, jo kliknite. Nato boste preusmerjeni na stran distribucije. Tu kliknite gumb Pridobi . Če prvič nameščate distribucijo Linuxa, bi morali videti okno konzole. Počakali boste nekaj minut, da se datoteke razpakirajo in shranijo v vašo napravo. V prihodnosti naj bi namestitev drugih distribucij trajala manj kot sekundo.
Zdaj, ko se namestitev konča, bi morala biti vzpostavljena storitev Hyper-V Host Compute in teče. V nasprotnem primeru boste prejeli napako WslRegisterDistribution z napako: 0x80370114.
Kaj je napaka WslRegisterDistribution Failed v sistemu Windows 10?WslRegisterDistribution ni uspel z napako: 0x80370114 se pojavi, ko je med namestitvijo distribucije Linuxa z orodjem WSL storitev Hyper-V blokirana. Običajno je priloženo celotno sporočilo o napaki: »Napaka: 0x80370114 Operacije ni bilo mogoče zagnati, ker zahtevana funkcija ni nameščena.«
Ko vidite napako, verjetno ne boste mogli dostopati do WSL orodje ukazne vrstice.
Kaj povzroča napako WslRegisterDistribution Failed v sistemu Windows 10?Kot smo že omenili, se ta napaka pojavi, če je med namestitvijo distribucijskega sistema Linux z orodjem WSL blokirana storitev Hyper-V. Vendar obstajajo primeri, ko se prikaže zaradi odsotnosti bistvene podporne funkcije sistema Windows 10.
Osnovno odpravljanje težav pri neuspešni napaki WslRegisterDistribution v sistemu Windows 10Popravki, ki smo jih delili spodaj, so večinoma dolgotrajni. Toda preden jih preizkusite, najprej znova zaženite računalnik. Včasih računalnik potrebuje le hiter ponovni zagon. Morda boste presenečeni, ko ugotovite, da napaka po ponovnem zagonu izgine. To še posebej velja, če že nekaj časa niste zaustavili računalnika.
Če menite, da imate bolj zapleteno napako, ki je ni mogoče normalno zagnati, razmislite o drugih naprednih možnostih ponovnega zagona. Ko se znova zaženete in vidite, da težava ni odpravljena, odpravite težavo!
Če želite odpraviti težavo, morate najprej omogočiti podsistem Windows za funkcijo Linux. Za to obstajata dva načina.
Metoda 1: Omogočite funkcijo podsistem Windows za Linux s pomočjo možnosti Vklop ali izklop funkcij sistema WindowsČe želite omogočiti funkcijo Podsistem Windows za Linux prek možnosti Vklop ali izklop funkcij sistema Windows, jo poiščite v iskalnem polju. Na seznamu rezultatov označite možnost poleg Podsistem Windows za Linux . Pritisnite V redu za nadaljevanje.
Na tej točki bo vaš sistem našel in namestil vse zahtevane sistemske datoteke. Ko končate, vas bo pozval, da znova zaženete računalnik. Po ponovnem zagonu računalnika ne bi smelo biti več težav.
2. način: Uporabite lupino Windows PowerShell Drug način za odpravljanje težave je uporaba Windows PowerShell . Da ta način deluje, morate Windows PowerShell odpreti s skrbniškimi pravicami. Nato vnesite naslednji ukaz, da omogočite funkcijo WSL: Enable-WindowsOptionalFeature -Online -FeatureName Microsoft-Windows-Subsystem-Linux. 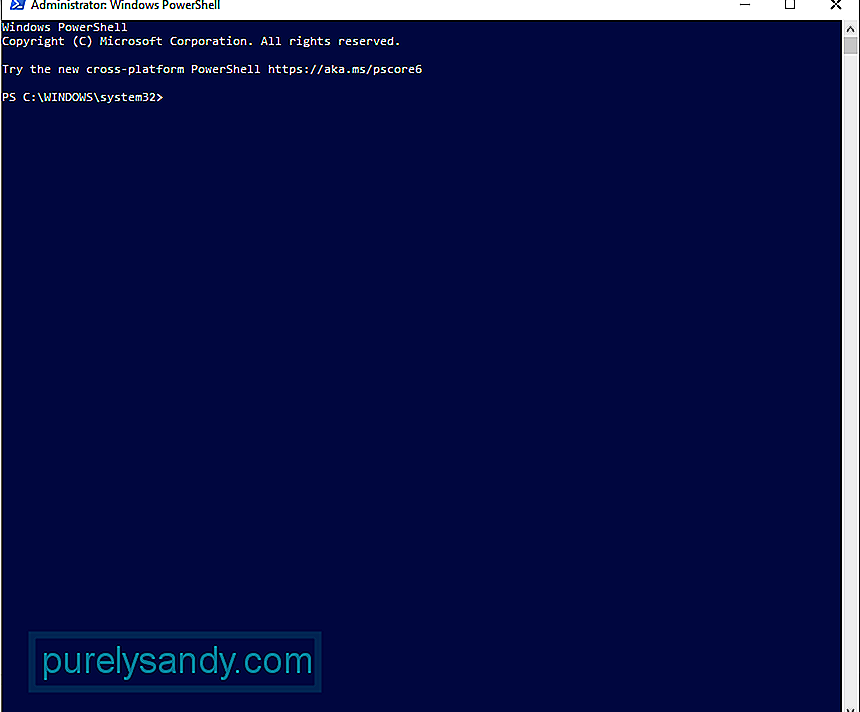
Po vnosu ukaza bo vaš sistem začel iskati in nameščati vse zahtevane sistemske datoteke. Na vprašanje vnesite Y, da znova zaženete računalnik.
Kako popraviti napako WslRegisterDistribution Failed Error v sistemu Windows 10Če zgornji načini za odpravljanje težav ne delujejo, nadaljujte s popravki, ki smo jih navedli spodaj. / p> Popravek # 1: Odblokirajte Hyper-V Host Compute Service
Če želite odblokirati storitev, morate najprej preveriti, ali uporabljate protivirusno rešitev. Če uporabljate Windows Defender, nadaljujte tako:
Omeniti velja, da ima nadzor za aplikacije in brskalnik pod Varnost sistema Windows ključno vlogo v vašem računalniku. Napravo ščiti pred grožnjami in potencialno nevarnimi datotekami, prenosi, aplikacijami in spletnimi mesti. Prepričajte se, da ni onemogočen. Po potrebi lahko dodate samo izjemo, da se lahko drugi programi, ki so odvisni od nje, zaženejo po pričakovanjih.
Popravek # 2: Znova zaženite storitev Lxss ManagerDruga storitev, ki je povezana z WSL, je storitev življenjskega cikla primerka Linux. Deluje v ozadju, da nekako drži stvari pod nadzorom. Če pa je ta storitev blokirana ali ima težave, lahko naletite na napako. V tem primeru lahko napako odpravite s ponovnim zagonom storitve.
Če želite storitev znova zagnati, storite naslednje:
V nekaterih primerih je v nameščeni distribuciji Linuxa napaka, ki je povzročila napako ob zagonu orodja WSL. Dobra stvar je, da jo je mogoče enostavno očistiti s ponovnim zagonom aplikacije WSL neposredno iz vmesnika Microsoftove trgovine.
Za podroben vodnik o tem, kaj storiti, sledite tem korakom:
Če uporabljate starejšo različico distribucije, boste verjetno lahko naleteli na napako. Toda spet je to mogoče popraviti. Posodobitev aplikacije bo naredila trik.
Če želite posodobiti distribucijo Linuxa, uporabite ukazni poziv. Na ta način vam ni treba znova namestiti aplikacije. Tu je vodnik, kaj storiti:
- C: \ & gt; bash
- $ sudo apt-get update
- $ sudo apt-get dist-upgrade
- $
- C: \ & gt; izhod
Če do zdaj še nič ni delovalo, potem je možno, da je napako povzročila poškodovana namestitev aplikacije WSL. Če želite to popraviti, uporabite funkcijo popravila sistema Windows.
Takole:
Če popravilo aplikacije ni odpravilo težave, je poškodovani modul aplikacije moral povzročiti toliko škode, da ga postopek popravljanja ne more več odpraviti. Za to morate ročno odstraniti aplikacijo in jo znova namestiti.
Sledite tem korakom:
Microsoft uporabnikom sistema Windows 10 omogoča ponastavitev računalnika. Če to storite, se bo vaš operacijski sistem vrnil v stanje, kot je bil ob prvem dostopu, kar pomeni, da aplikacije drugih proizvajalcev niso več prisotne.
Ponastavitev sistema Windows 10 bo računalniku omogočila nov zagon. To je priročen popravek, če imate težavo, povezano s programsko opremo, in je ne morete rešiti.
Obstajata dva načina za ponastavitev sistema Windows 10. Glejte spodnja poglavja.
1. metoda: ponastavite sistem Windows od znotraj
Če se lahko uspešno prijavite v sistem Windows, bi bil ponastavitev preprost postopek. Samo sledite tem korakom:
2. način: Ponastavitev sistema Windows 10 brez prijave
Če se ne morete prijaviti v račun Windows 10, imate še vedno drug način za ponastavitev naprave: uporabite meni Boot Options (Možnosti zagona). Ta meni se samodejno prikaže, če se naprava dva do trikrat zaporedoma ne zažene pravilno. Če pa ne, ga lahko prikličete s pritiskom gumba Shift in Power. In nato kliknite Znova zaženi. Ko se naprava znova zažene, boste videli meni Možnosti zagona. Od tu lahko nadaljujete s ponastavitvijo sistema Windows 10.
Postopek je nadaljevanje:
Preden začnete izvajati čisto namestitev sistema Windows 10, najprej preverite, ali izpolnjujete naslednje zahteve:
- 1 GB RAM-a za 32-bitno in 2 GB za 64-bitno
- 1 GHz procesor ali hitrejši
- 20 GB prostora na trdem disku
- zaslon 800 x 600
- Grafični procesor DirectX 9
- Stabilen dostop do interneta
- Veljaven Microsoftov račun
Za čisto namestitev morate najprej razmisliti o nekaj stvareh. Če ste datoteko Windows 10 ISO prenesli, vendar jo nameravate namestiti v drug računalnik, lahko to storite z uporabo DVD-ja ali USB-ja. Za začetek morate imeti bliskovni pogon, ki ima vsaj 4 GB prostega prostora. Če nameravate uporabiti DVD, se prepričajte, da ima računalnik, v katerega boste namestili OS, optični pogon.
Ko izpolnite vse te zahteve, lahko nadaljujete z ustvarjanjem zagonskega pogona. V računalnik vstavite USB in naložite izbrani program gorilnika. Sledite navodilom na zaslonu, da ustvarite zagonski disk. Nato izberite pogon in poiščite datoteko ISO, ki ste jo prenesli. Nato se bo postopek začel in trajal bi približno 10 do 15 minut.
Ko ustvarite zagonsko predstavnostno napravo, jo namestite v računalnik. Vstavite DVD ali USB in izklopite računalnik. Nato ga znova vklopite in pritisnite gumb F2 ali F12 za dostop do zagonskega menija BIOS-a. Tu izberite, od kod se bo zagnal računalnik. Izberite zagonski pogon. Sledite navodilom od tukaj.
Popravek # 9: Opravite pregled zlonamerne programske opremeVčasih se entitete ali virusi zlonamerne programske opreme uspešno vdrejo v vaš sistem in vplivajo na pomembne sistemske procese ali onemogočijo ključne storitve. Če se to zgodi, boste videli sporočila o napakah, kot je WslRegisterDistribution Failed with Error 0x80370114.
Torej, navada je, da redno pregledujete zlonamerno programsko opremo, da zaščitite svojo napravo pred grožnjami. Na srečo se vam ni treba obremenjevati z iskanjem popolnega optičnega bralnika. Uporabite lahko vgrajeni pregledovalnik zlonamerne programske opreme sistema Windows 10: Windows Defender . 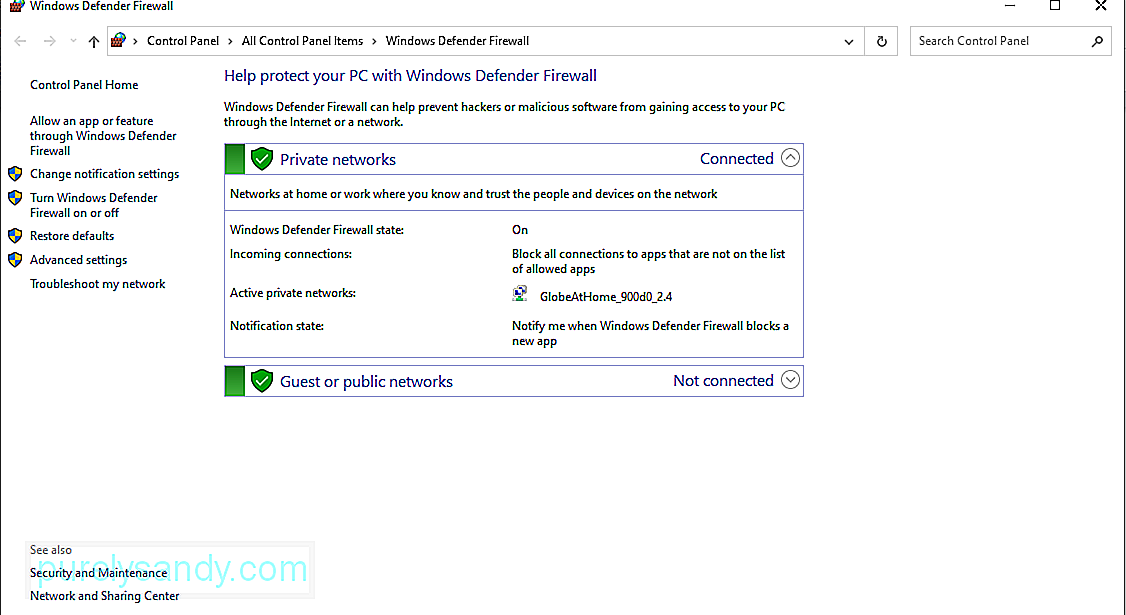
Tukaj je opisano, kako jo uporabiti.
Če menite, da da skeniranje, ki ste ga izvedli, ni dovolj, lahko še vedno izvedete drugo skeniranje s protivirusnim programom drugega proizvajalca.
Prenesite samo protivirusni program po svoji izbiri in ga zaženite. Še enkrat izvedite pregled in odstranite zlonamerno programsko opremo, da bo vaša naprava zaščitena pred grožnjami.
Popravek # 10: Uporabite preverjevalnik sistemskih datotekPreverjevalnik sistemskih datotek je orodje, ki uporabnikom sistema Windows omogoča pregled in obnovo poškodovanih poškodovanih sistemske datoteke, ki sprožijo napake na platformi Windows 10. Če ga želite uporabiti, naredite naslednje:
V nekaterih primerih: prikaže se sporočilo o napaki, ker na vašem pogonu ni dovolj prostora, zato sistem ne more dokončati postopka. Eden od načinov za reševanje te težave je sprostitev prostora na pogonu.
Za to lahko uporabite orodje za čiščenje diska, ki je vgrajeno v večino naprav Windows 10. Za uporabo sledite tem korakom: 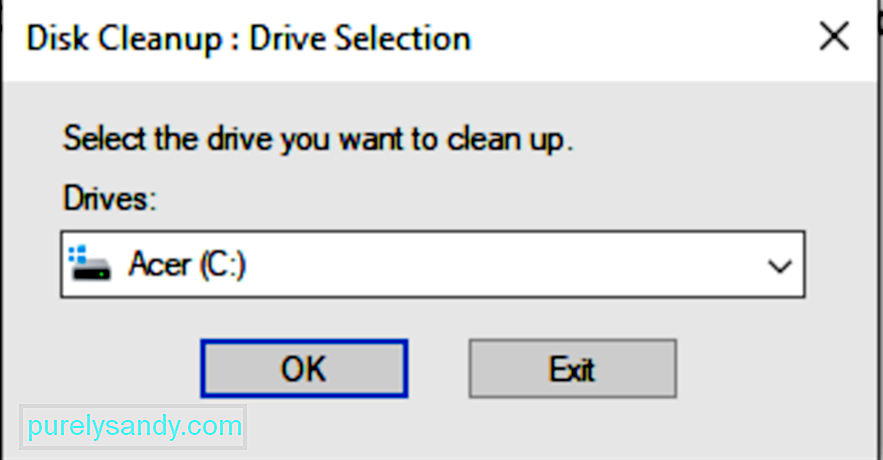
Sistemski prostor lahko sprostite tudi ročno, tako da si ogledate mape eno za drugo. Toda to vam bo zaužilo veliko časa. Predlagamo, da uporabite orodje za čiščenje diska ali še bolje, da uporabite orodje za popravilo osebnega računalnika.
Popravek # 12: Prosite za strokovno pomočČe ste naredili vse, vendar se zdi, da nič ne deluje, potem ne bojte se prositi za pomoč. Strokovnjaki vam bodo vedno pripravljeni pomagati.
Lahko se obrnete na Microsoftovo skupino za podporo prek njihovega spletnega mesta in zaprosite za rešitev, ki vam ustreza. Če pa je težava nujna, jo odnesite strokovnjakom v vaši bližini. Dovolite jim, da v vašem imenu obravnavajo napako, tako da vam ni treba.
ZaključekOrodja Windows Subsystem for Linux morda ne uporabljate pogosto, ker je namenjeno razvijalcem. Vendar se splača vedeti, kako deluje, pogoste napake, povezane z njim, njihove vzroke in kako jih odpraviti. Na ta način veste, kako ukrepati, če boste v prihodnosti naleteli na to.
Če kdaj vidite napako distribucije WslRegisterDistribution: 0x80370114, že veste, kaj storiti. Najprej izvedite osnovne metode za odpravljanje težav: omogočite funkcijo podsistema Windows za Linux prek PowerShell ali prek možnosti Vklopi ali izklopi funkcije sistema Windows. Če to ne deluje, lahko še naprej preizkušate druge popravke, vključno z odblokiranjem storitve Hyper-V Host Compute Service, ponovnim zagonom storitve Lxss Manager, zagonom orodja WSL iz Microsoftove trgovine, posodabljanjem orodja prek ukaznega poziva, ponovnim nameščanjem WSL in ponastavitev sistema Windows.
Če pa vse drugo ne uspe, lahko vedno poiščete pomoč pri strokovnjakih. Obrnite se na Microsoftovo skupino za podporo v spletu ali odnesite računalnik v najbližji pooblaščeni servisni center.
Sporočite nam svoje misli o neuspeli distribuciji WslRegisterDistribution z napako 0x80370114. V komentarjih delite načine, kako to rešiti!
YouTube Video.: WslRegisterDistribution ni uspel z napako: 0x80370114
09, 2025

