Windows ima INTERRUPT_EXCEPTION_NOT_HANDLED Napaka na modrem zaslonu: Kaj storiti (09.15.25)
Ali imate napako na modrem zaslonu? Ne skrbite, ker niste sami. Večina uporabnikov sistema Windows je na tej ali drugi točki naletela na napako modrega zaslona smrti (BSOD). Vzrok za to so pogosto okvare strojne opreme ali nezdružljivi gonilniki. Zelo pogosta napaka sistema Windows je, da smo jih zajeli več tukaj:
- KMODE IZJEMA, NI RAVNA (e1d65x64.sys)
- VIDEO_DXGKRNL_FATAL_ERROR
- WHEA_UNCORRECTABLE_ERROR
- Napaka Netwsw00.Sys BSOD
- Dxgmms2.sys BSOD
- Ndistpr64.sys Napaka BSOD
- Napaka IRQL_NOT_LESS_OR_EQUAL
- DRIVER_POWER_STATE_FAILURE
In to je le del dolgega seznama napak BSOD, ki pestijo uporabnike sistema Windows. Druga pogosta napaka modrega zaslona, ki povzroča težave uporabnikom sistema Windows, je INTERRUPT_EXCEPTION_NOT_HANDLED modri zaslon v operacijskem sistemu Windows 10. Nekateri uporabniki so se pritožili, da se ta napaka pojavi brez opozorila in običajno prisili pomnilnik pomnilnika na modrem zaslonu. Izkazalo se je, da je napaka INTERRUPT_EXCEPTION_NOT_HANDLED precej pogosta pri igranju iger ali izvajanju visokozmogljivih zahtevnih procesov.
Če imate v sistemu Windows 10 prvič modri zaslon INTERRUPT_EXCEPTION_NOT_HANDLED, morda ne boste razumeli, kaj storiti. naredi. Če potrebujete pomoč pri odpravljanju težav z INTERRUPT_EXCEPTION_NOT_HANDLED BSOD, ste prišli na pravo mesto. V tej objavi bomo poskušali osvetliti, kako odpraviti to napako. Pred tem pa si vzemimo čas, da razumemo to napako in njene vzroke.
Kaj je INTERRUPT_EXCEPTION_NOT_HANDLED Modri zaslon v sistemu Windows 10? 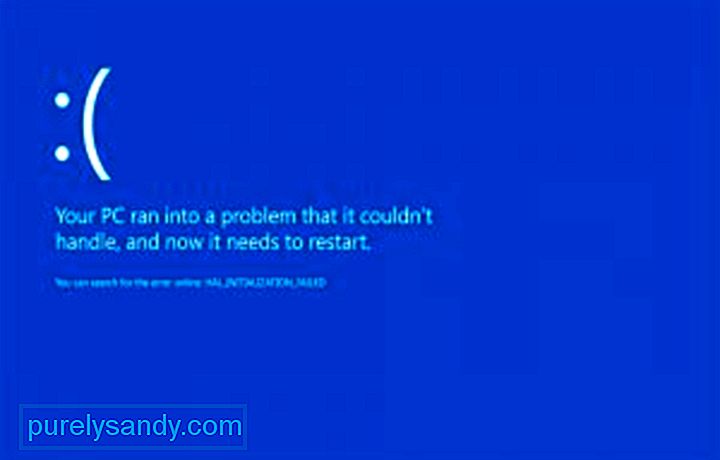 Napaka INTERRUPT_EXCEPTION_NOT_HANDLED na namizju sistema Windows 10 se ponavadi pojavi med zagonom ali zagonom aplikacij v računalniku, zlasti aplikacij z intenzivnim reimgom, kot so igre in storitve pretakanja. Sistem se nenadoma zruši in uporabnik se ob ponovnem zagonu sooči z modrim zaslonom z vrednostjo preverjanja napak 0x0000003D, znano tudi kot napaka STOP 0x0000003D.
Napaka INTERRUPT_EXCEPTION_NOT_HANDLED na namizju sistema Windows 10 se ponavadi pojavi med zagonom ali zagonom aplikacij v računalniku, zlasti aplikacij z intenzivnim reimgom, kot so igre in storitve pretakanja. Sistem se nenadoma zruši in uporabnik se ob ponovnem zagonu sooči z modrim zaslonom z vrednostjo preverjanja napak 0x0000003D, znano tudi kot napaka STOP 0x0000003D.
Nasvet za profesionalce: skenirajte računalnik glede težav z zmogljivostjo, neželenih datotek, škodljive aplikacije in varnostne grožnje
, ki lahko povzročijo sistemske težave ali počasno delovanje.
Posebna ponudba. O Outbyteu, navodilih za odstranitev, EULA, pravilniku o zasebnosti.
Še huje pa je, da je večina uporabnikov obtičala v zagonski zanki, saj Windows ne uspe samodejno odpraviti napake.
Napako STOP 0x0000003D ali INTERRUPT_EXCEPTION_NOT_HANDLED verjetno povzročajo težave s strojno opremo ali gonilnikom naprave. Lahko se zgodi s katerim koli Microsoftovim operacijskim sistemom Windows NT, vključno z Windows 10, Windows 8, Windows 7, Windows Vista, Windows XP, Windows 2000 in Windows NT.
Napaka STOP 0x0000003D je prav tako okrajšana kot STOP 0x3D, vendar je v sporočilu BSOD STOP običajno prikazana celotna koda STOP.
Če se Windows lahko zažene po napaki INTERRUPT_EXCEPTION_NOT_HANDLED, boste morda videli sporočilo, da je Windows okreval po nepričakovanem zaustavitev, s sporočilom, ki prikazuje:
Ime dogodka težave: BlueScreen
BCCode: 3d
Ta napaka je precej težavna, ker večina primerov povzroči zagonske zanke, veliko težavnejše odpravljanje težav. Če ste eden izmed tistih nesrečnikov, ki so naleteli na to napako, vam bo ta vodnik pomagal zožiti vzrok in upati, da boste BSOD v celoti razrešili.
Kaj povzroča INTERRUPT_EXCEPTION_NOT_HANDLED Modri zaslon v operacijskem sistemu Windows 10?Za napake modrega zaslona je več razlogov, vendar jih lahko povzamemo na tem seznamu:
- Na trdem disku vašega računalnika ni dovolj prostega prostora računalnik / prenosni računalnik - za pravilno delovanje sistema Windows 10 morate imeti na sistemskem disku vsaj 2 do 10 GB prostega prostora.
- Nezdružljiva različica BIOS-a, ki povzroča škodo vdelani programski opremi
- Nezdružljivi gonilniki naprav
- Poškodovan ali izbrisan sistem Windows
- Prekomerno aktivna protivirusna programska oprema
- Okužba z zlonamerno programsko opremo
- Neuspešna posodobitev sistema Windows
Ne glede na razlog je odprava napake BSOD nujna stvar, ki jo je treba odpraviti čim prej. Dejansko večina uporabnikov ne more uporabljati svojih računalnikov, ko pride do napake BSOD.
Kako popraviti INTERRUPT_EXCEPTION_NOT_HANDLED Modri zaslon v sistemu Windows 10Pred vsem drugim je najbolje izvesti osnovno odpravljanje napak STOP, da se spoprimete z napako BSOD. Ti obsežni koraki za odpravljanje težav niso specifični za napako INTERRUPT_EXCEPTION_NOT_HANDLED, ker pa je večina napak BSOD tako podobnih, bi jih morali pomagati odpraviti.
- Zagon z uporabo Last Known Good Configuration za razveljavitev nedavnih sprememb registra in gonilnikov.
- Z obnovitvijo sistema razveljavite nedavne spremembe sistema.
- Povrnite gonilnik naprave na različico pred posodobitvijo gonilnika.
Če zgornji osnovni koraki ne delujejo, morate narediti nekaj dodatnega kopanja, da ugotovite, vzrok in sledite spodnjim rešitvam.
Rešitev 1. Odstranite GPU / zunanji trdi disk ali SSDNenadna nihanja moči lahko ustavijo vgrajene procese sistema, kar povzroči modri zaslon napake smrti. Če se to zgodi tudi v računalniku, odstranite vse pomožne zunanje naprave in nato znova priključite iste. Če pride do kakršne koli težave na trdem disku / grafičnem procesorju, vam lahko prepreči običajen dostop do zaslona Windows.
Poleg tega med odstranjevanjem sekundarnih naprav odstranite tudi miško in tipkovnico. Počakajte nekaj časa, znova priključite miško in znova zaženite računalnik. Poskusite znova povezati naprave eno za drugo in preverite, ali katera od njih povzroči napako sistema. Če je odgovor pritrdilen, zamenjajte to napravo, drugače sledite naslednji rešitvi.
Opomba: Če uporabljate namizje, poskusite odklopiti žice trdega diska in jih znova priključiti, da odpravite to napako zaustavitve.
Rešitev 2. Zagon sistema Windows v varnem načinuČe ne morete vstopiti na prijavni zaslon, poskusite najprej zagnati sistem v varnem načinu. Varni način naloži osnovne sistemske programe in gonilnike, s čimer prepreči kakršne koli programe drugih proizvajalcev, ki lahko povzročijo napako 0x0000003D.
Običajno sta BSOD dve vrsti:
- Brez prijavnega zaslona - V tem primeru morate dostopati do možnosti Napredni zagon. Ta postopek je treba med zagonom dvakrat ali trikrat zaporedoma ponoviti, da dobite sistem Windows za odpravljanje težav.
- Z zaslonom za prijavo - če se prikaže zagonsko okno, se prijavite v računalnik in zaženite pogovorno okno Zaženi z uporabo (Win + R). V prazno vnesite “ms-settings: recovery” in nato pritisnite gumb OK. Pomaknite se na desno podokno in v razdelku Napredni zagon kliknite Znova zaženi zdaj.
Ko pridete do naprednega zagona, sledite tem preprostim korakom:
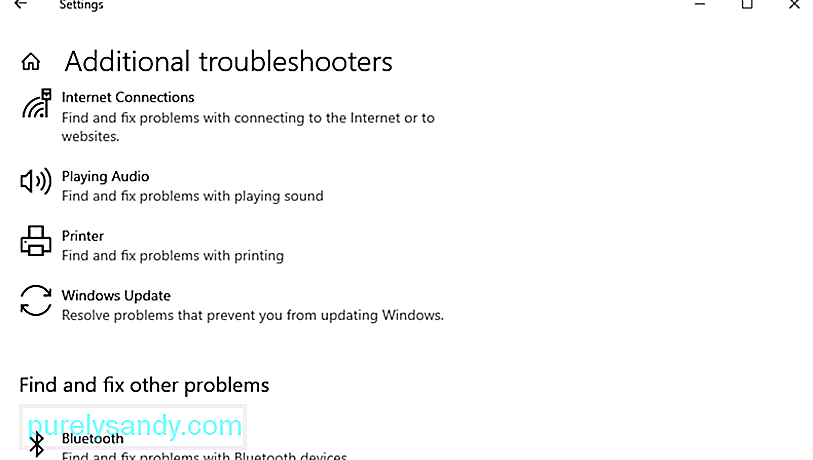
Napako BSOD lahko poskusite popraviti tudi z orodjem za odpravljanje težav s sistemom Windows. Sledite tem korakom:
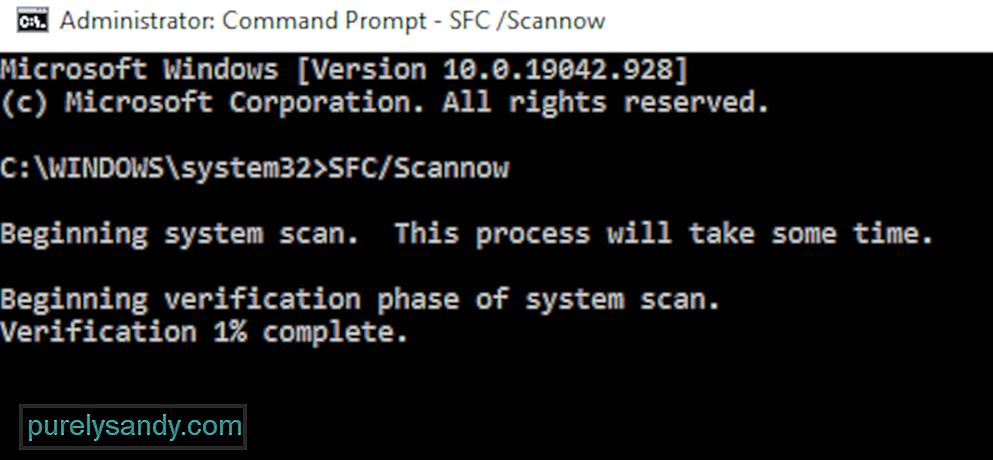
Poškodovane ali zastarele sistemske datoteke lahko povzročijo to napako Interrupt_Exception_Not_Handled BSOD 0x0000003D v računalniku. Zato bi vam moralo pomagati popolno skeniranje s pripomočkom za preverjanje sistemskih datotek. Na splošno to išče vse poškodovane sistemske datoteke in jih popravi. Nadaljujte tako:
- Z desno miškino tipko kliknite ikono sistema Windows in v meniju Napajanje izberite Zaženi.
- V besedilno polje vnesite cmd in hkrati pritisnite Ctrl + Shift + Tipke za vnos.
- Če se prikaže okno Nadzor uporabniškega računa, tapnite Da.
- Nato vnesite sfc / scannow in pritisnite tipko Enter. Običajno to traja 10–15 minut, zato počakajte ustrezno.
- SFC / Scannow
Nazadnje znova zaženite računalnik in poskusite normalno odpreti Windows. Do zaslona sistema Windows lahko dostopate, ne da bi dobili BSOD.
Rešitev 5. Preverite disk z ukazom CHKDSKPremalo prostora na disku lahko povzroči tudi napako modrega zaslona INTERRUPT_EXCEPTION_NOT_HANDLED. V takih primerih uporabite CHKDSK, da poiščete osnovne napake in jih popravite (če jih najdete).
Tu so ustrezne definicije vsakega zgoraj uporabljenega znaka:
- c - je diskovni pogon, na katerem je nameščen Windows
- f - pomeni nastavitve za odkrivanje napak
- r - predstavlja napake pri skeniranju na določenem diskovnem pogonu
- x - pomeni razdelitev diskovnega pogona in začnimo s postopkom popravljanja
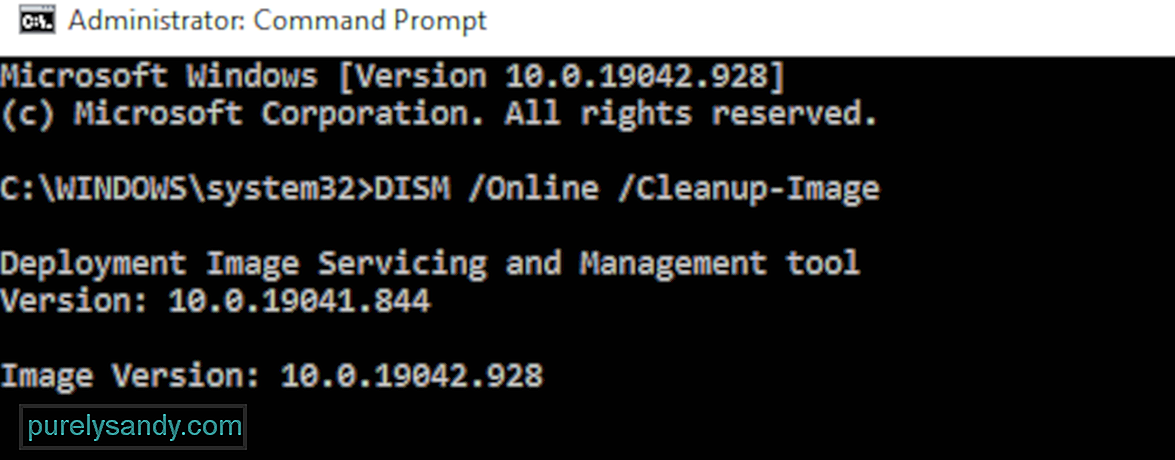
V nekaterih primerih se slikovne datoteke sistema Windows poškodujejo in uporabnikom preprečijo normalno zagon. Če želite to narediti, se morate zagnati v oknu Napredno odpravljanje težav in klikniti Napredne možnosti zagona. Pritisnite gumb za odpravljanje težav in izberite Dodatne možnosti. Med šestimi razpoložljivimi možnostmi izberite ukazni poziv.
Če želite izvesti DISM skeniranje, lahko to storite na dva načina: standardni in prek namestitvenega medija.
Redni postopek DISM: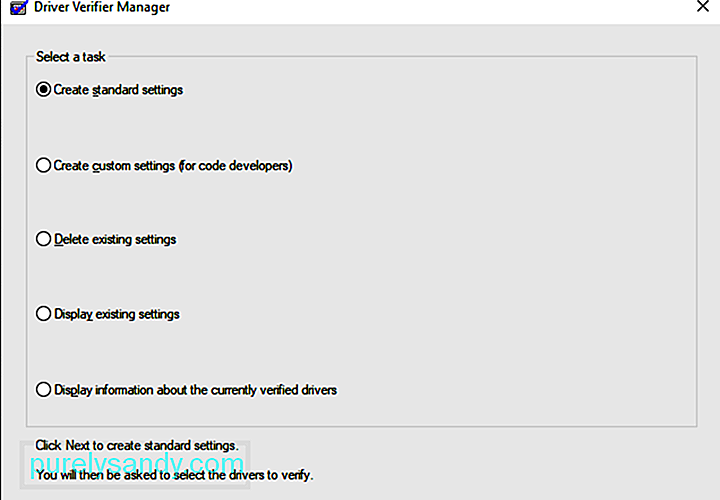
Preverjevalnik gonilnikov je orodje sistema Windows, ki je posebej zasnovano za odkrivanje napak gonilnika naprave. Posebej se uporablja za iskanje gonilnikov, ki so povzročili napako modrega zaslona smrti (BSOD). Uporaba preverjevalnika gonilnikov je najboljši pristop za zožitev vzrokov zrušitve BSOD.
Znova zaženite računalnik in preverite, ali se napaka BSOD 0x0000003D odpravi ali se še vedno pojavlja.
Rešitev 8. Odstranite nedavne izdaje popravkovVčasih lahko namestitev poškodovane različice posodobitve povzroči tudi Interrupt_Exception_Not_Handled BSOD Error 0x0000003D. V tem primeru odstranite na novo nameščene skupne posodobitve in preverite, ali pomaga odpraviti težavo.
Če je v sistemu napad virus, vaš računalnik začne delovati počasi in neučinkovito. Prisotnost takih zlonamernih datotek lahko povzroči tudi modri zaslon smrtnih napak. V takšnih primerih zaženite Windows Defender, vgrajeno Microsoftovo varnostno aplikacijo, da očistite škodljivo programsko opremo, ki vpliva na delovanje računalnika. Nadaljujemo tako:
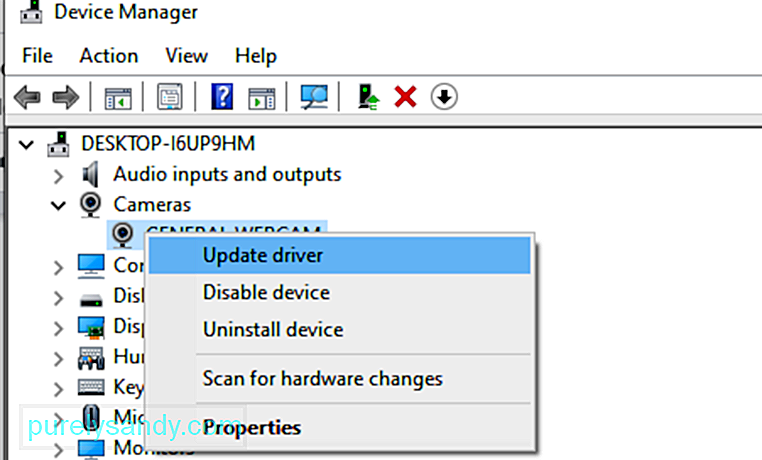
Na splošno lahko poškodovan ali nezdružljiv gonilnik naprave povzroči INTERRUPT_EXCEPTION_NOT_HANDLED modri zaslon. Če želite popraviti to napako, je pomembno, da pravočasno posodobite gonilnike. Vse, kar potrebujete, je odpreti upravitelja naprav in poiskati napačne gonilnike z rumenim klicajem. Zdaj uporabite spodnje korake za posodobitev teh gonilnikov:
Nalaganje nepotrebnega predpomnilnika med uporabo različnih aplikacij in storitev lahko povzroči zrušitev sistema. V tem primeru za odstranitev teh neželenih datotek uporabite pripomoček za čiščenje diska:
Po končanem postopku čiščenja znova zaženite sistem, da odstranite tudi ostanke. Hitrejši način čiščenja računalnika je uporaba Outbyte PC Repair, priročnega orodja, ki lahko z enim zamahom izbriše neželene datoteke.
Rešitev 12. Ponovna vzpostavitev konfiguracijskih podatkov zagona (BCD)Drugi pogosti razlog, ki povzroča ta INTERRUPT_EXCEPTION_NOT_HANDLED BSOD Napaka je posledica poškodovanih podatkov o konfiguraciji zagona v operacijskem sistemu Windows 10. Če želite odpraviti to napako na modrem zaslonu, morate ponastaviti kode BCD, tako da sledite tem preprostim korakom:
- bootrec / scanos
- bootrec / fixmbr
- bootrec / fixboot
- bootrec / rebuildbcd
Po izvedbi zgornjih kod znova zaženite sistem in preverite, ali se napaka 0x0000003D odpravi ali ne.
Rešitev 13. Uporabite točko za obnovitev sistemaNa splošno pri namestitvi nove aplikacije; obstaja možnost okvarjenega programa, ki vstopi in sproži napako BSOD. V tem primeru postane preveč zapleteno, da prepoznamo nepravilne programe in rešimo težavo. Obnovitev sistema je lepo orodje sistema Windows, ki povrne vaš OS v prejšnje stanje, ko je deloval povsem normalno. Zahteva pa, da ste že prej ustvarili obnovitveno točko.
Evo, kako obnoviti nedavno ustvarjeno sistemsko obnovitveno točko:
Ta metoda bo zagotovo pomagala odpraviti modri zaslon smrtne napake.
Rešitev 14. Izvedite čisto namestitev sistema WindowsČe vas napaka modrega zaslona INTERRUPT_EXCEPTION_NOT_HANDLED po vseh zgornjih korakih še vedno preganja, ne preostane vam drugega, kot da očistite namestitev sistema Windows 10. Kot že ime pove, boste s tem izbrisali vse podatke, dnevnike ali datoteke, ki so v računalniku. Zato ustvarite varnostno kopijo svojih osebnih datotek ali map. Poleg tega potrebujete orodje za ustvarjanje medijev in dovolj prostora na trdem disku (najmanj 4 GB za 32-bitno in 8 GB za 64-bitno) za novo namestitev operacijskega sistema Windows 10.
Če želite to narediti:
Napake BSOD, kot je INTERRUPT_EXCEPTION_NOT_HANDLED, so lahko precej strašljive, če ne veste, kaj storiti. A brez panike, ko dobite modri zaslon, ker še ni konec sveta. To pomeni samo, da je računalnik naletel na kritično napako, ki je sam ne more odpraviti, zato potrebuje malo pomoči. Zgornje rešitve bi morale biti več kot dovolj za obvladovanje kakršne koli napake BSOD, ki se vam pojavi.
YouTube Video.: Windows ima INTERRUPT_EXCEPTION_NOT_HANDLED Napaka na modrem zaslonu: Kaj storiti
09, 2025

